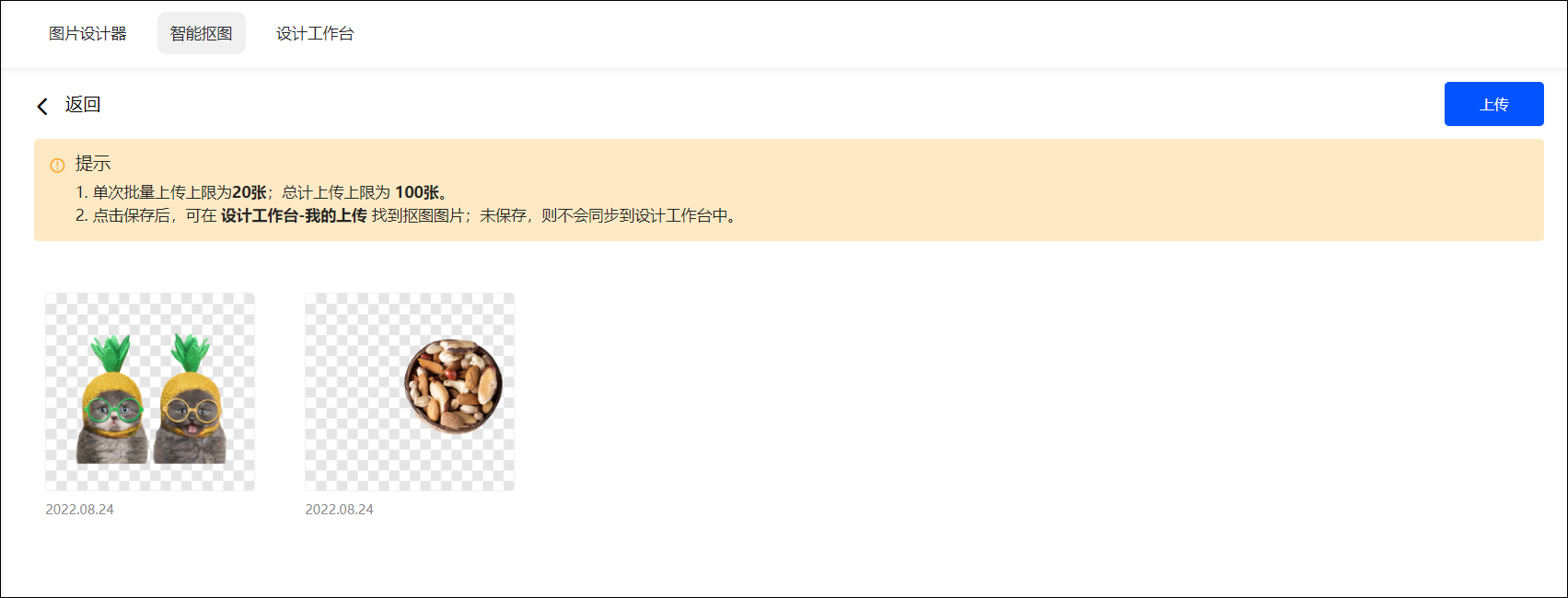内容生产支持图片设计、智能抠图功能,支持进行物料管理。
图片设计
图片设计通过提供大量高品质图片模板,帮助您进行高效的图片设计。
操作步骤:
选择工作空间>内容营销>内容生产>生产工具>图片设计器。
页面下方展示大量的图片模板,支持搜索和过滤筛选。
鼠标移动到某个图片模板上方,图片右上角出现星号图标,单击可收藏至设计工作台;图片下方出现开始设计按钮,单击可开始使用该模板设计新的图片,跳转到第6步。

单击上图中的立即设计,进入图片设计页面,如下图所示。
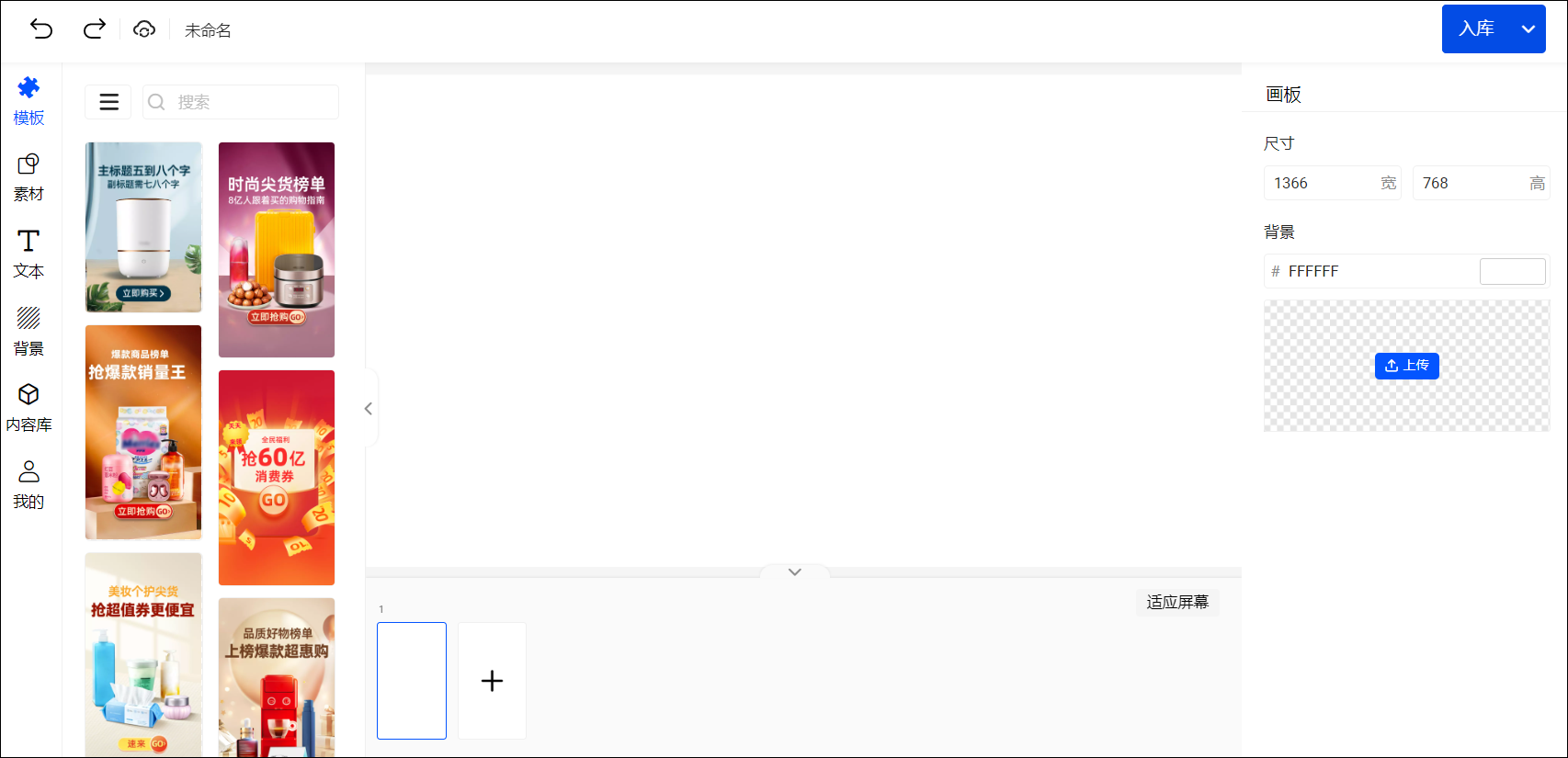
从左侧选择一个模板,或从“我的”选择已收藏的模板,开始使用该模板设计新的图片,如下图所示。
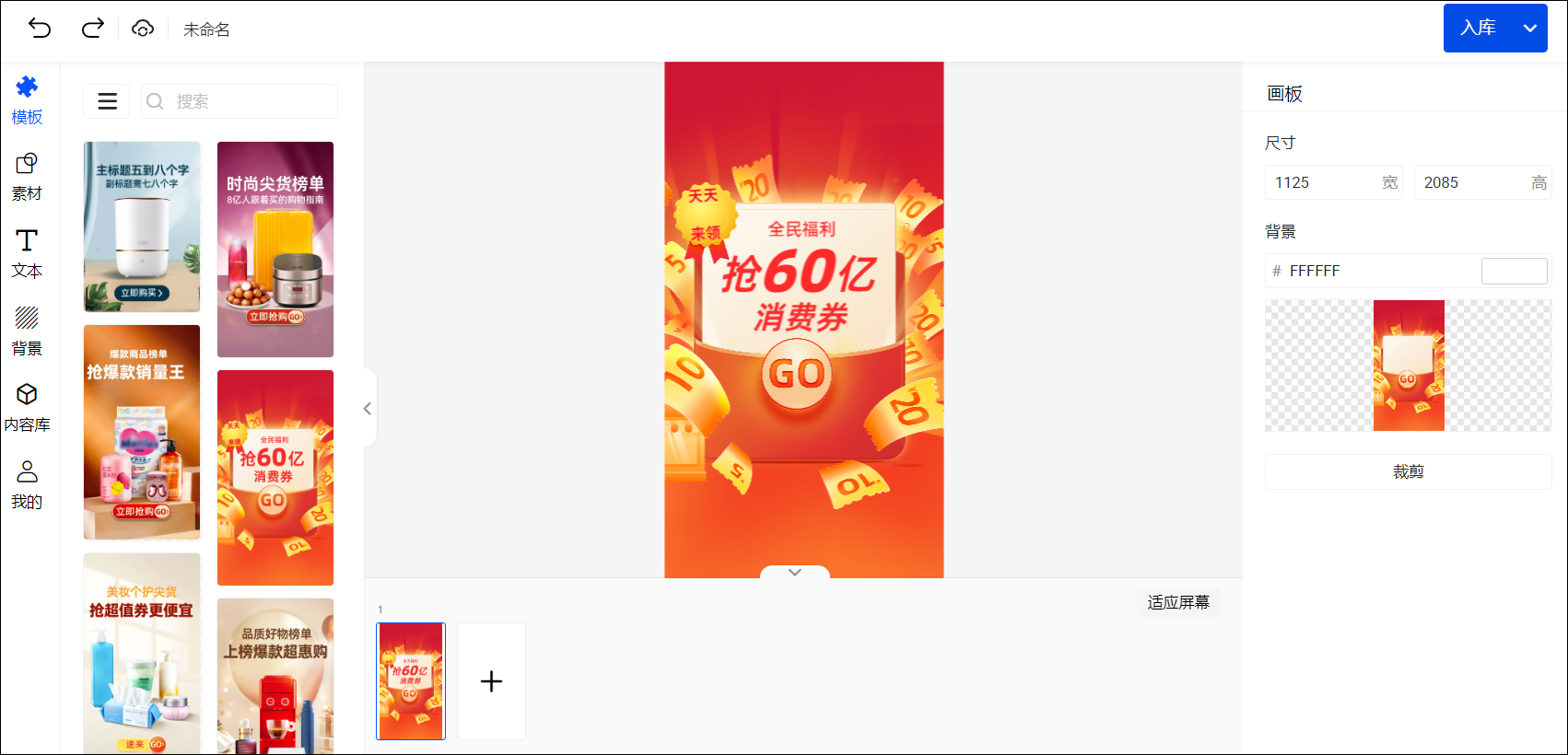
从左侧选择素材、文本、内容库中的内容,或从“我的”上传内容或选择已收藏的素材添加到图片。
从左侧选择背景替换当前背景。
选中图片元素后,出现工具栏,也可在右侧进行修改,如下图所示。
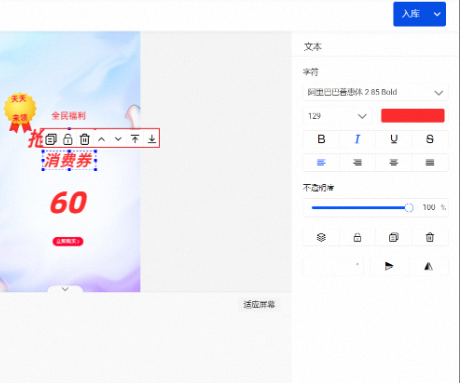
单击下方的加号,可以为图片增加一页,相应地新增一个画板,如下图所示。
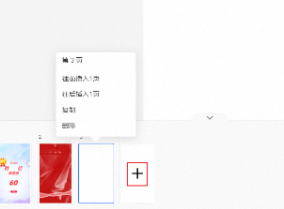
选中画板,在右侧进行设置。
鼠标移动到画板上,出现菜单,可以对画板调整顺序、复制、删除。
在页面上方输入图片名称。若不输入,默认名称为“未命名”。
可随时单击图片名称左侧的
 图标进行保存,保存至设计工作台。
图标进行保存,保存至设计工作台。图片设计完成后,单击右上角入库。进行图片保存设置后,单击保存到内容库。完成入库前,您还需要进行入库操作,才能展示于内容库。
智能抠图
智能抠图提供便捷的抠图功能,抠图结果可用于图片设计。原图支持PNG、JPG、JPEG格式,一次可选择最多20个图片同时进行抠图,单个图片大小在5MB以内。
操作步骤:
设计工作台
选择工作空间>内容营销>内容生产>生产工具>设计工作台,进入设计工作台。
不同的页签展示以下项目:
物料管理
物料管理用于新增模板的制作,新增素材的上传,以及这些模板、素材的审批。模板、素材可用于图片设计。
物料管理流程:
模板:制作模板 > 审核模板 > 使用模板。
素材:上传素材 > 审核素材 > 使用素材。
制作模板
将已制作好的PSD文件上传作为模板。
模板类型分为:
主图图标
商品图文
猜你喜欢图
横版海报
竖版海报
直播间背景
直播间导购卡片
操作步骤:
选择工作空间>内容营销>内容生产>物料管理>模板制作。
单击上传psd制作,上传PSD格式的模板文件。
在配置页面输入模板名称,选择模板类型、标签,单击提交。
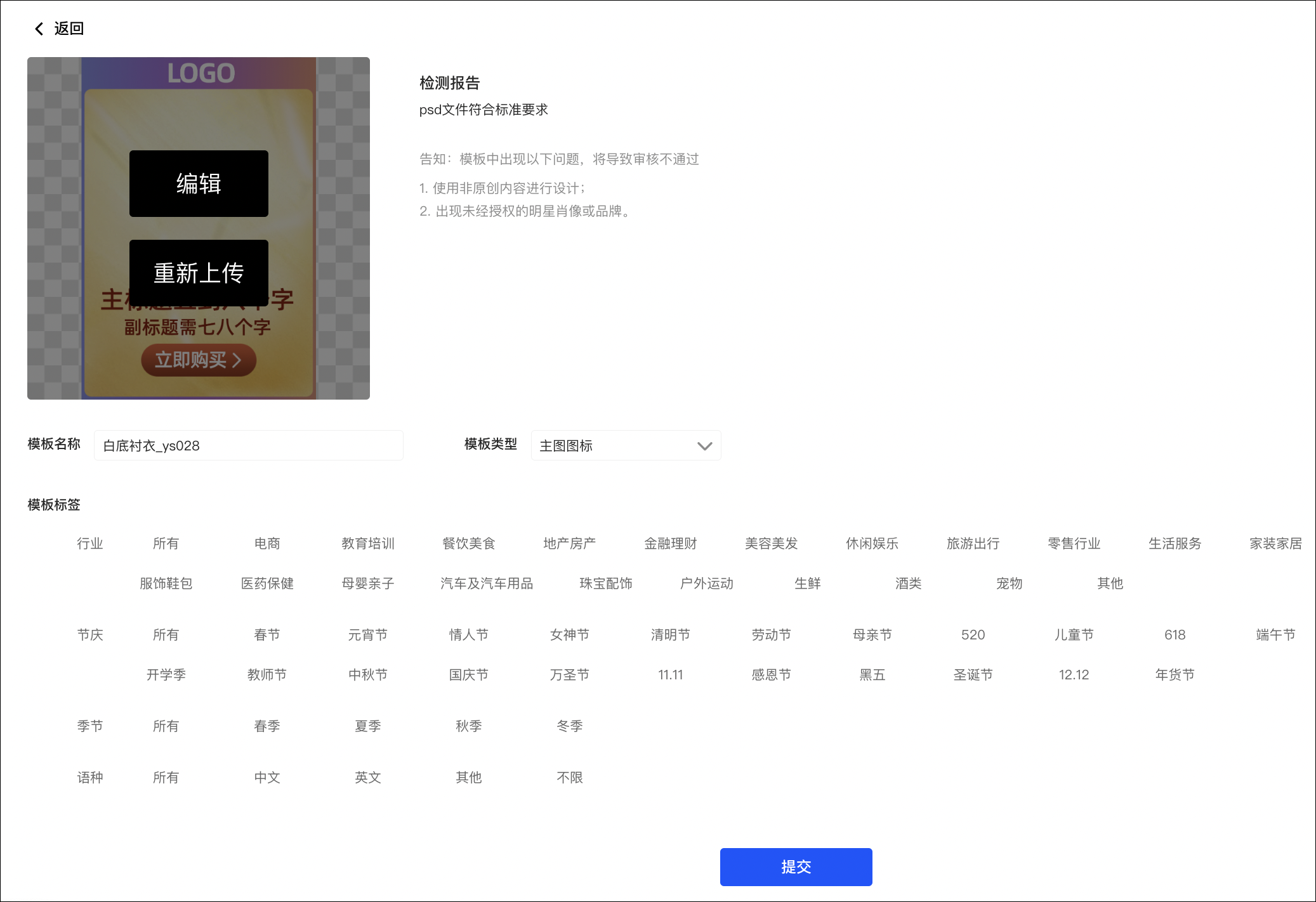
已提交的模板将由管理员审核。您可以在模板审核页签查看自己提交的模板的审核状态。
审核模板
管理员审核已提交的模板,审核通过后,模板才能用于图片设计。
操作步骤:
选择工作空间>内容营销>内容生产>物料管理>模板审核,页面默认展示未审核状态的模板。
鼠标移动到要审核的模板上方,出现审核按钮,单击审核。
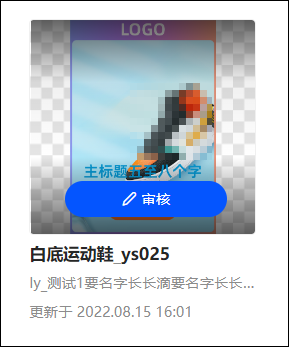
在审核页面查看模板,评审其是否满足要求,然后选择相应的审核结果。
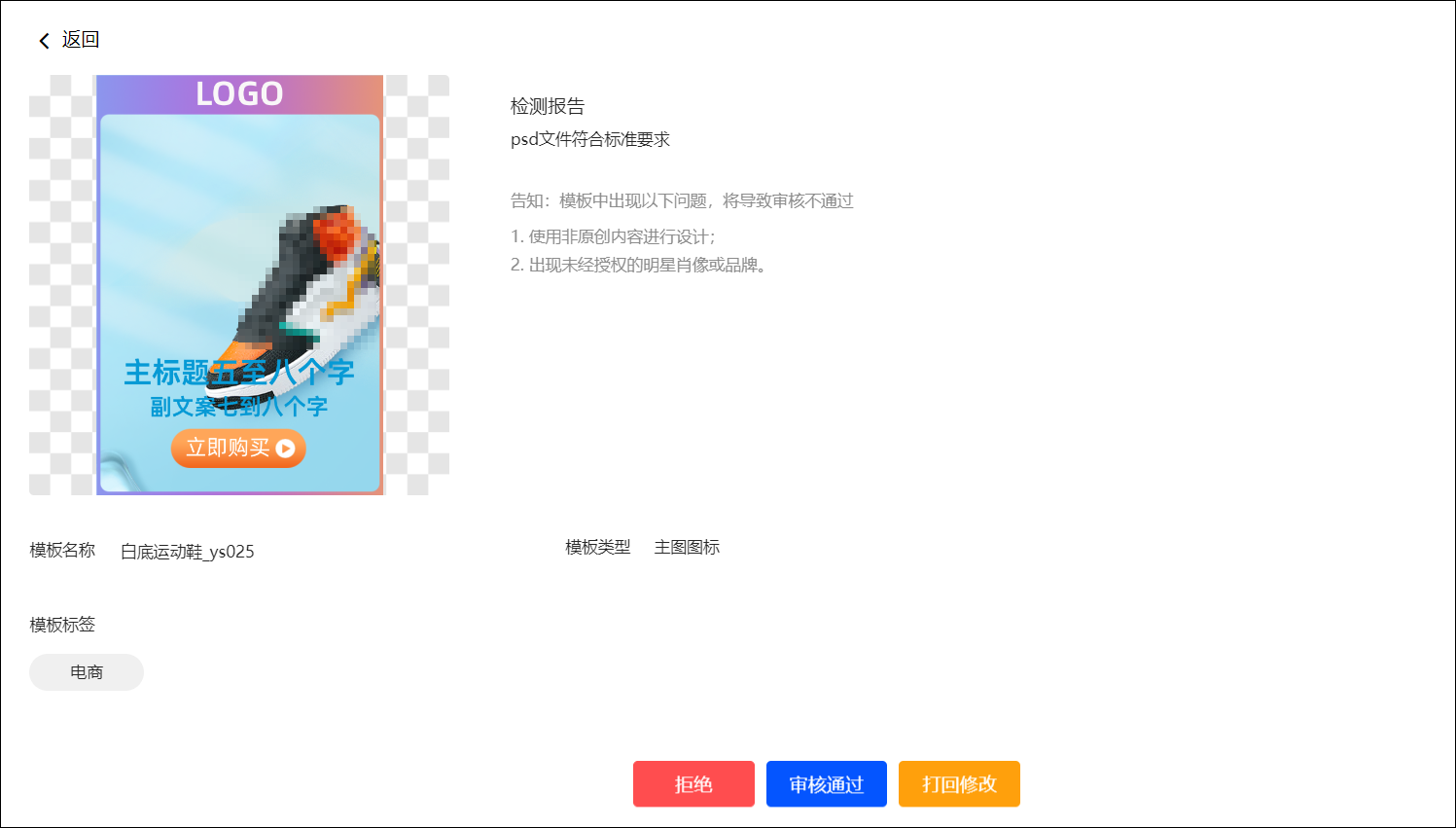
拒绝:审核不通过。
被拒绝的模板可以重新审核,如下图所示,在被拒绝页签,鼠标移动到模板上方,单击修改状态进入审核页面,然后改为审核通过或打回修改。
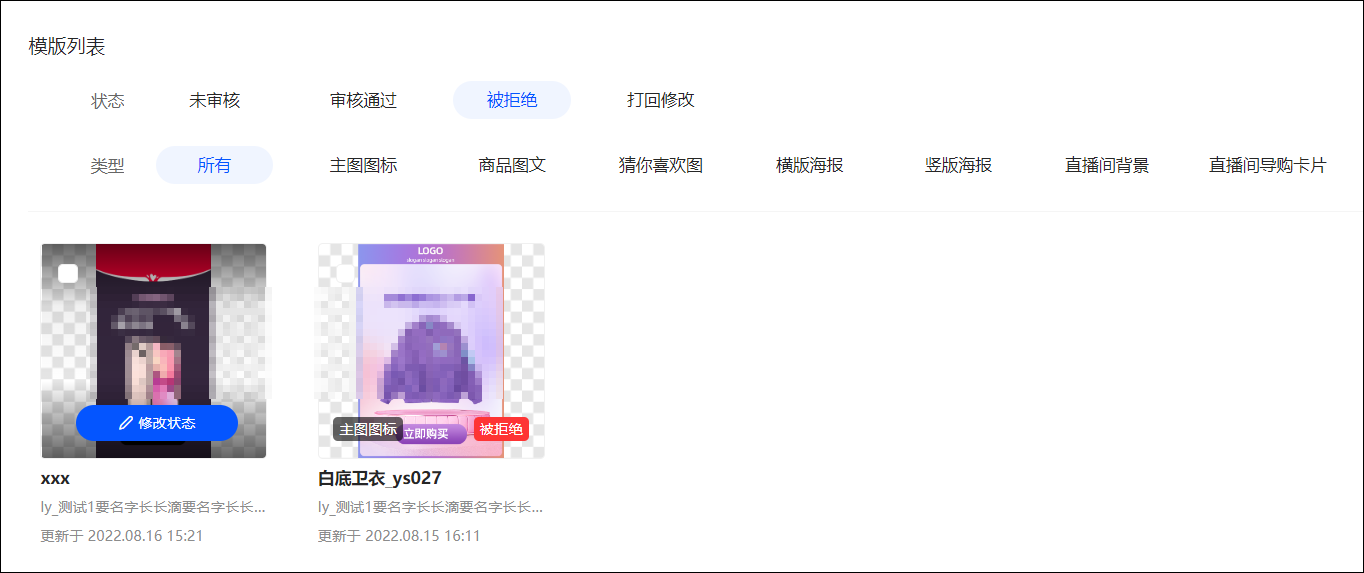
审核通过:通过后即可使用。
审核通过的模板也可以重新审核,与上图操作类似,在审核通过页签,鼠标移动到模板上方,单击修改状态进入审核页面,然后改为拒绝或打回修改。
打回修改:审核不通过,但提供修改机会。
上传素材
将已制作好的PNG、JPG、JPEG文件上传作为素材。
模板类型分为:贴纸、图标、背景。
操作步骤:
选择工作空间>内容营销>内容生产>物料管理>素材上传。
单击批量上传,上传PNG、JPG、JPEG格式的素材文件。
在配置页面选择素材类型、标签,单击提交。
已提交的素材将由管理员审核。
审核素材
管理员审核已提交的素材,审核通过后,素材才能用于图片设计。
操作步骤:
选择工作空间>内容营销>内容生产>物料管理>素材审核,页面默认展示未审核状态的素材。
勾选要审核的素材,页面下方将出现审核结果按钮,评审其是否满足要求,然后选择相应的审核结果。
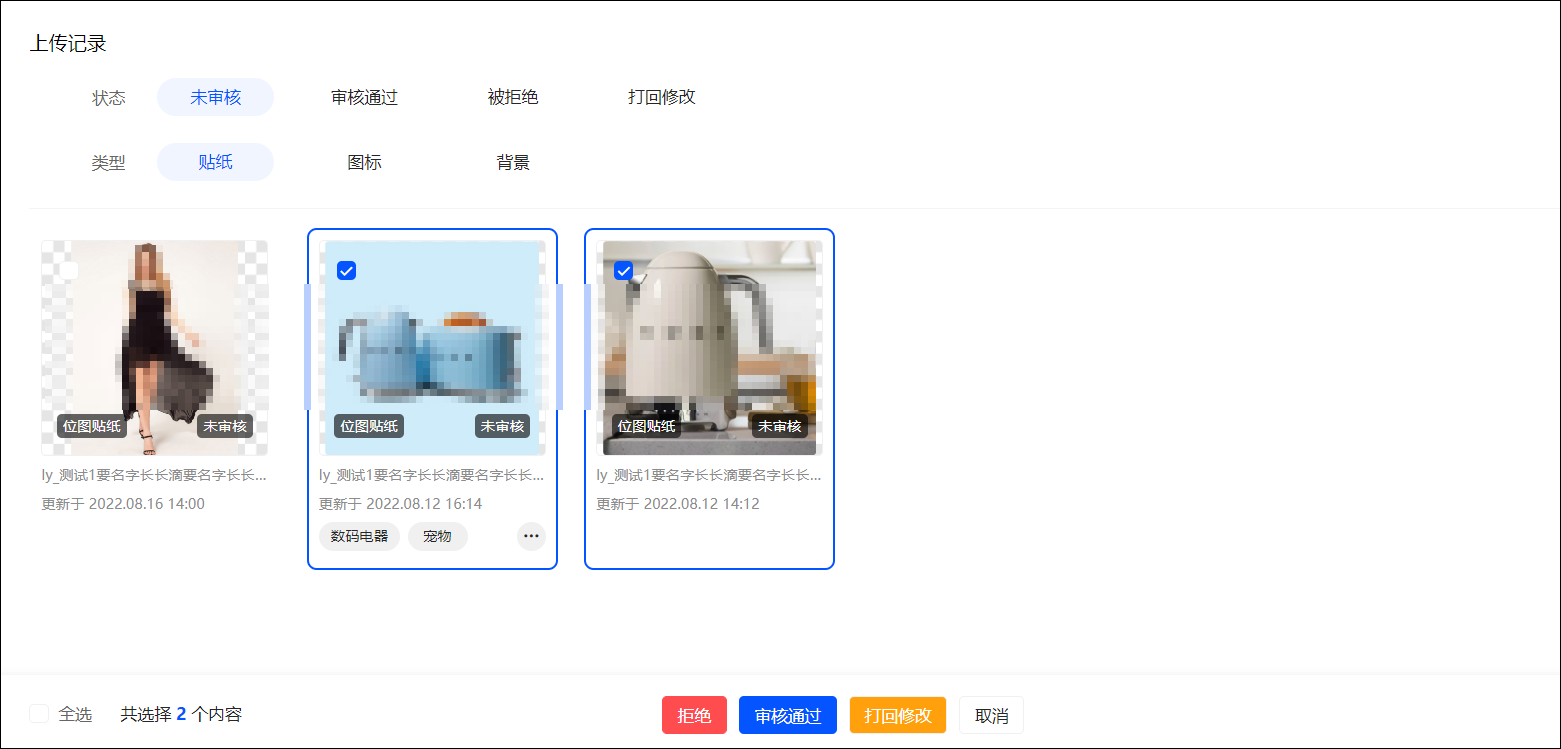
拒绝:审核不通过。
被拒绝的素材可以重新审核,如下图所示,在被拒绝页签,勾选素材,然后单击审核通过、或打回修改。
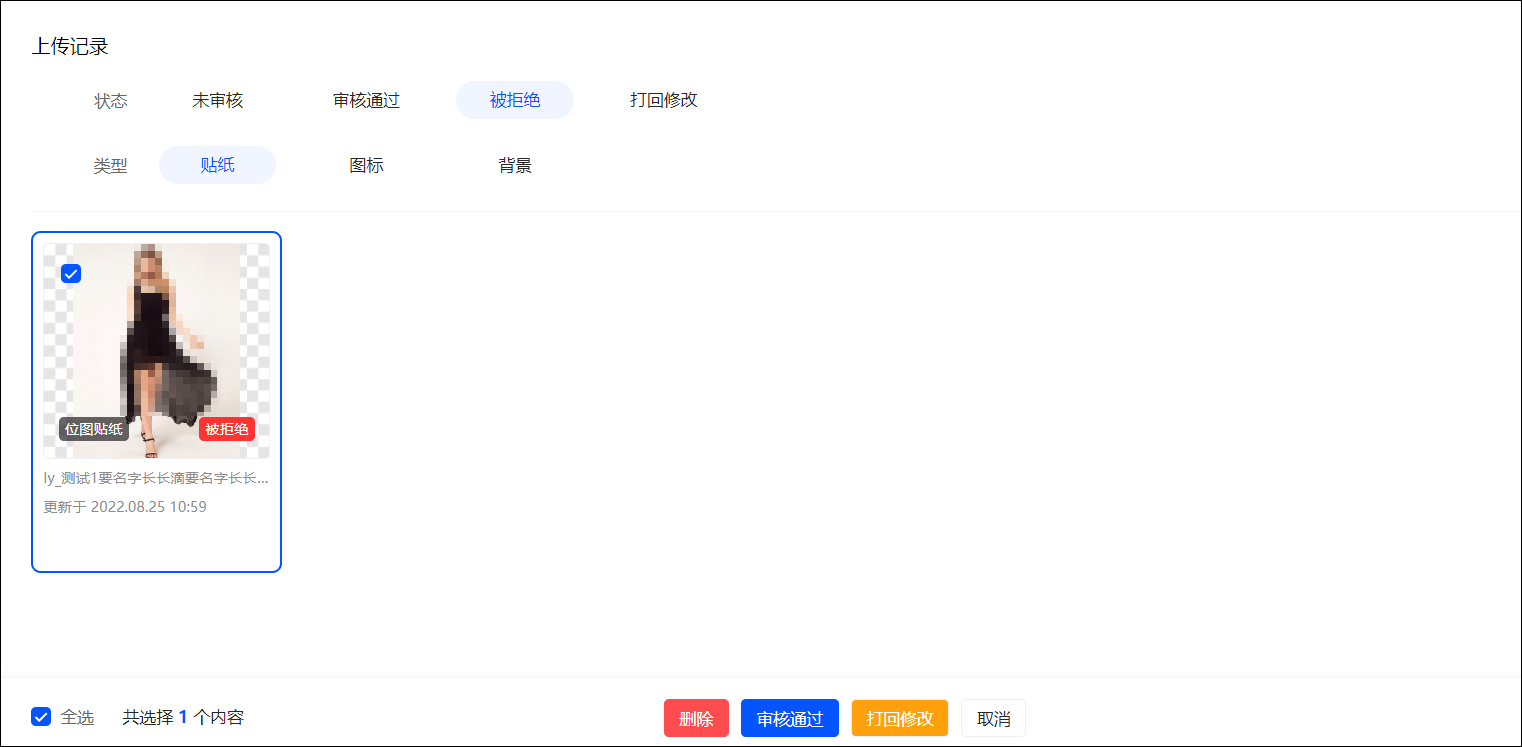
审核通过:通过后即可使用。
审核通过的素材也可以重新审核,与上图操作类似,在审核通过页签,勾选素材,然后单击拒绝或打回修改。
打回修改:审核不通过,但提供修改机会。