素材中心用于统一存放,统一管理本空间的内容,支持对内容进行分组管理、打标签、合规检测、下载、评论、分享等操作。
支持以下内容格式:
图片:JPG、JPEG、PNG、TIF、TIFF、GIF、BMP、HEIC、PIC
视频:MP4、MOV、M4V、AVI、MKV、MGB、RMVB、RM、MPG、FLV、TS、AEP
音频:MP3、M4A、WAV
文档:PDF、DOC、DOCX、PPT、PPTX、XLS、XLSX、TXT、CSV、WPS、KEY、XMIND、NUMBERS、PAGES
设计源文件:AI、PS、PSD、PSB、SKETCH、C4D、CRD
其他:TTF、TTC、OTF
内容大小无限制。
支持对满足以下条件的图片、视频、文档生成缩略图,在列表中、详情页面、编辑页面等处展示:
图片:JPG、PNG、BMP、GIF、WebP、TIFF格式,不大于20MB,宽或高不超过30,000像素,且总像素不超过2.5亿。
视频:编码格式为H264、H265,无大小限制。
文档:PDF、DOC、DOCX、PPT、PPTX、XLS、XLSX格式,不大于50MB。
创建内容
创建内容包含两部分操作,先上传内容,然后入库内容,必须由同一人完成。
上传内容
选择工作空间>内容营销>素材中心>待入库,如下图所示,或工作空间>内容营销>素材中心>素材库,单击页面右上角的上传内容。
在弹窗中上传内容文件。
上传后,文件将展示于工作空间>内容营销>素材中心>待入库页面的列表,如上图所示。
若列表以红字提示系统检测到您的文件名命名重复,请单击文件名右侧的
 图标,为文件重命名,然后单击页面其他位置保存新名称。
图标,为文件重命名,然后单击页面其他位置保存新名称。若不进行重命名,内容入库后将与已有内容同名。
若上传了错误的文件,可以单击对应的删除,或勾选多个文件,支持全选,单击列表下方的删除,在弹窗中确认即可删除。
入库内容
上传内容后,还需要操作入库,内容才能纳入素材库管理。
选择工作空间>内容营销>素材中心>待入库,列表展示您已上传还未入库的内容文件
单击内容对应的立即入库,或勾选多个内容,支持全选,单击列表下方的入库,为内容进行入库配置。
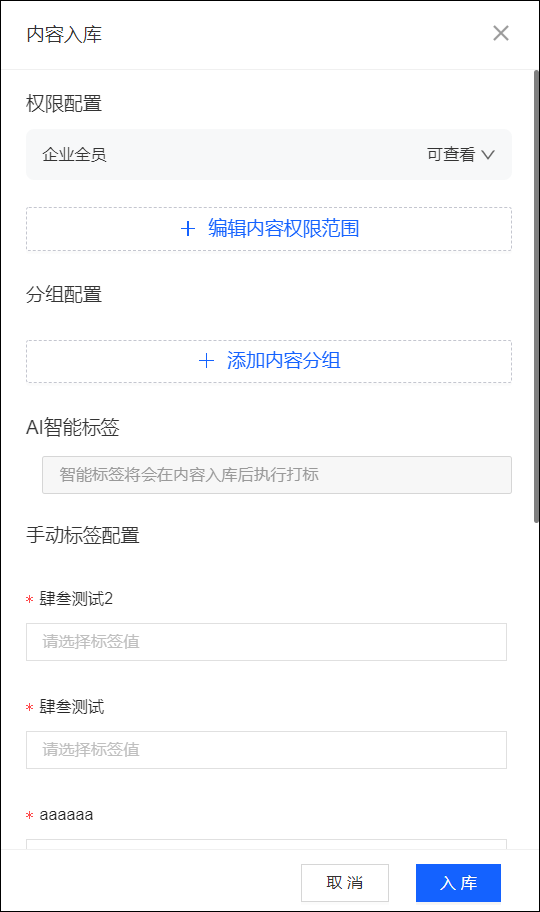
进行权限配置。
说明权限分为以下几种:
可查看:可查看、分享、评论。
可下载:可查看、分享、评论、下载。
可编辑/可删除:可查看、分享、评论、删评论、下载、编辑、删除、重命名、打标签、变更分组、查看日志、查看权限配置。
默认企业全员(即本空间下的所有用户)具有可查看权限,您可以从下拉列表修改为可编辑/可删除、可下载。
若您需要单独控制部分用户的权限,可以单击编辑内容权限范围,选择用户或用户组,单击确认。
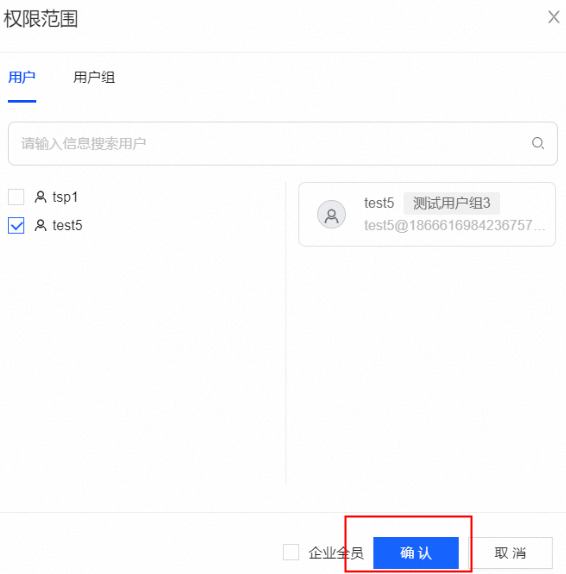
被选中的用户或用户组将加入权限配置列表,您可以为其选择需要的权限。
说明权限优先级规则:以单独设置的用户权限为最高优先级,其次为所在用户组的权限,最后为企业全员权限。
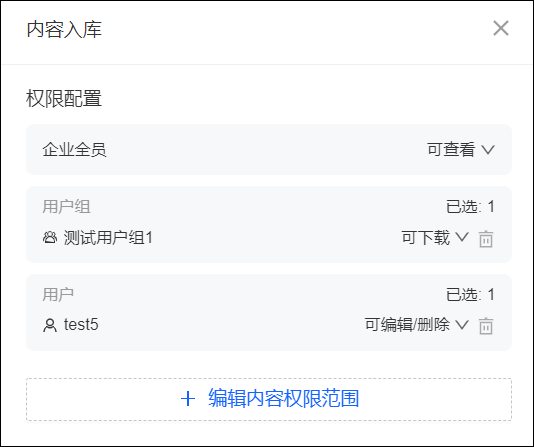
进行分组配置。分组管理请参见内容分组。
若不进行分组配置,默认将进入“未分组”。
单击添加内容分组,在弹窗中选择一个分组,单击确认。
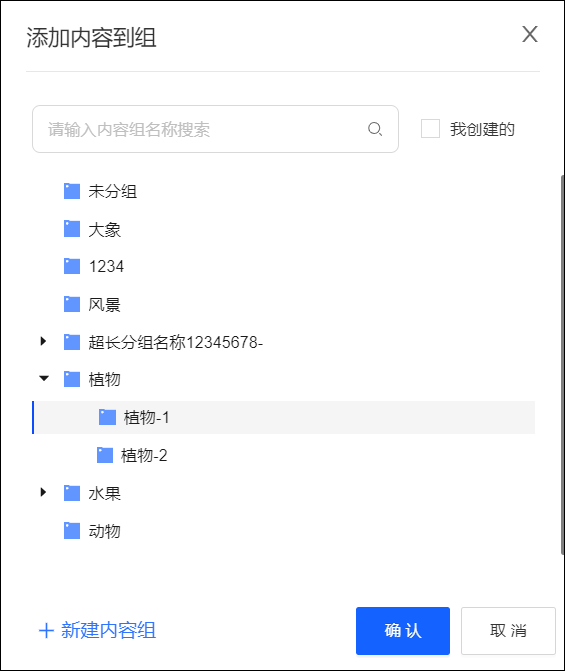
若单击我创建的,分组列表将仅展示您自己创建的分组。
若需要新建分组,选择一个分组,单击新建内容组,在弹窗中选择要创建该分组的同级分组或是子级分组,单击确认,新的分组将加入分组列表。
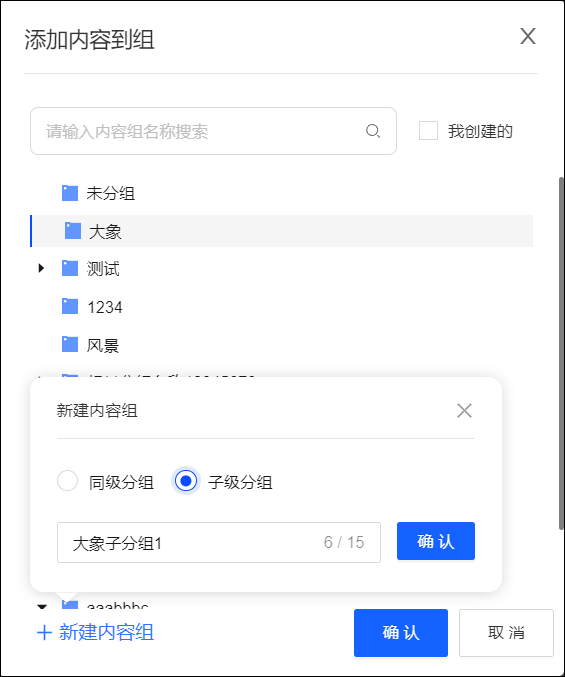
AI智能标签将会在内容入库后自动打标,无需您手工配置。相关说明请参见AI智能标签。
进行手动标签配置。标签管理请参见标签管理。
默认展示带星号
 的标签,均为入库必填标签,必须为其选择至少一个标签值,如下图所示。
的标签,均为入库必填标签,必须为其选择至少一个标签值,如下图所示。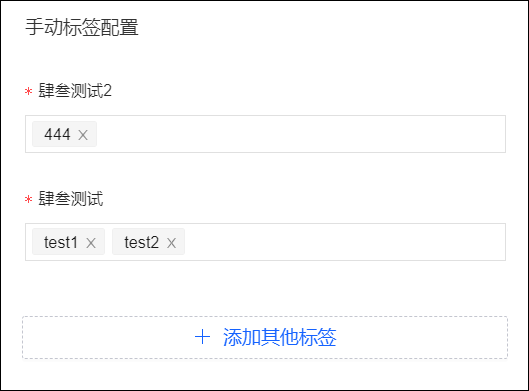
您还可以配置非入库必填标签,单击添加其他标签,从所有标签中,依次选择标签分组、标签、标签值,单击确定。
单击入库,完成配置。
完成后,内容将加入工作空间>内容营销>素材中心>素材库页面的内容列表。
查看素材库
选择工作空间>内容营销>素材中心>素材库,进入素材库。已入库的内容分别在图片、视频、音频、文档、设计源文件、其他6个页签进行分类展示。
空间管理员、组织管理员有对所有内容的所有权限,内容创建者本人有对该内容的所有权限(内容右下角的 图标表示自己创建的内容),可看到相应的内容,执行所有操作。此外,如果您被授权有某个内容的以下任何一种权限,那么您也可以看到该内容,并执行相应的操作:
图标表示自己创建的内容),可看到相应的内容,执行所有操作。此外,如果您被授权有某个内容的以下任何一种权限,那么您也可以看到该内容,并执行相应的操作:
可查看:可查看、分享、评论。
可下载:可查看、分享、评论、下载。
可编辑/可删除:可查看、分享、评论、删评论、下载、编辑、删除、重命名、打标签、变更分组、查看日志、查看权限配置。
在内容列表上方,提供搜索、筛选、分组、排序等展示功能,如下图所示。
支持根据内容的标签、名称、ID进行搜索,输入后需单击【搜索】图标开始搜索。
支持根据以下项目进行筛选:
内容的入库时间。
创建内容的用户,或用户所在的用户组。
文件大小,单位支持KB、MB、GB,可从下拉列表切换。
合规检测的结果状态。内容入库后将自动执行合规检测,检测结果状态标志将显示于文件名之前,鼠标移动到标志上方将显示具体信息,合规检测规则请参见合规检测。
当前用户对内容的权限范围:可查看、可编辑/可删除、可下载。
视频、音频的时长。
勾选查看分组后,页面左侧将出现分组目录,单击分组名称,将仅展示该分组下的内容,如下图所示。分组相关操作,请参见内容分组。
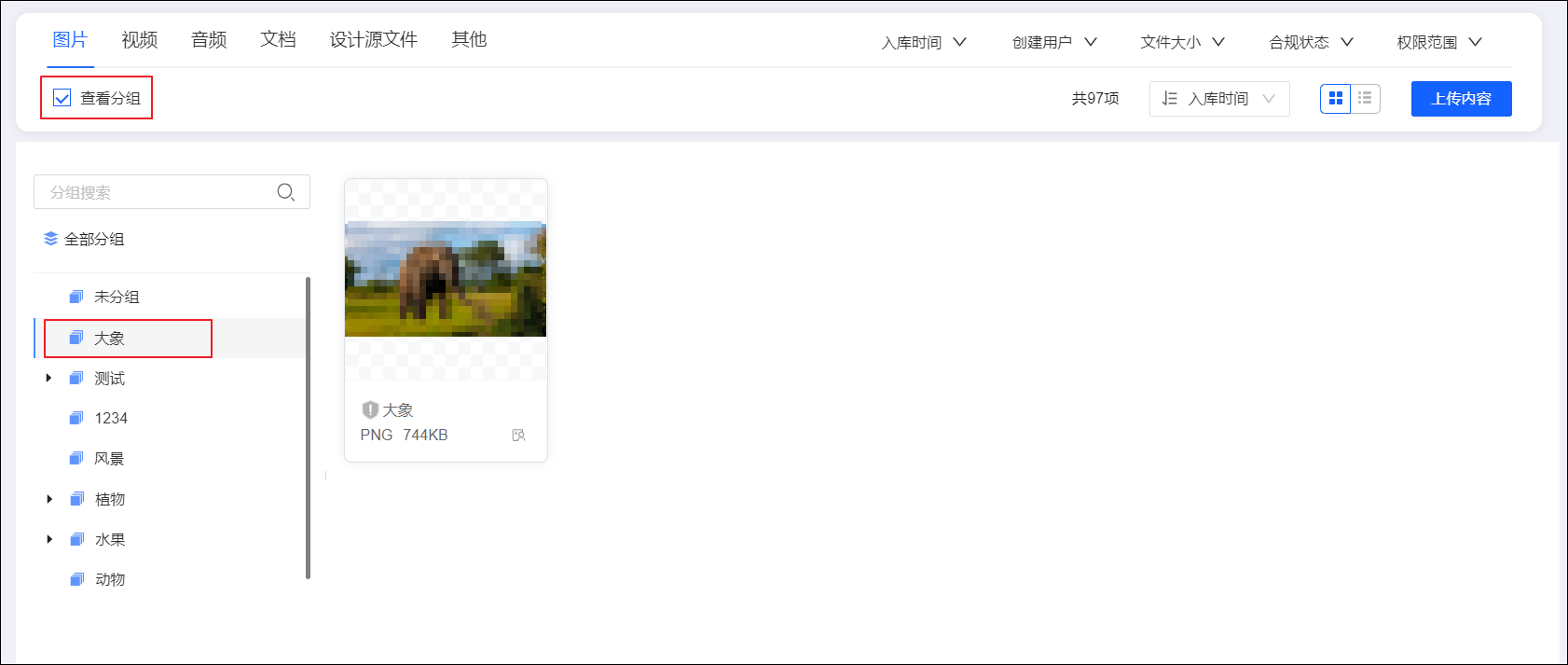
支持根据以下项目进行排序,均为从大到小、时间从近到远排列:
入库时间
浏览量大小
下载量大小
分享量大小
文件大小
支持在平铺、列表之间切换展示形式:
 表示平铺,为默认展示形式。
表示平铺,为默认展示形式。鼠标移动到平铺内容的区块,左上角将出现勾选框,右上角将出现找相似
 图标(仅对图片)、更多操作
图标(仅对图片)、更多操作 图标。鼠标移动到平铺内容的
图标。鼠标移动到平铺内容的 图标上,将出现更多操作的菜单。
图标上,将出现更多操作的菜单。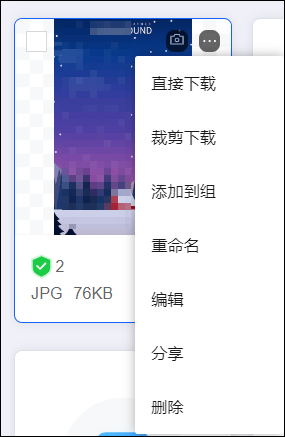
 表示列表。
表示列表。
查看内容详情
单击平铺内容的区块,或单击列表中的详情,弹出详情窗口,左侧是内容预览,右侧是信息页签。
根据您的权限范围,展示不同的信息页签:
详情页签:包含内容的合规检测情况、详情信息、分组信息、AI智能标签、手动标签。
评论页签:展示内容获得的所有评论,您可在下方添加评论。
支持使用“@用户名”通知用户,该用户将在页面右上角的消息中心收到通知。
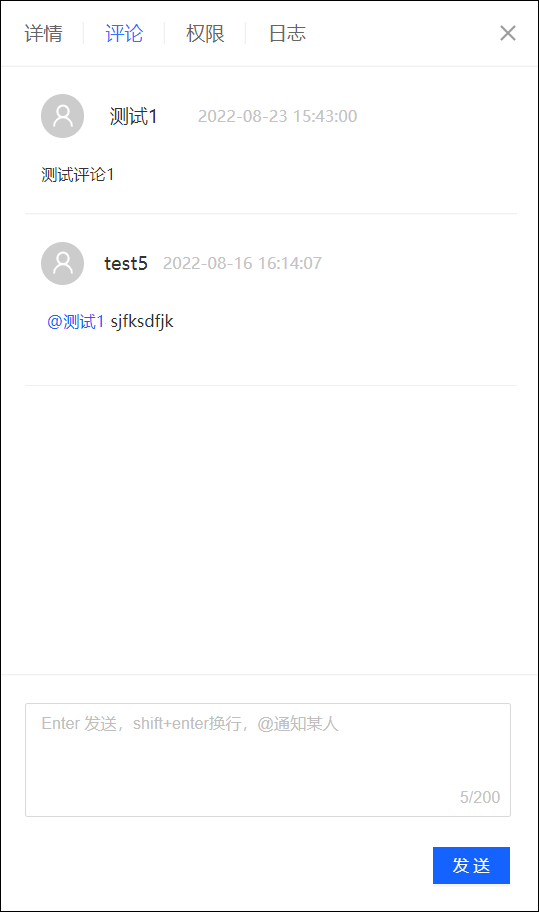
若您有可编辑/可删除权限,则可以删除评论,将鼠标移动到某条评论上方,将出现删除按钮,单击后确认,即可删除评论。
权限页签:展示内容的权限设置。
日志页签:展示360天内的操作日志。
查找相似图片
对于图片内容,您可以单击【相机】图标或找相似,系统将智能识别出素材库中的相似图片,向您展示。
下载内容
直接下载
对于所有类型的内容,直接下载支持两种方式:
单个下载:选择
 >直接下载,或更多操作>直接下载,内容文件将下载到本地。
>直接下载,或更多操作>直接下载,内容文件将下载到本地。批量下载:勾选多个内容,支持全选,单击页面下方出现的下载,内容文件将下载到本地。
裁剪下载
裁剪下载是指将图片的部分内容裁剪出来下载到本地。
选择
 >裁剪下载,或更多操作>裁剪下载,进入裁剪下载页面。
>裁剪下载,或更多操作>裁剪下载,进入裁剪下载页面。用鼠标在左侧通过拖拽划定裁剪区域,右侧支持设置裁剪区域尺寸(单位为像素),单击
 图标使其变为
图标使其变为 时,裁剪区域的宽高比将被锁定。
时,裁剪区域的宽高比将被锁定。单击确定,裁剪区域内的图案将生成新的图片,并下载到本地。
变更内容的分组
支持两种变更分组方式:
单个变更:选择
 >添加到组,或更多操作>添加到组,
>添加到组,或更多操作>添加到组,批量变更:勾选多个内容,支持全选,单击页面下方出现的添加到组。
在弹窗中选择要移动到的分组,单击确认。
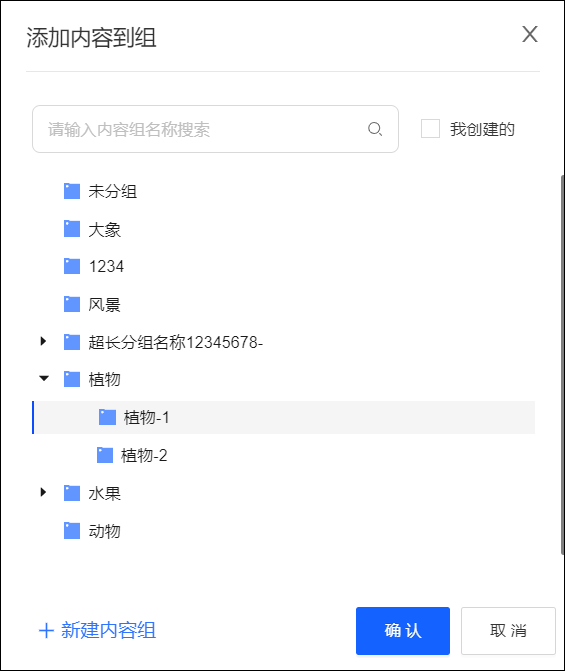
若单击我创建的,分组列表将仅展示您自己创建的分组。
若需要新建分组,选择一个分组,单击新建内容组,在弹窗中选择要创建该分组的同级分组或是子级分组,单击确认,新的分组将加入分组列表。
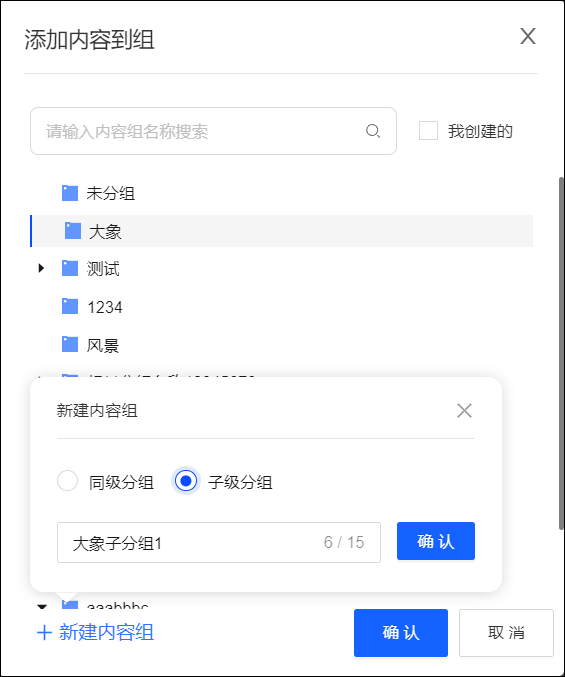
重命名内容
选择 >重命名,或更多操作>重命名,在弹窗中输入新的名称,单击确认完成重命名。
>重命名,或更多操作>重命名,在弹窗中输入新的名称,单击确认完成重命名。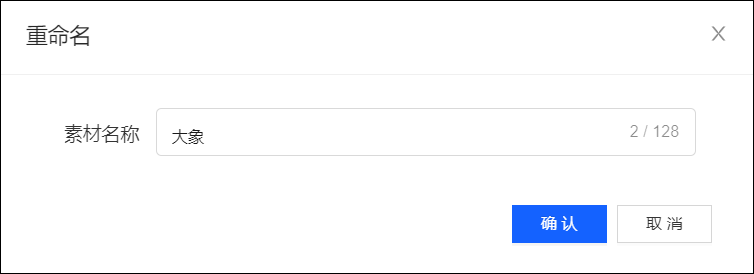
编辑内容
选择
 >编辑,或更多操作>编辑,弹出编辑窗口,左侧是内容预览,右侧是内容配置。
>编辑,或更多操作>编辑,弹出编辑窗口,左侧是内容预览,右侧是内容配置。您可以输入新的内容名称、说明,修改内容分组、手动标签配置。修改内容分组、手动标签配置操作请参考入库内容。
AI智能标签配置是系统智能识别内容后进行的打标,如您认为当前的智能标签不合适,可以移除该标签。
单击确定,完成配置。
分享内容
将内容通过网页链接分享给其他用户,支持设置被分享者是否可以编辑、下载内容。
若需要设置被分享者可以编辑、下载,分享者首先必须有同样的权限。
可编辑的同时也可下载。
操作步骤:
选择
 >分享。
>分享。在弹窗中选择分享的权限设置:可查看、可编辑、可下载,选择有效期:24小时、七天、永久有效。
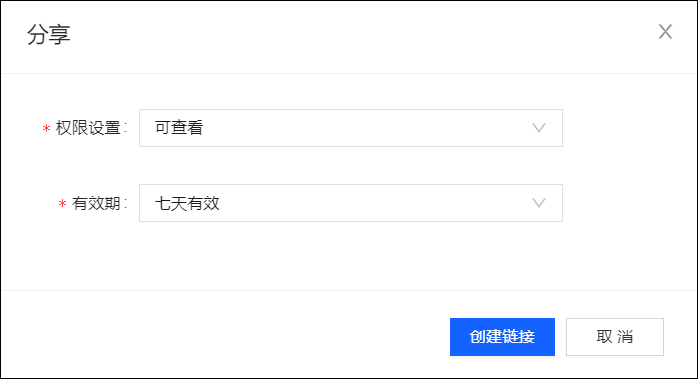
单击创建链接,将生成分享链接,如下图所示。
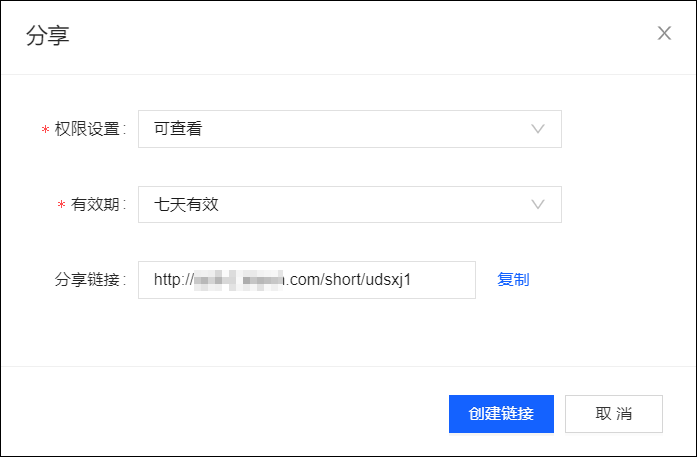
将链接发给其他用户,其他用户在有效期内打开链接,将进入该内容的详情页面,可以相应地进行查看、编辑或下载。
内容分组
素材库支持将内容分组,便于分类管理内容。
勾选查看分组后,页面左侧将出现分组目录,单击分组名称,将仅展示该分组下的内容。
未放入任何分组的内容,均包含在“未分组”中。
最多支持三级分组,单击分组名称前的箭头图标可以展开/收起下级分组。
分组列表上方的搜索框支持搜索分组名称。
添加、移动分组
最多添加三级分组,操作步骤:
鼠标移动到任意分组(或“全部分组”)上方,会出现加号图标,如下图所示。单击加号图标。
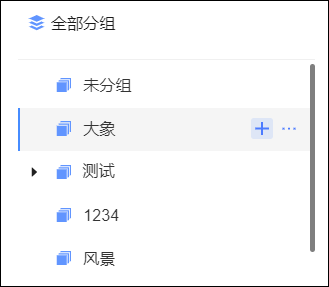
在弹窗中选择新分组是原分组的同级还是子级,输入新分组名称。
本例中创建了“大象”的一个子级分组“亚洲象”。
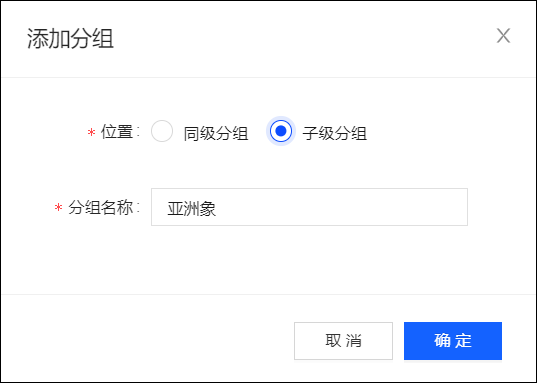
单击确定完成创建。新分组将加入目录。
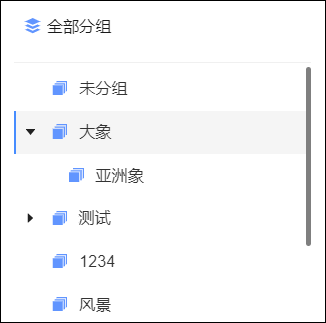
鼠标拖拽分组到需要的位置,可以改变分组的顺序和层级。
重命名分组
“未分组”不支持重命名。
操作步骤:
鼠标移动到自定义分组上方,会出现省略号
 图标,如下图所示。单击省略号图标,出现重命名按钮,单击重命名。
图标,如下图所示。单击省略号图标,出现重命名按钮,单击重命名。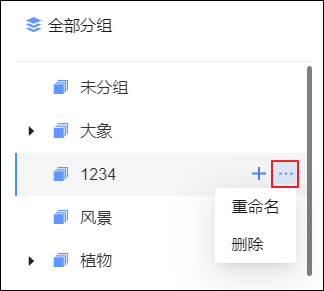
在弹窗中输入新的分组名称,单击确定完成重命名。
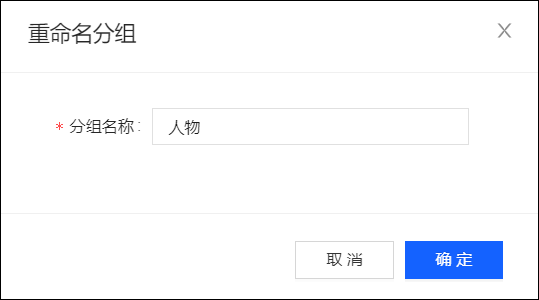
删除分组
“未分组”不支持删除。
若分组中包含内容或子分组,则不支持删除。建议先将包含的内容或子分组移动出该分组。
操作步骤:
鼠标移动到自定义分组上方,会出现省略号
 图标,如下图所示。单击省略号图标,出现删除按钮,单击删除。
图标,如下图所示。单击省略号图标,出现删除按钮,单击删除。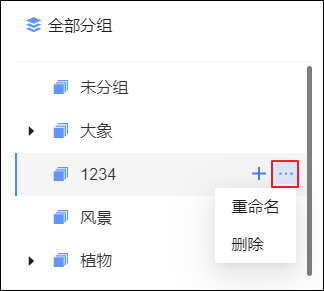
若分组中不包含内容或子分组,将直接删除分组。
若分组中包含内容或子分组,将无法删除。
删除内容
支持两种删除方式:
单个删除:选择
 >删除,或更多操作>删除。
>删除,或更多操作>删除。批量删除:勾选多个内容,支持全选,单击页面下方出现的删除。
在弹窗中确认删除,内容将从内容列表中移出,进入回收站。
已删除的内容在回收站中最长保存30天,30天后将自动删除,不可恢复。
管理回收站
选择工作空间>内容营销>素材中心>回收站,进入回收站,展示近30天内从内容列表删除的内容。
恢复
您可以将已删除的内容恢复回内容列表,保留原权限配置、已有评论等。
支持两种恢复方式:
单个恢复:单击内容的恢复。
批量恢复:勾选多个内容,支持全选,单击页面下方的恢复。
在弹窗中确认恢复,内容将回到内容列表的原分组。
若原分组已被删除,内容将进入“未分组”。
彻底删除
若您不想等待到30天后自动删除,可以手工将已删除的内容彻底删除。
支持两种彻底删除方式:
单个彻底删除:单击内容的彻底删除,在弹窗中确认删除。
批量彻底删除:勾选多个内容,支持全选,单击页面下方的彻底删除,在弹窗中确认删除。
清空回收站
若您不想等待到30天后自动删除,也可以清空回收站,将所有已删除的内容彻底删除。
单击页面右上角的清空回收站,在弹窗中确认删除。