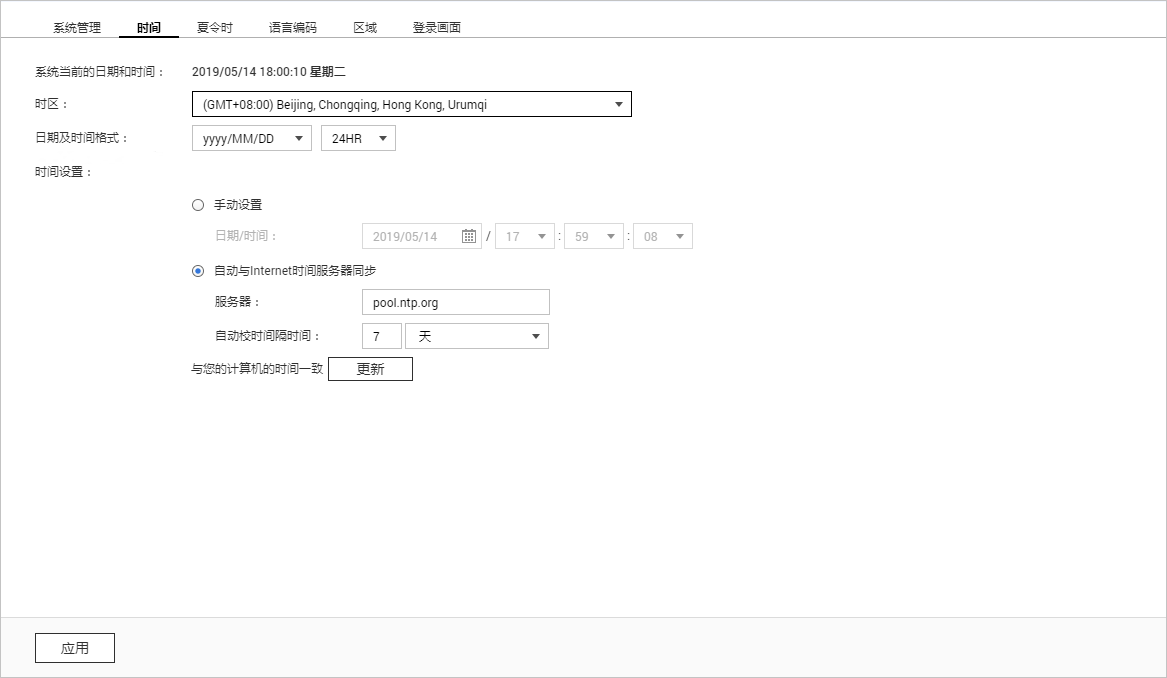当您收到微型闪电立方设备后,请根据如下步骤完成硬件的安装与配置。
设备介绍
设备指示灯

序号
描述
①
设备状态指示灯。
绿色:设备正常。
黄色或红色:设备状态异常,请联系阿里云工作人员。
②
网络状态指示灯。
绿色:接入网络正常。
红色:网络状态异常,请检查网络接线是否正常。
③
硬盘状态指示灯。
绿色:硬盘正常。
黄色或红色:硬盘异常,请联系阿里云工作人员。
设备接口
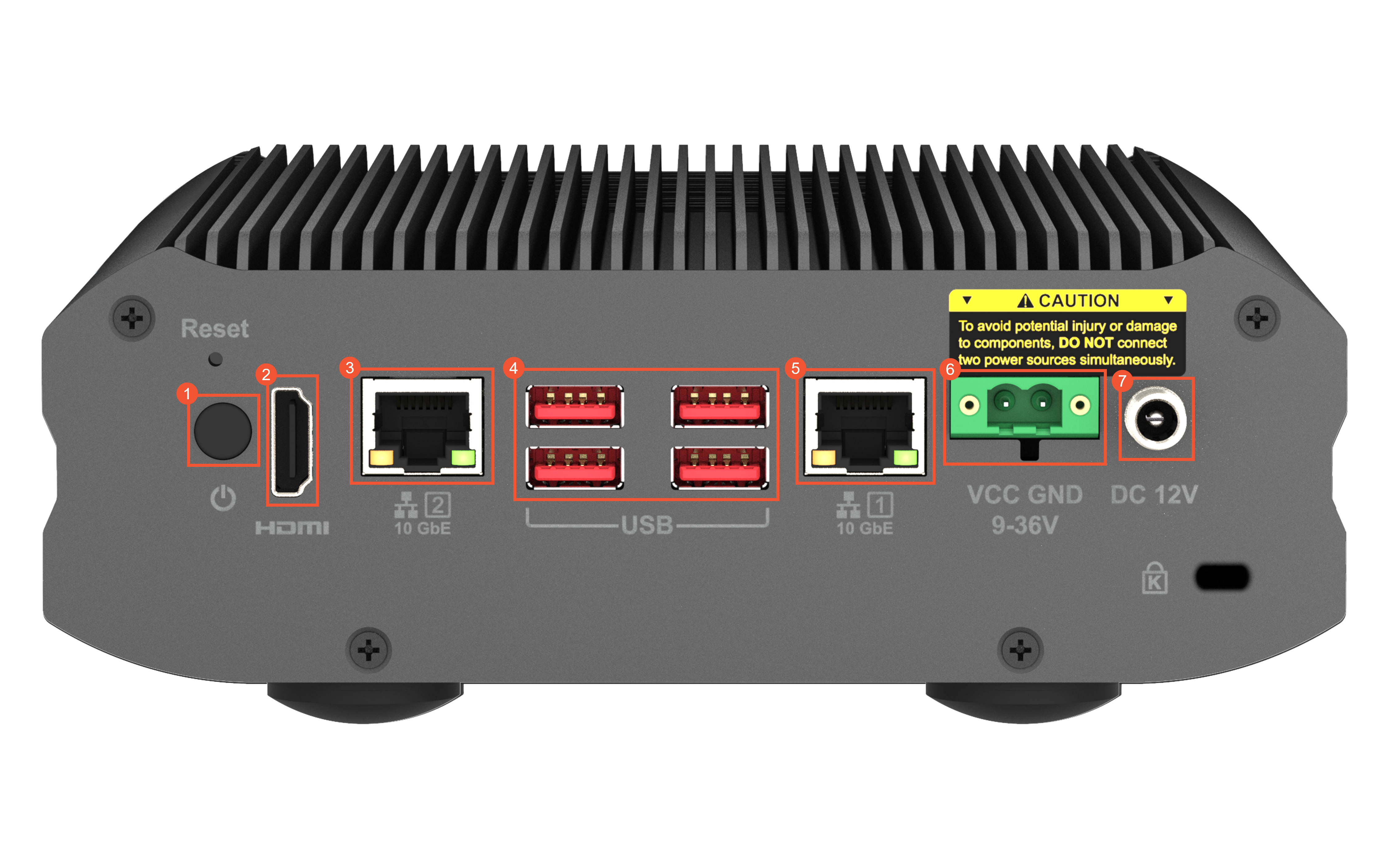
序号
描述
①
开机键。
②
HDMI接口。
③
2号业务口,10 GbE电口。
④
4个USB-A 3.2接口。
⑤
1号管理口,10 GbE电口。
重要请尽量避免将管理口作为业务口来使用。
⑥
4PIN接线端子接口(9-36 V直流电)。
⑦
直流电源插孔。外接电源适配器,12 V,120 W,输入电压100~240 V。
电源线(随设备一同寄出)
网线(随设备一同寄出)
步骤一:硬件上架
开箱验货。
收到微型闪电立方设备时,请查看设备是否完整,是否有严重损坏。如果出现设备损坏的情况,请立即联系阿里云工作人员。
根据机架电源接口,选择合适的电源线(美标、国标)进行连接。
检查数据通道口。
设备板载有两个10 Gb网口、一个HDMI接口、四个USB-A 3.2接口、一个4PIN接线端子接口和一个直流电源插孔。
连线完成后,上电检查运行状态。
上电时只需按一下开机键,面板上6个指示灯(一个设备状态,一个网络状态,四个硬盘状态)绿色闪烁,表示设备开始正常上电,系统正常上电后指示灯绿色常亮。
步骤二:登录硬件管理控制台
微型闪电立方设备默认的管理口IP地址为192.168.1.1,子网掩码为255.255.255.0。此处以连接1号管理口为例。
通过网线连接笔记本电脑和微型闪电立方设备管理口。
修改笔记本电脑的本地IP地址,改为和管理口IP地址同网段。例如:将本地IP地址修改为
192.168.1.2,子网掩码修改为255.255.255.0。打开浏览器,输入
http://192.168.1.1:5000,访问硬件管理控制台。输入用户名和密码,登录硬件管理控制台。
说明请联系阿里云工作人员获取用户名和密码。
步骤三:配置业务IP地址
登录硬件控制台。
选择控制台>网络与虚拟交换机>网络适配器。
选择状态为已连接的适配卡,选择
 图标>设定。
图标>设定。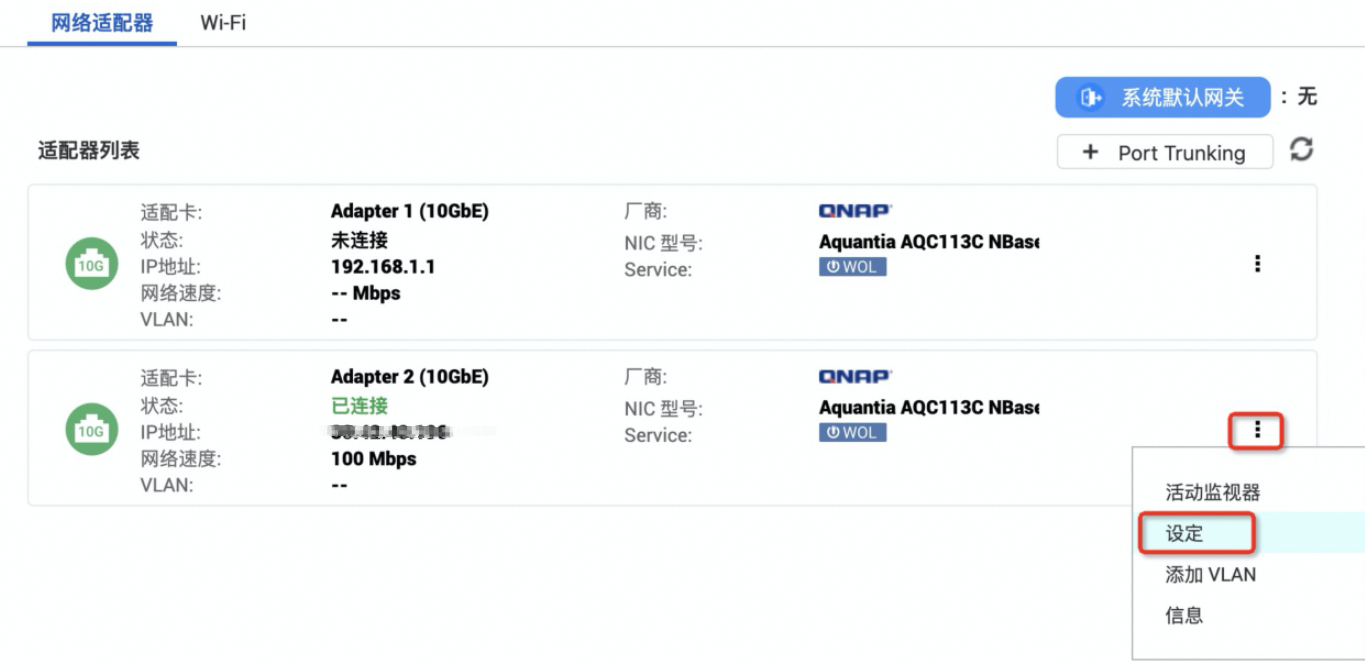
在IPv4中,选中使用固定IP地址,并根据您的实际网络环境配置固定IP地址、子网掩码和默认网关,单击应用。
说明配置的固定IP地址需要与您的源设备IP地址同网段,使用ping命令测试两者能互通。
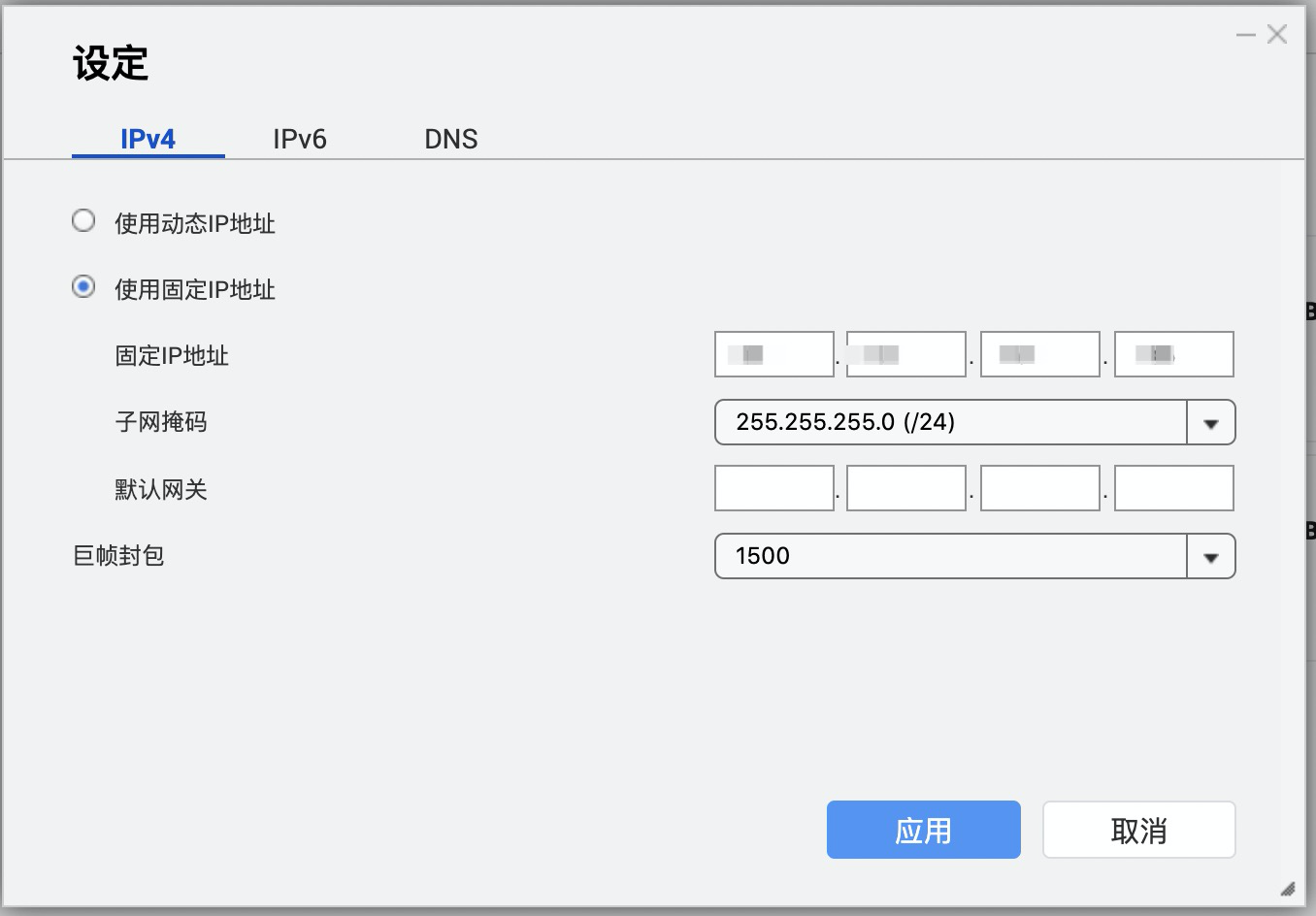
步骤四:检查硬盘状态
在使用微型闪电立方设备前,请查看硬盘状态。如果发现硬盘或存储池异常,请及时联系阿里云工作人员。
在硬件管理控制台,选择控制台>系统>存储与快照总管。
选择存储>磁盘/VJBOD,逐个切换硬盘,检查每块硬盘的状态。
如下图所示,磁盘信息显示良好则表示硬盘正常工作。
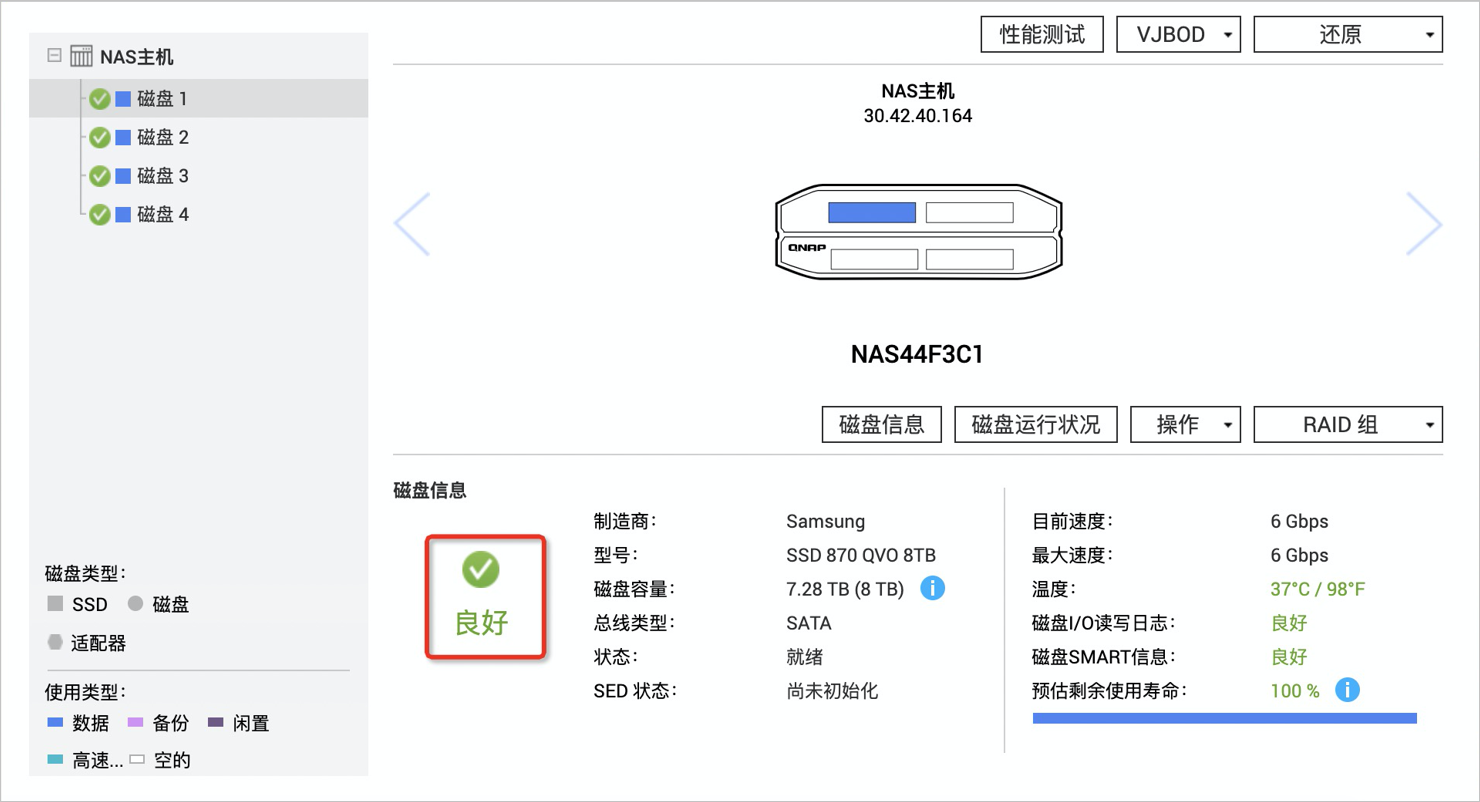
选择存储空间>存储/快照,查看存储池和卷的状态。
默认存储池状态显示未开锁且卷为已锁定状态,选择管理中解锁SED存储池,输入密码解锁存储池(请联系阿里云工作人员获取存储池密码)。
 解锁完成后,如下图所示,状态显示准备就绪且没有提示同步中,则表示存储池和卷已经准备就绪。
解锁完成后,如下图所示,状态显示准备就绪且没有提示同步中,则表示存储池和卷已经准备就绪。
步骤五:检查共享文件夹
在使用微型闪电立方设备前,请查看共享文件夹。
在硬件管理控制台选择权限>共享文件夹,查看是否存在名为filedata的目录,一般情况下,默认存在filedata目录。如果不存在,需创建共享文件夹。具体操作,请参见(可选)创建共享文件夹。
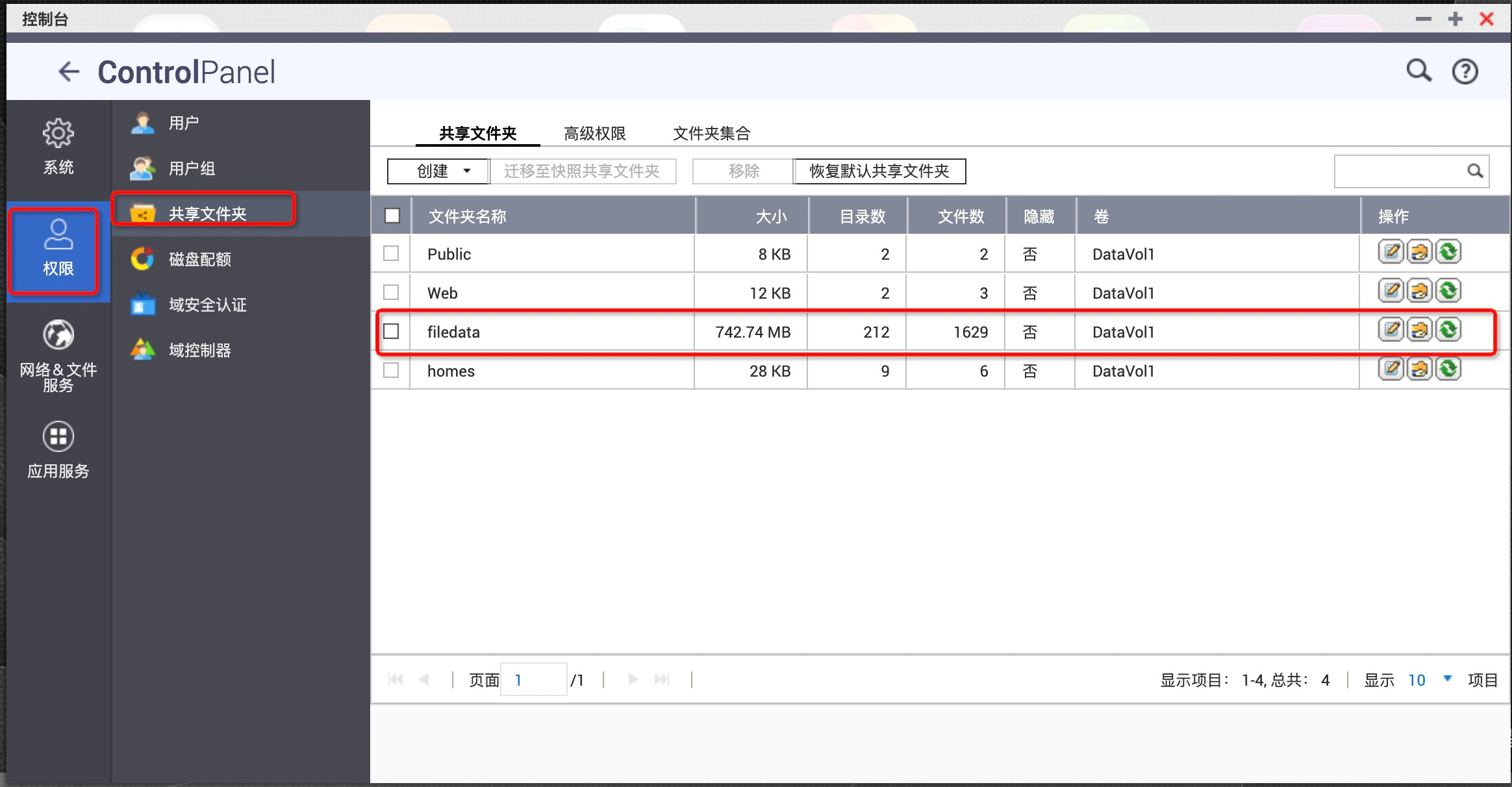
单击filedata目录右侧的编辑图标。
根据下图示例顺序检查共享文件夹,确认filedata目录的访问权限为读写,如权限为读写,则表示共享文件夹正常。
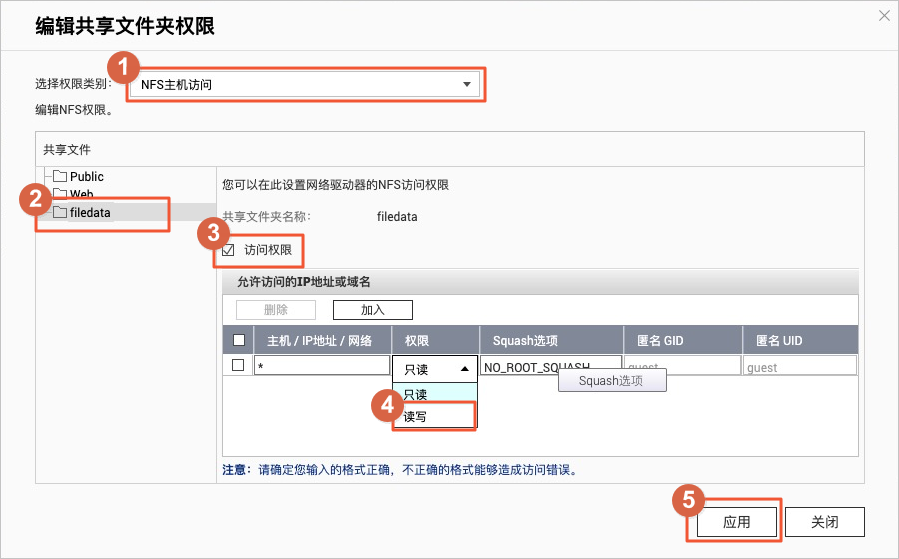
(可选)创建共享文件夹
创建共享文件夹前,请先登录闪电立方服务器确认是否存在共享文件夹,确认文件夹存在后,通过浏览器登录硬件控制台添加共享文件夹。
登录闪电立方服务器确认是否存在共享文件夹
通过Linux系统或Mac系统登录闪电立方服务器
在您的笔记本电脑中打开命令行窗口。
执行
ssh 用户名@管理IP地址命令。管理IP地址默认为
192.168.1.1。更多信息,请参见步骤二:登录硬件管理控制台。输入密码,登录闪电立方服务器。
执行
cd /share/CACHEDEV1_DATA命令,进入目录后执行ls命令,查看是否存在名为filedata的目录。如果存在则任务结束,您可以直接使用浏览器访问硬件管理控制台。更多信息,请参见相关操作。
如不存在则执行
mkdir filedata,创建共享文件夹。
以上步骤完成后,请使用浏览器登录闪电立方硬件控制台,创建共享文件夹。具体操作,请参见硬件管理控制台创建共享文件夹。
通过Windows系统登录闪电立方服务器
在您的笔记本电脑中下载远程连接工具。
此处以PuTTY为例,下载地址为Download PuTTY,请选择符合您电脑型号的版本进行安装。
打开PuTTY工具,根据下图示例顺序配置信息,登录闪电立方服务器。
Host Name(or IP address)配置为管理IP地址,默认为
192.168.1.1。更多信息,请参见步骤二:登录硬件管理控制台。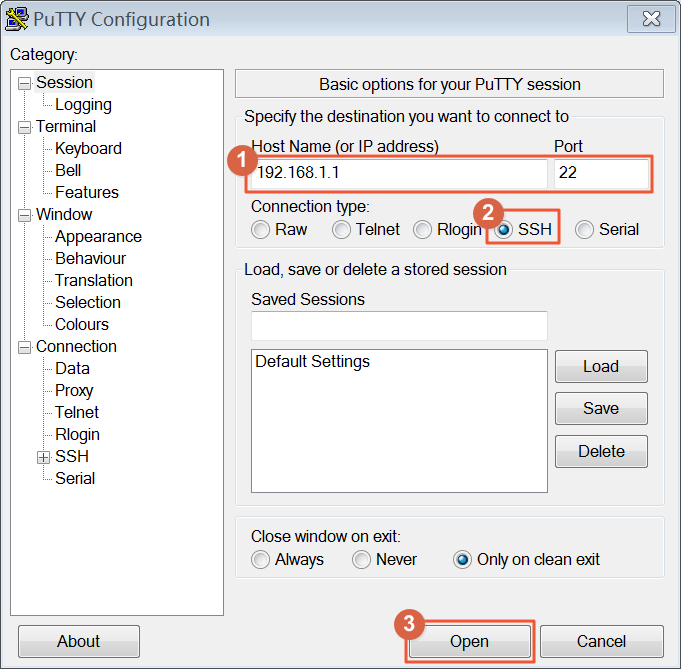
执行
cd /share/CACHEDEV1_DATA命令,进入目录后执行ls命令,查看是否存在名为filedata的目录。如果存在则任务结束,您可以直接使用浏览器访问硬件管理控制台。更多信息,请参见相关操作。
如不存在则执行
mkdir filedata,创建共享文件夹。
以上步骤完成后,请使用浏览器登录闪电立方硬件控制台,创建共享文件夹。具体操作,请参见硬件管理控制台创建共享文件夹。
登录硬件管理控制台创建共享文件夹
登录硬件控制台。具体操作,请参见步骤二:登录硬件管理控制台。
选择控制台>权限>共享文件夹。
选择创建>共享文件夹。创建共享文件夹时,请完成如下配置。
共享文件夹名称:输入filedata。
路径:选择手动输入路径,并选择filedata。
单击filedata目录右侧的编辑图标。
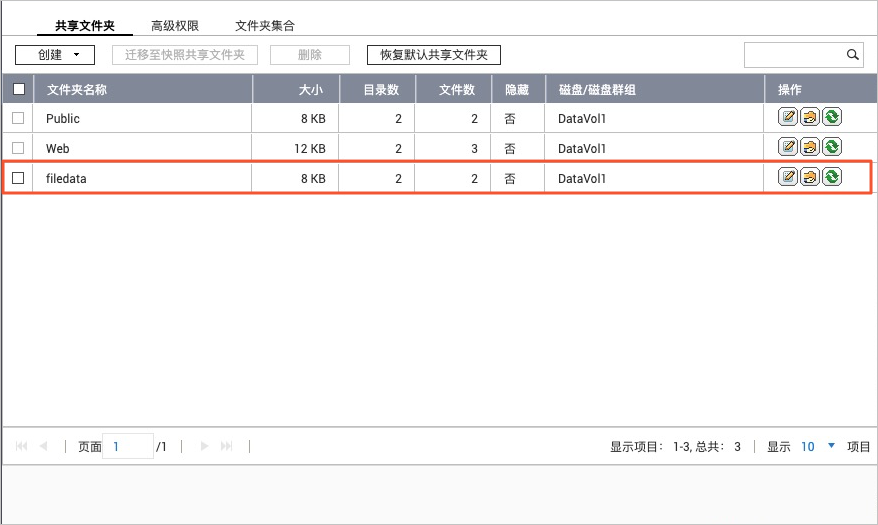
根据下图示例顺序检查共享文件夹,确认filedata目录的访问权限为读写。
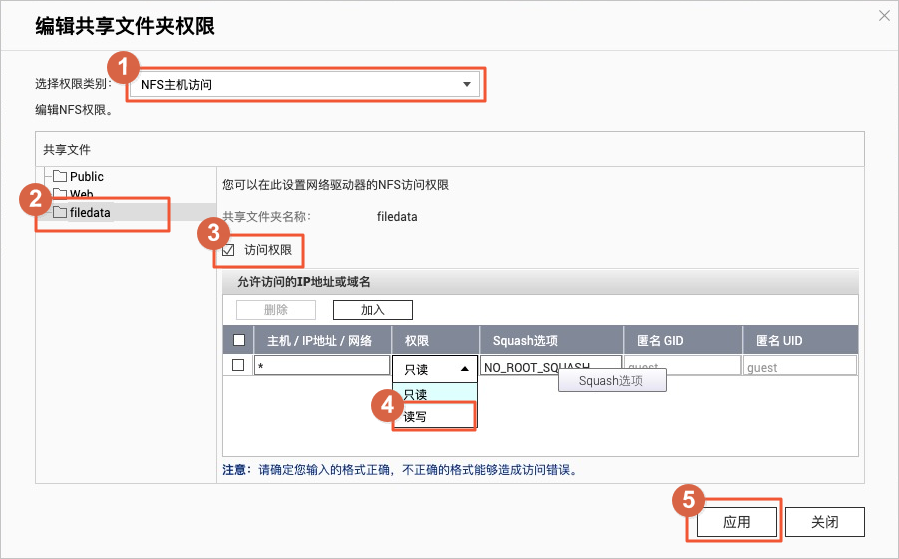
选择控制台>网络&文件服务>Win/Mac/NFS,单击Linux。
根据下图示例顺序,选中激活NFS V4服务,单击应用,完成激活。
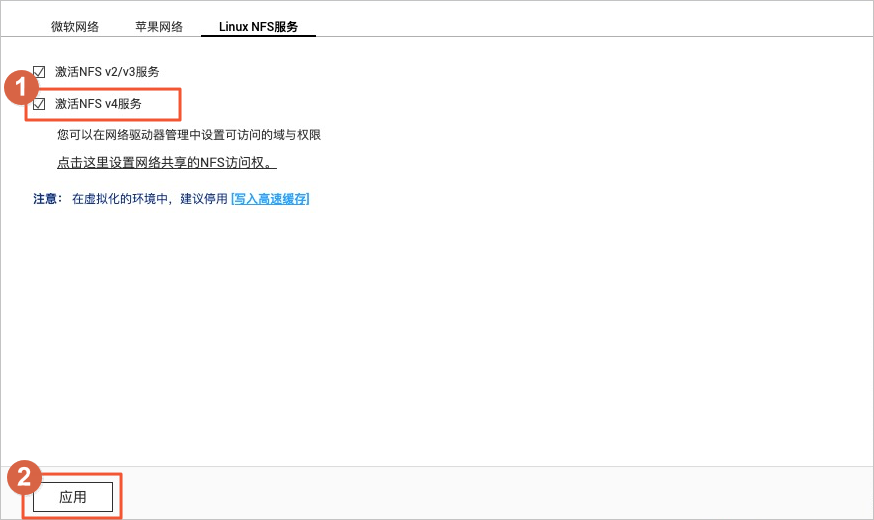
相关操作
在硬件管理控制台,您还可以进行如下操作。
查看日志信息
选择控制台>系统>系统日志,查看设备的日志信息。
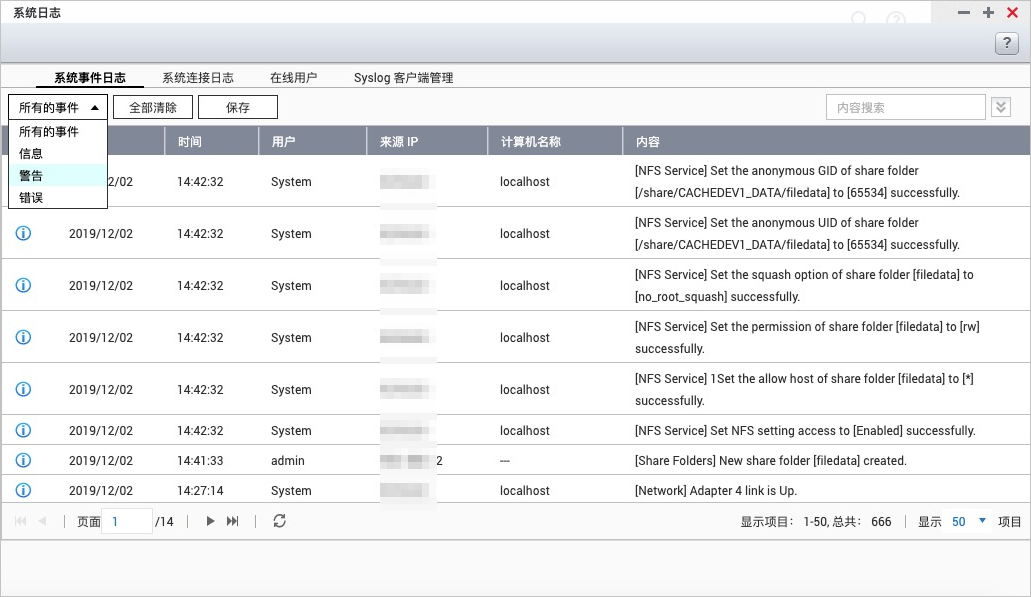
配置时间
选择控制台>系统>常规设置>时间,单击编辑配置时间。
修改时区为(GMT+08:00)Beijing, Chongqing, Hong Kong, Urumqi,并更改时间设置,单击应用。