使用UEFI镜像的Windows实例VNC连接后,不支持在系统内部修改分辨率,您可以参考本文操作在UEFI配置菜单中修改分辨率。
问题现象
使用UEFI镜像的Windows实例VNC连接后无法修改分辨率。
问题原因
在某些UEFI启动的系统中,图形输出模式与传统的BIOS启动不同,可能会影响到VNC等远程桌面协议对显示设置的控制能力,从而导致无法修改分辨率。
解决方案
以下操作步骤以Windows Server 2022为例,实际操作以您实际的Windows操作系统为准。
(可选)为了避免因误操作引发问题,修改之前建议您创建云盘快照做好数据备份。
使用VNC连接ECS实例。
具体操作,请参见使用VNC登录实例。
使用恢复模式重启系统。
打开设置,进入更新和安全。
在左侧菜单中单击恢复菜单。
进入后单击立即重新启动。
重要重启系统可能会导致业务中断,建议您在非业务高峰期时保存好数据后,执行该操作。
进入UEFI配置菜单界面。
选择疑难解答选项。
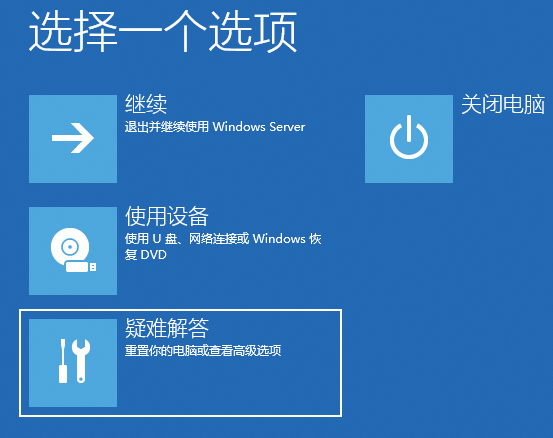
选择UEFI 固件设置选项。
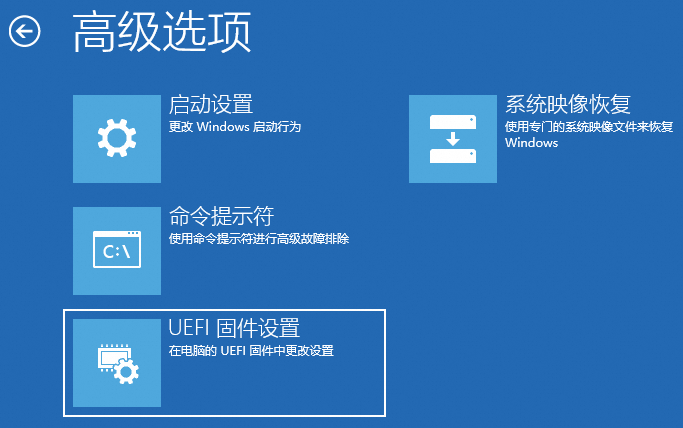
单击重启,重启后自动进入UEFI菜单。
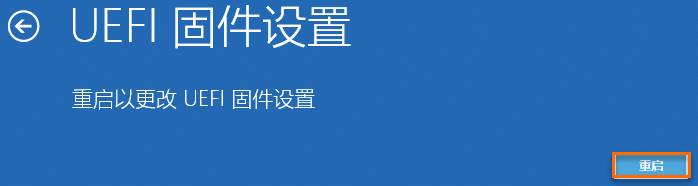
使用键盘方向键选择目标,在UEFI配置菜单中修改分辨率。
选择Device Manager菜单,按
Enter键。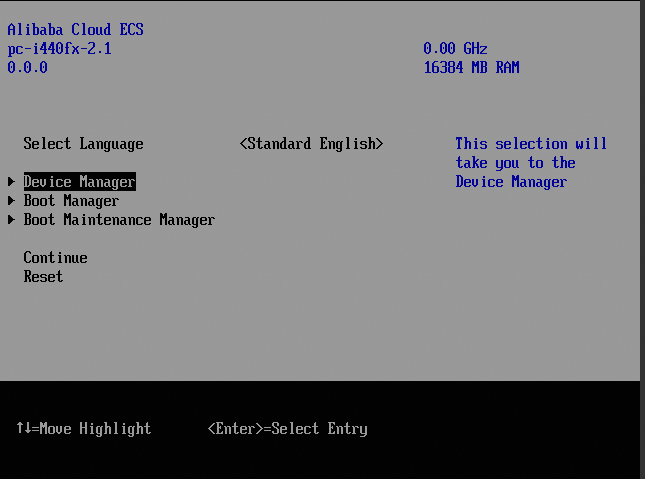
选择OVMF Platform Configuration菜单,按
Enter键。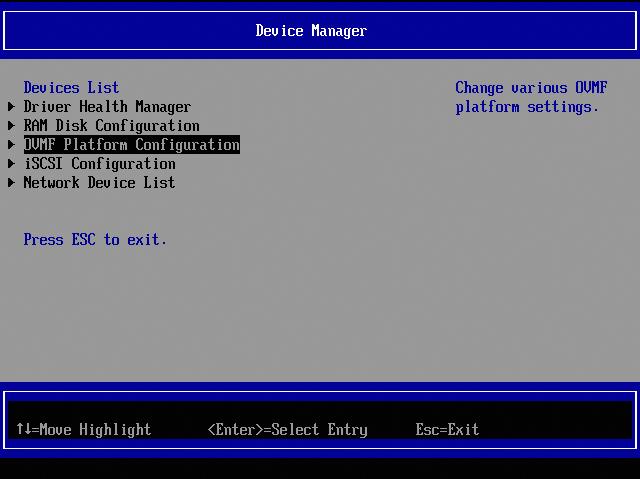
默认选中Change Preferred行,按
Enter键。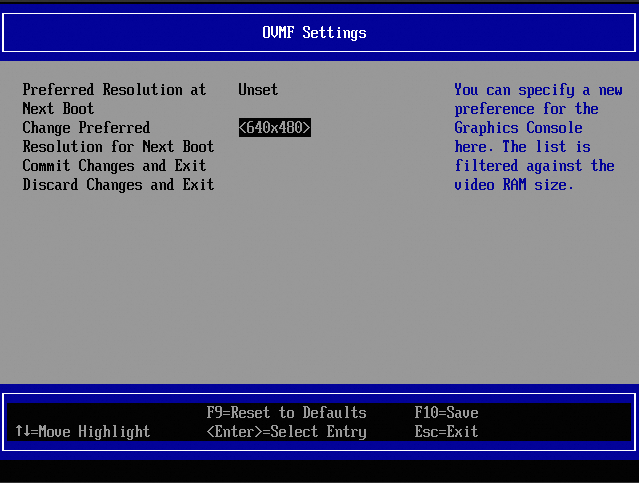
在列表中按需选择分辨率,以1280x760为例,按
Enter键。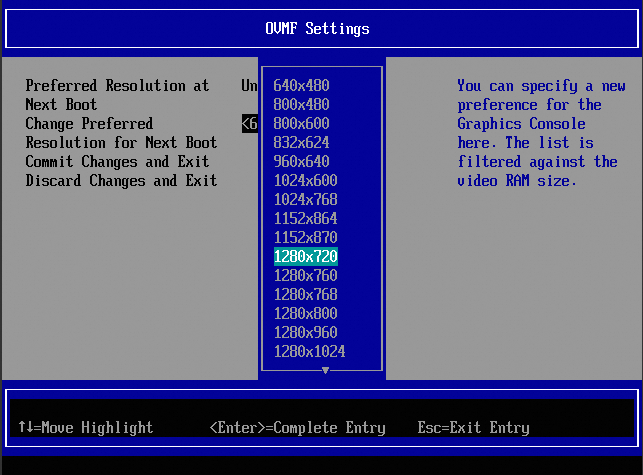
修改完毕后按
F10保存,并输入Y确认修改,确认后按Esc键退出。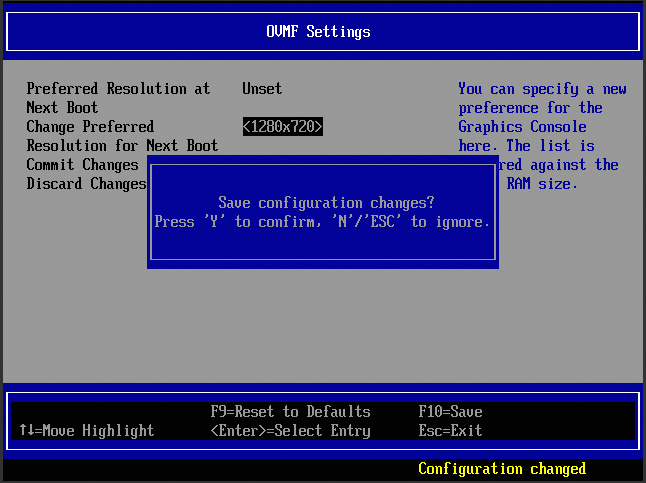
修改完毕后,进入实例内部重启系统以使更改生效。
重要在控制台重启系统会导致VNC分辨率被重置,重置后可再次通过本方法修改分辨率。
连接ECS实例并检查分辨率是否设置成功。
右键单击桌面空白处,在弹出的菜单中选择显示设置,查看桌面的分辨率。
相关文档
关于镜像启动模式的更多说明,请参见ECS实例启动模式最佳实践。