使用VE Exporter插件可以将AE工程导出为模板文件供云剪辑服务使用。通过阅读本文,你可以了解VE Exporter插件的安装和使用方法。
环境要求
类型 | 描述 |
操作系统 |
|
AE版本 | CC 2017或以上版本,建议使用CC 2019或CC 2020版本。 |
注意事项
安装VE Exporter过程中请关闭AE软件,否则会导致安装失败。
以管理员权限运行AE。
安装VE Exporter
Windows系统
下载VE Exporter插件。下载地址,请参见VE_Exporter。
安装VE Exporter插件。
安装目录选择AE安装目录中的Support Files文件夹,例如:C:\Program Files\Adobe\After Effects CC 2018\Support Files。
说明此处以AE CC 2018版本举例说明,实际安装目录请根据AE版本和安装目录选择。
检查是否安装成功。
打开AE,在菜单栏选择,如果窗口列表中有VE Exporter,表示安装成功;如果安装失败,请参见安装VE Exporter常见问题。
macOS系统
下载并解压VE Exporter插件。下载地址,请参见VE_Exporter.plugin。
安装VE Exporter插件。
复制VE_Exporter.plugin至AE安装目录的plug-ins文件夹下。
检查是否安装成功。
打开AE,在菜单栏选择,如果窗口列表中有VE Exporter,表示安装成功;如果安装失败,请参见安装VE Exporter常见问题。
VE Exporter使用说明
导入素材。
在AE中打开要处理的AEP源文件。
在菜单栏中选择,选择创建标准模板2.0,进入插件页面。
单击载入合成,将源文件中的素材导入至素材列表。
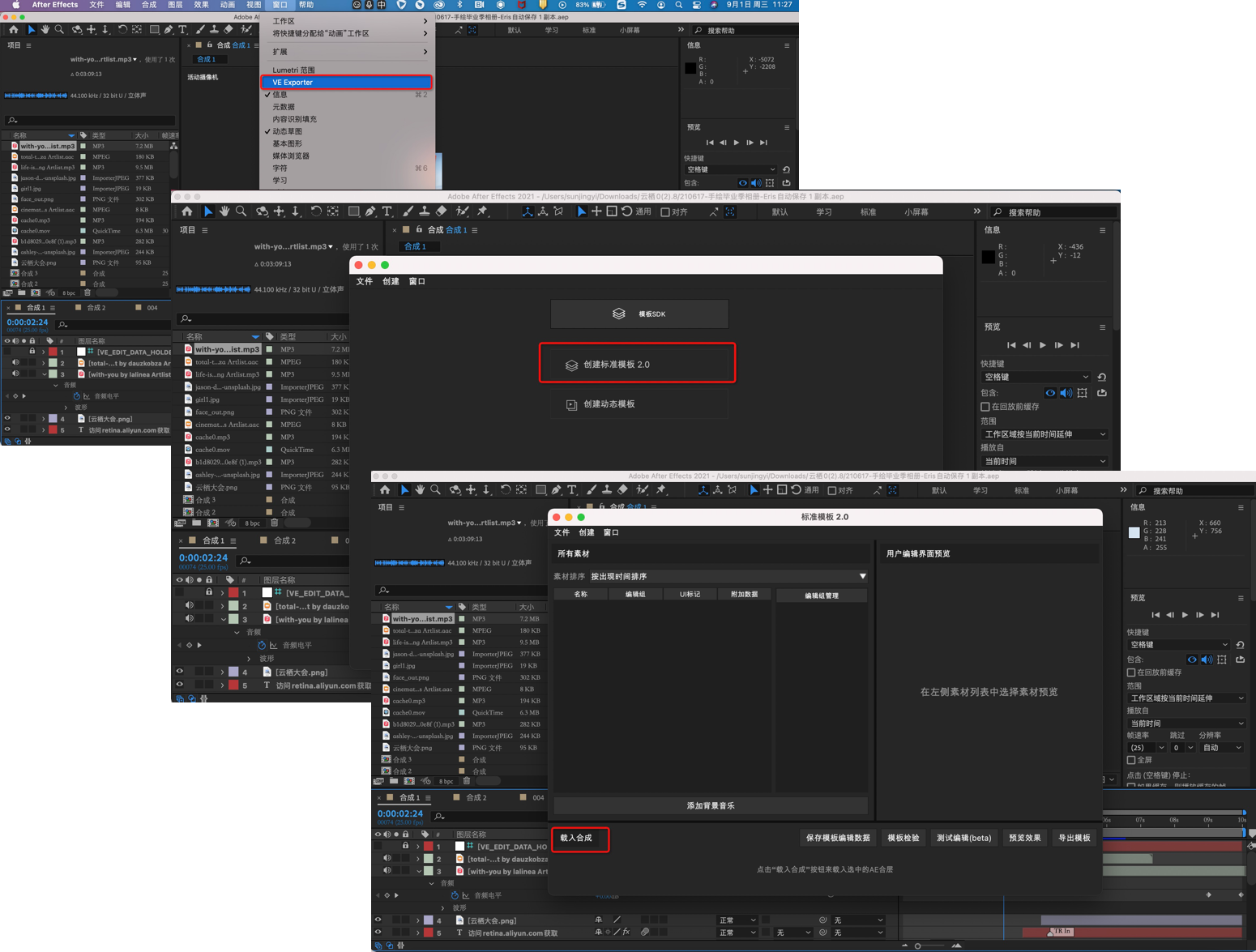
编辑素材。
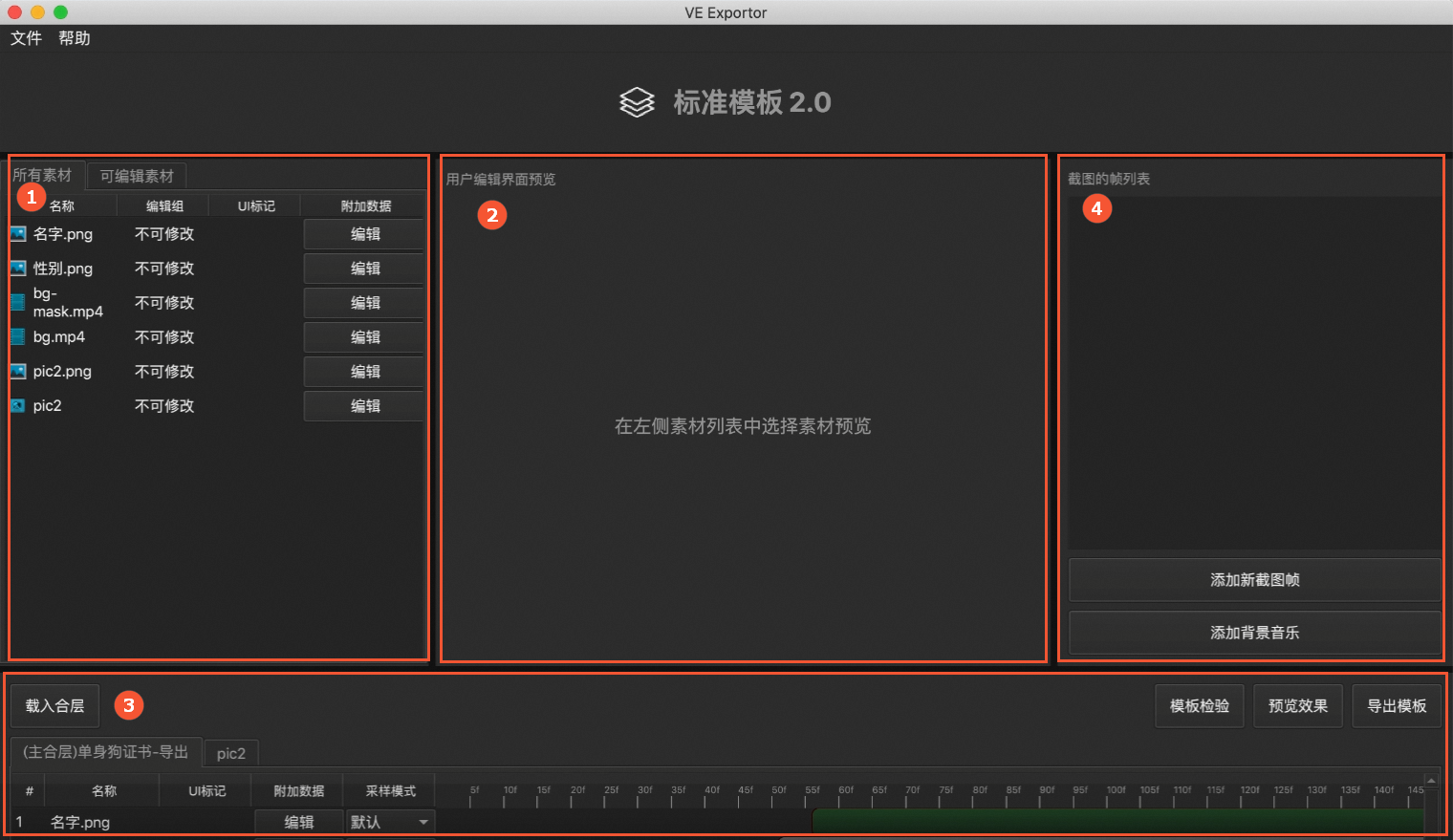
素材编辑页面各区域如下所示:
序号
描述
①
②
③
④
素材列表区
素材列表中展示了从AEP源文件载入合成的所有素材,在素材列表中可对素材设置是否可替换、修改编辑组编号、设置UI标记等操作。
功能
描述
名称
素材文件的名称。
编辑组
设置素材是否可以编辑,可编辑的素材则标明编辑组编号。
如果将素材设置为可编辑素材时,VE会新建一个编辑组并将该素材放在此编辑组中,默认一个可编辑素材对应一个编辑组。
可以修改编辑组编号,相同编号表示在同一个编辑组中,不同编号表示在不同的编辑组中。 设置方法:选中素材,在用户编辑界面预览区域右键单击素材,选择移到其他编辑组,设置编辑组编号。
在智能媒体服务控制台中,高级模板中的可替换素材按编辑组为单位展示。
UI标记
给素材添加一个UI标记(类似于普通模板的ID命名),可用于在使用模板时定位并编辑素材。设置方法:单击目标素材UI标记列的输入栏,输入标记内容。
可以根据UI标记查询到对应素材的全部信息。
附加数据
给素材添加备注信息,可用于标记素材的用途。设置方法:单击目标素材附加数据列的编辑,输入附加内容。
用户编辑界面预览区
用户编辑界面预览区以编辑组为单位展示该编辑组内的素材编辑预览界面。
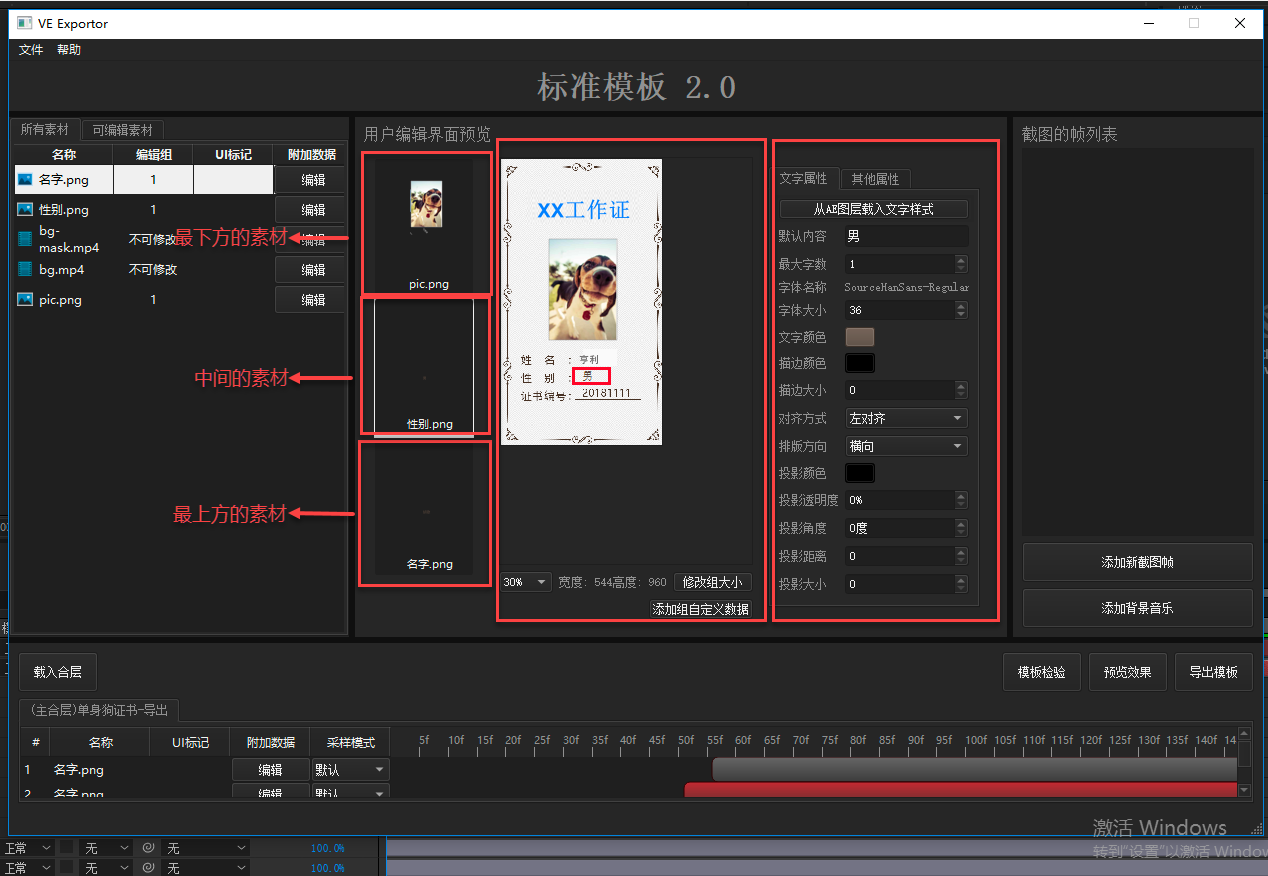
用户编辑界面预览区功能如下所示:
功能区位置
描述
左侧
编辑界面素材列表,按图层倒序展示,即图层最上方的素材在编辑框图层中的最底部,最下方的素材在编辑框图层的最顶部。
中间
编辑界面的预览区,预览选中的素材。
右侧
素材样式和动画效果调整区,具体功能如下所示。
文字样式编辑
从AE图层中载入文字样式,可以将AE文字图层的文字样式加载到VE Exporter中,对加载之后的文字样式进行修改。
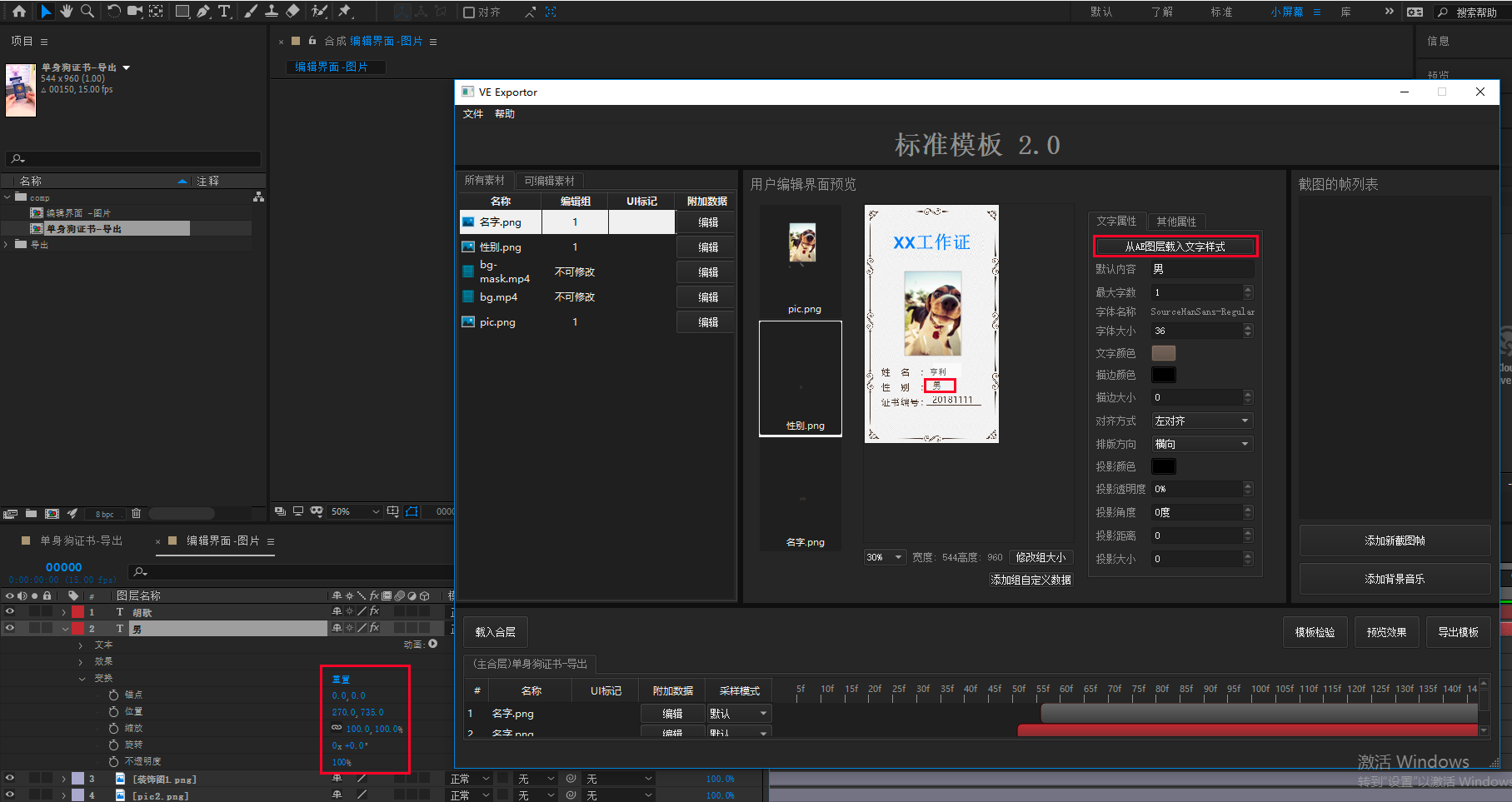
图片样式编辑
从图层中载入页面信息,可以将AE中某个图层的锚点、位置、缩放、旋转、透明度等信息加载到VE Exporter中,对加载之后的页面信息进行修改。
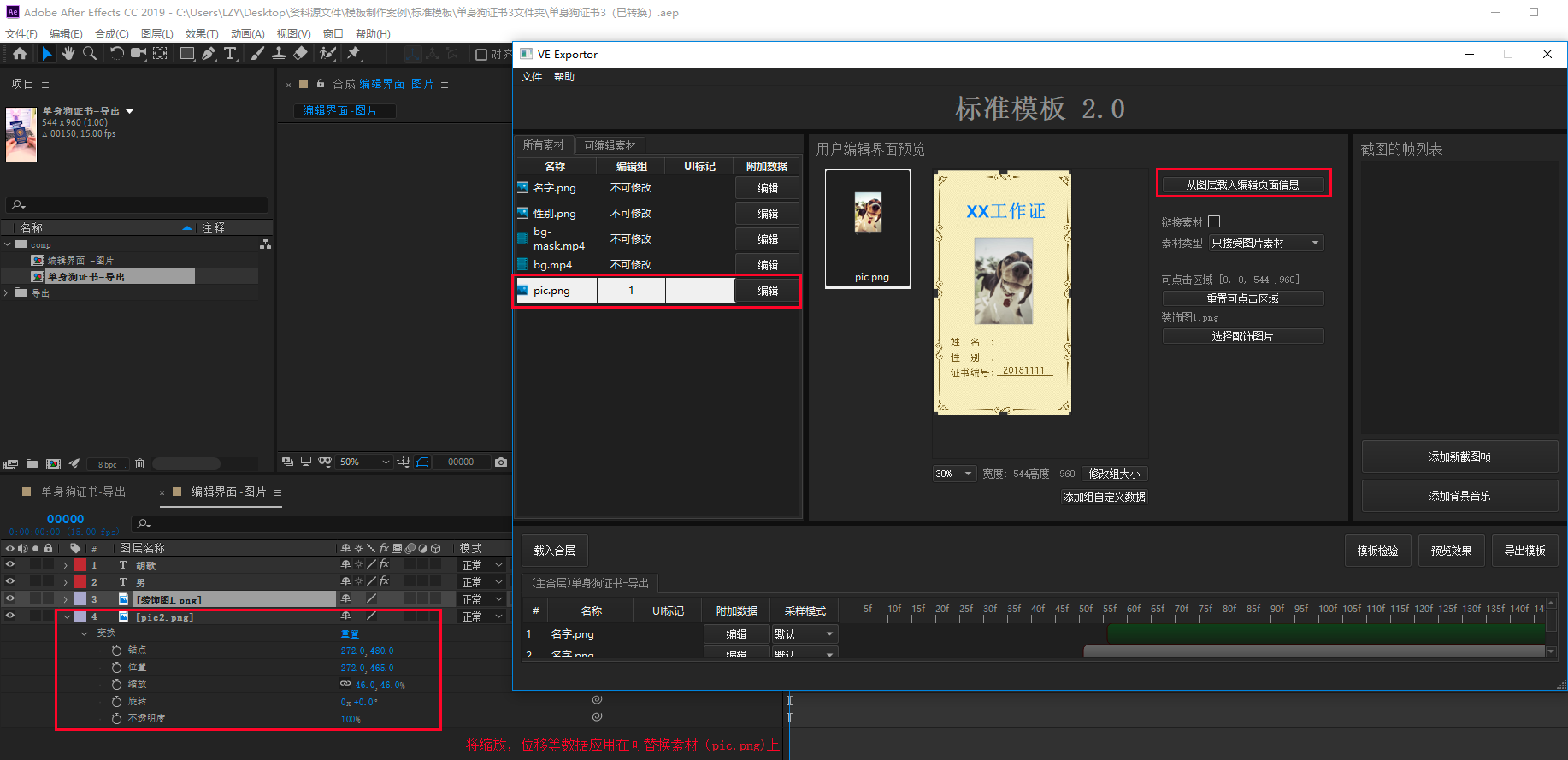
重置可点击区域
可点击区域指您可以手指点击触发的区域。默认和可替换素材的位置和大小一致,也可以手动拖动位置修改可点击区域的位置及大小。
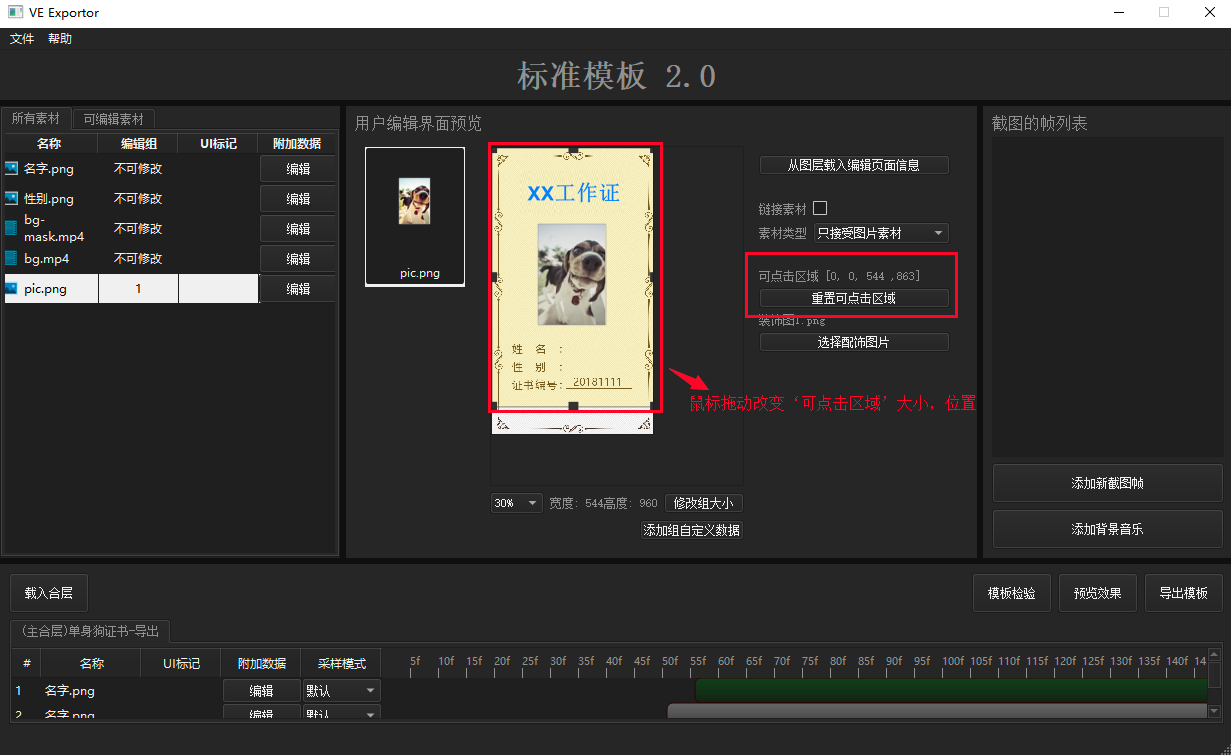
链接素材
如果需要使用同一个素材源去替换多个可替换素材时,可使用链接素材功能。例如,下图左侧有两个微信头像图片需要替换,为了操作方便,用户只替换其中一张图片即可达到两个图片都被替换的效果。在导出模板时,需要将该模板的两个微信头像设置为可编辑图片,并且同时选中链接素材。
说明一个编辑组内有多个素材时,需要将该编辑组内的所有素材全都选中链接素材,才可以在替换素材时使用同一资源替换。
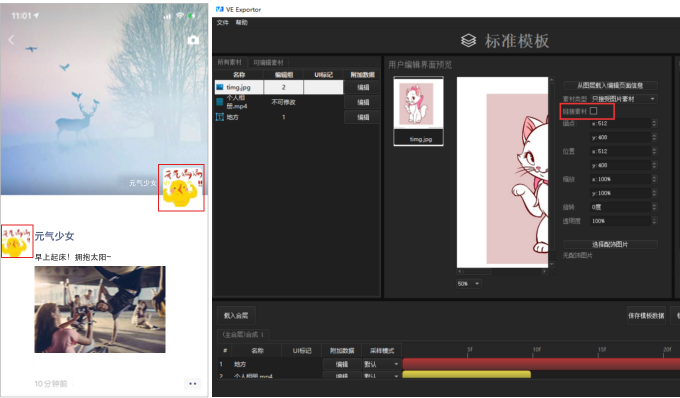
选择配饰图片
可以给图片或文字素材添加配饰图,如果给图片添加配饰图,则配饰图图层在头像图层的上一层;如果给文字添加配饰图,则配饰图图层在文字图层的下一层。下面以给图片添加配饰图为例说明。下图以给图片添加配饰图为例来展示添加的方法以及效果。
说明配饰图不是用户素材,不会参与到最后的视频渲染中。
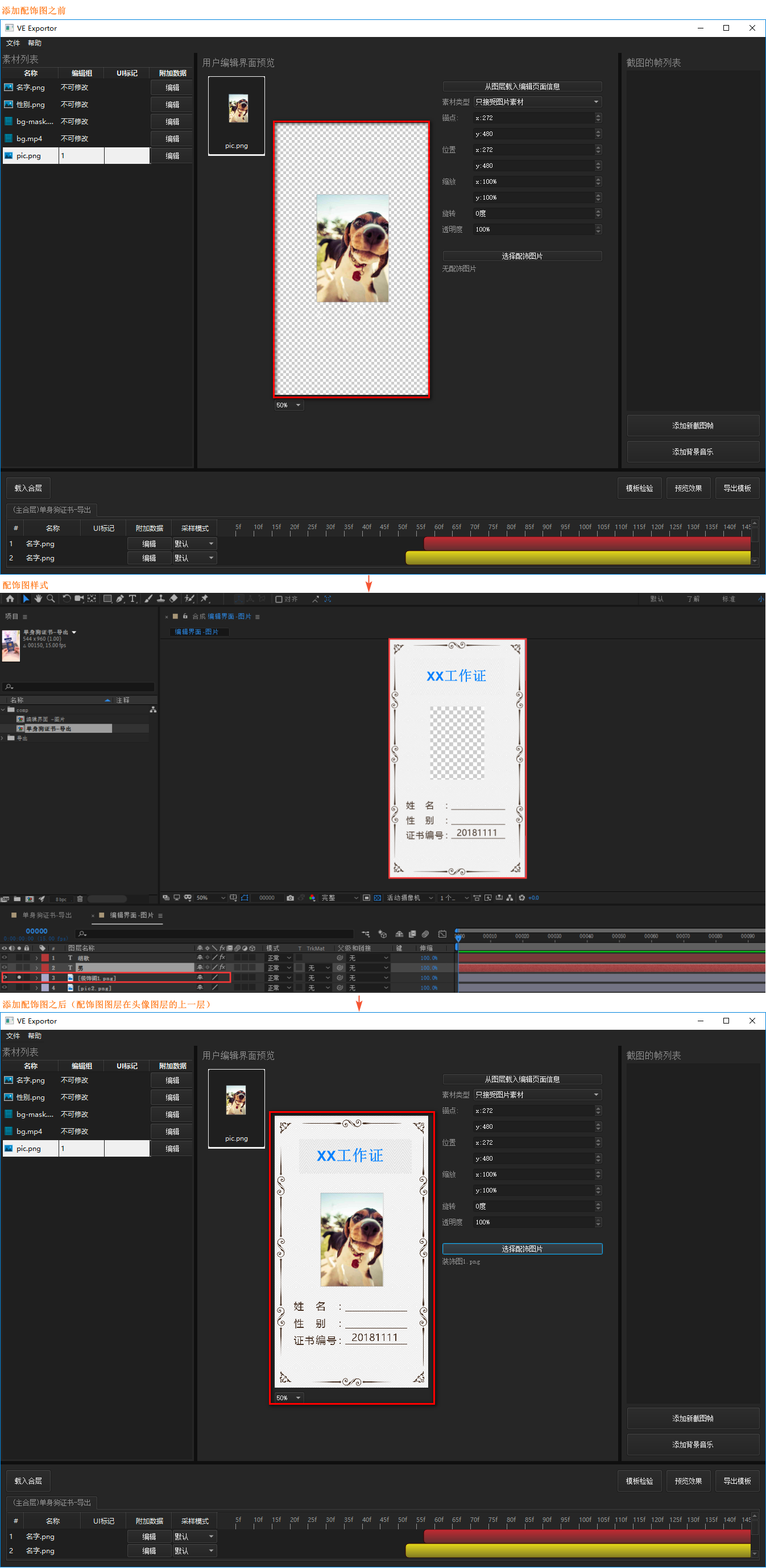
图层列表区
图层列表区中展示所载入的合成中的图层列表,包含图名称、UI标记、附加素材、采样模式等属性。
说明和素材列表不同,图层列表中的信息是添加在图层上,而不是添加在素材上。例如,图层的UI标记是给某个图层添加标记信息,而素材的UI标记是给某个素材添加标记信息。
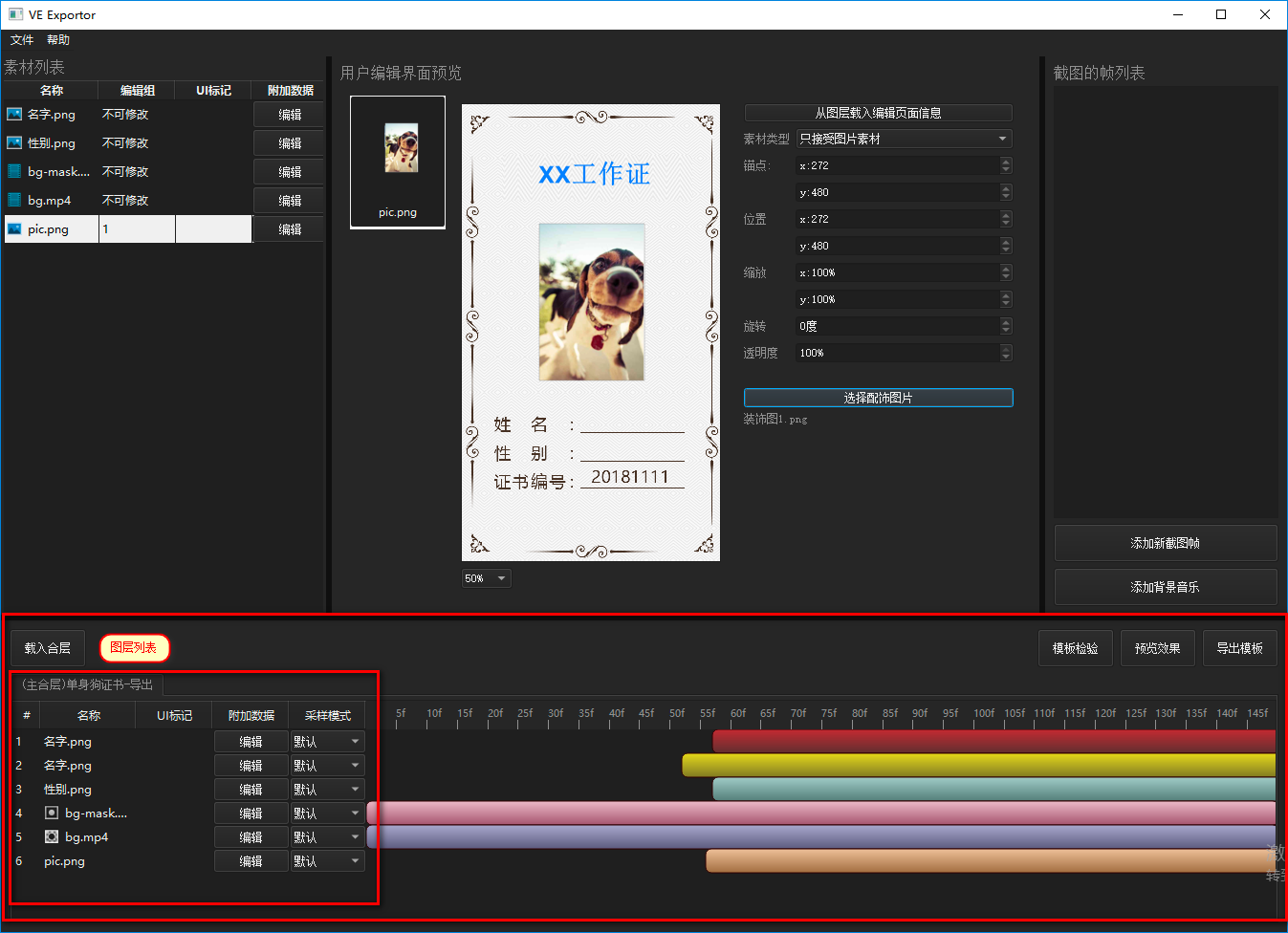
截图的帧列表区+其他功能
添加新截图帧
添加截图帧之后,提交模板视频进行渲染时会将当前帧作为图片保存下来,后续可以对图片进行操作。
添加背景音乐
在素材框或合成框中使用此功能,选择音乐文件给视频添加背景音乐。
检验模板效果。
模板编辑完成后,单击图层列表区中的模板检验,可以检验模板是否有异常。如果有异常,请调整模板清除异常。
预览模板效果。
单击图层列表区中的预览效果,可以查看模板的预览效果,预览效果即最终效果。
导出模板。
单击图层列表区中的导出模板,导出模板时会生成以下文件,将以下文件全选并压缩成一个.zip包。
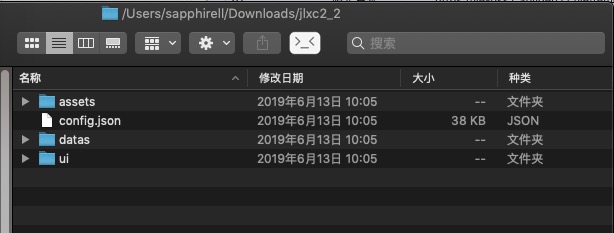 重要
重要不能修改以上文件夹的内部结构。
打包格式必须是.zip,不能是其它格式(例如:.7z、.rar、.tar等)。
.zip包名称不能包含中文或特殊符号。
视频参考
VE Exporter标准模板介绍
VE Exporter文字和图片属性介绍
后续步骤
上传模板文件至智能媒体服务中,方法如下所示: