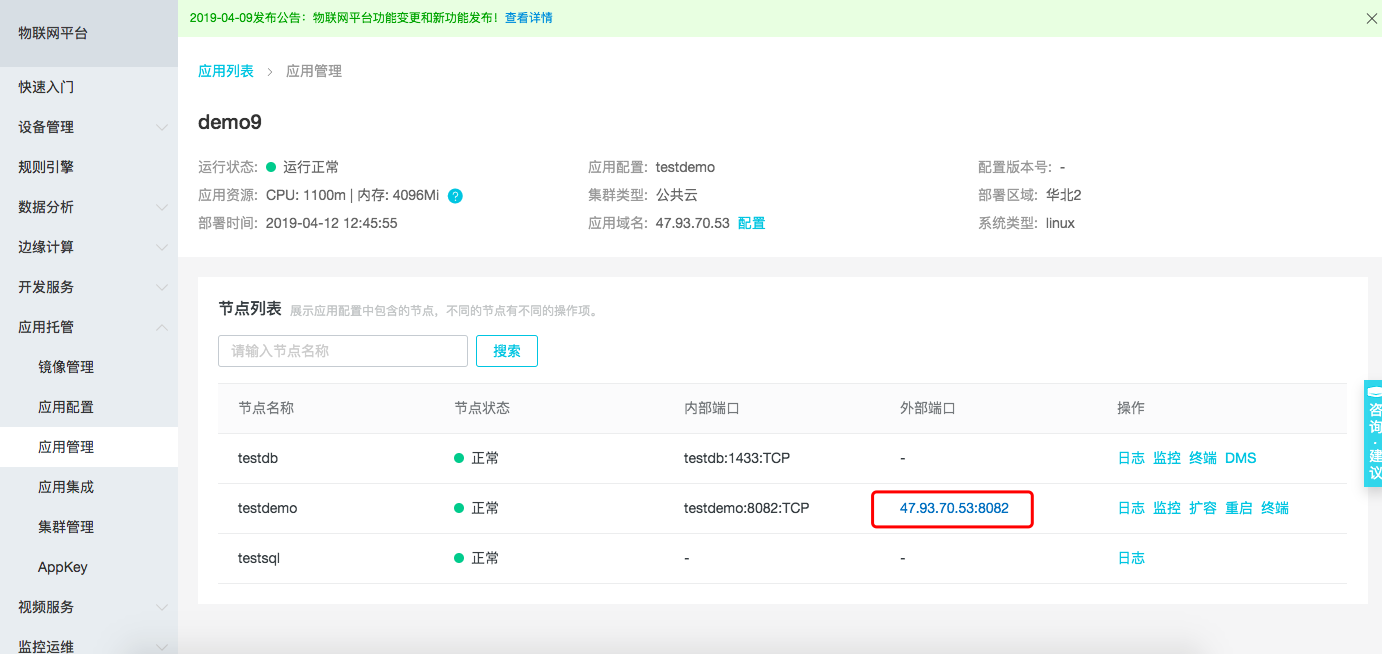Linux下Tomcat+Java+Sqlserver接入实践
本章介绍如何在Linux 系统下使用Tomcate+Java+Sqlserver对托管应用进行部署
准备工作
安装Docker环境。您可以直接访问Docker官网获取更多信息。
Linux客户端安装:目前在Linux系统上安装Docker,对系统版本有以下要求:
CentOS:7 Debian:7.7(Wheezy LTS)、8.0(Jessie LTS)、9(Stretch) Fedora:24、25 Ubuntu:16.04(Xenial LTS)、14.04(Trusty LTS)、17.04(Zesty) 您可以通过阿里云的Docker CE 镜像源站进行安装。
打包自研节点镜像。
编写dockerfile文件
# step 1: 以ubuntu:16.04作为基础镜像 FROM ubuntu:16.04 # step 2: 安装jdk8 RUN apt-get update && apt-get install -y openjdk-8-jdk # step 3: 安装sqlcmd环境 RUN apt-get update && apt-get install -y \ curl apt-transport-https debconf-utils \ && rm -rf /var/lib/apt/lists/* RUN curl https://packages.microsoft.com/keys/microsoft.asc | apt-key add - RUN curl https://packages.microsoft.com/config/ubuntu/16.04/prod.list > /etc/apt/sources.list.d/mssql-release.list RUN apt-get update && ACCEPT_EULA=Y apt-get install -y msodbcsql mssql-tools RUN echo 'export PATH="$PATH:/opt/mssql-tools/bin"' >> ~/.bashrc RUN /bin/bash -c "source ~/.bashrc" # step 4:安装中文显示环境,在终端操作时,确保能正确的显示中文内容 RUN apt-get update && apt-get install -y locales ENV LANG C.UTF-8 # step 5: 因sqlcmd限制,需要配置终端环境使用en_US.UTF-8 RUN echo "en_US.UTF-8 UTF-8" > /etc/locale.gen && locale-gen # step 6: 复制自有应用 COPY test.jar /test.jar ENTRYPOINT ["/bin/bash","-c","java -jar /test.jar --server.port=8081"]将需要部署的应用jar包放在Dockerfile文件同一个目录下。
执行命令进行镜像构建: docker build -t javademo:v1 .注:javademo为镜像名称,v1为镜像版本号。执行命令查看镜像:
docker images
打包初始化节点镜像
编写dockerfile文件
# step 1: 以ubuntu:16.04作为基础镜像 FROM ubuntu:16.04 # step 2: 安装sqlcmd RUN apt-get update && apt-get install -y \ curl apt-transport-https debconf-utils \ && rm -rf /var/lib/apt/lists/* RUN curl https://packages.microsoft.com/keys/microsoft.asc | apt-key add - RUN curl https://packages.microsoft.com/config/ubuntu/16.04/prod.list > /etc/apt/sources.list.d/mssql-release.list RUN apt-get update && ACCEPT_EULA=Y apt-get install -y msodbcsql mssql-tools # step 3: 设置sqlcmd的path RUN echo 'export PATH="$PATH:/opt/mssql-tools/bin"' >> ~/.bashrc RUN /bin/bash -c "source ~/.bashrc" # step 4: 安装中文显示环境,在终端操作时,确保能正确的显示中文内容 RUN apt-get update && apt-get install -y locales ENV LANG C.UTF-8 # step 5: 因sqlcmd限制,需要配置终端环境使用en_US.UTF-8 RUN echo "en_US.UTF-8 UTF-8" > /etc/locale.gen && locale-gen # step 6: copy数据库脚本 COPY db.sql /db.sql COPY init.sh /init.sh RUN chmod +x /init.sh ENTRYPOINT ["/bin/bash", "/init.sh"]将需要部署的db.sql与init.sh放在Dockerfile文件同一个目录下。
执行命令进行镜像构建: docker build -t javademo:v2 .注:javademo为镜像名称,v2为镜像版本号。执行命令查看镜像:
docker images
创建数据库初始化的sql文件。
/******************************************/ /* 创建user数据表,并插入两条初始化数据 */ /******************************************/ CREATE DATABASE demoDB GO CREATE TABLE [demoDB].[dbo].[user] ( [id] bigint NOT NULL , [gmt_create] datetime NOT NULL , [gmt_modified] datetime NOT NULL , [name] nvarchar(50) NOT NULL , [phone] nvarchar(50) NOT NULL ) ON [PRIMARY] GO ALTER TABLE [demoDB].[dbo].[user] ADD CONSTRAINT [PK_user] PRIMARY KEY CLUSTERED ( [id] ) WITH( STATISTICS_NORECOMPUTE = OFF, IGNORE_DUP_KEY = OFF, ALLOW_ROW_LOCKS = ON, ALLOW_PAGE_LOCKS = ON) GO INSERT INTO [demoDB].[dbo].[user] (id, gmt_create, gmt_modified, name, phone) VALUES ('1', '2018-11-26 10:00:00', '2018-11-26 10:00:00', N'测试', N'1388888888'); INSERT INTO [demoDB].[dbo].[user] (id, gmt_create, gmt_modified, name, phone) VALUES ('2', '2018-11-26 10:00:00', '2018-11-26 10:00:00', N'test', N'1366666666'); GO5.创建用于容器初始化的运行脚本init.sh。
#!/bin/bash --login function prop() { env|grep "${1}"|cut -d'=' -f2 } #从容器中的环境变量获取SQLServer访问参数 USER=$(prop 'iot\.hosting\.testdb\.mssqlUser') PASSWORD=$(prop 'iot\.hosting\.testdb\.mssqlPassword') HOSTNAME_FULL=$(prop 'iot\.hosting\.testdb\.mssqlUrl') HOSTNAME_TEMP=${HOSTNAME_FULL#jdbc:sqlserver://} HOSTNAME=${HOSTNAME_TEMP%:*}",1433" #使用数据库初始化sql文件初始化数据库 /opt/mssql-tools/bin/sqlcmd -S ${HOSTNAME} -U ${USER} -P ${PASSWORD} -i db.sql -o db_execution.log6.测试的Demo地址为:Tomcat+Java+MySQL
操作步骤
登录物联网平台控制台。
在左侧导航栏选择
应用托管>镜像管理。将打包完成的镜像文件上传至阿里云,具体操作您可以参照镜像仓库。在左侧导栏选择
应用托管>应用配置。具体操作您可以参照应用配置。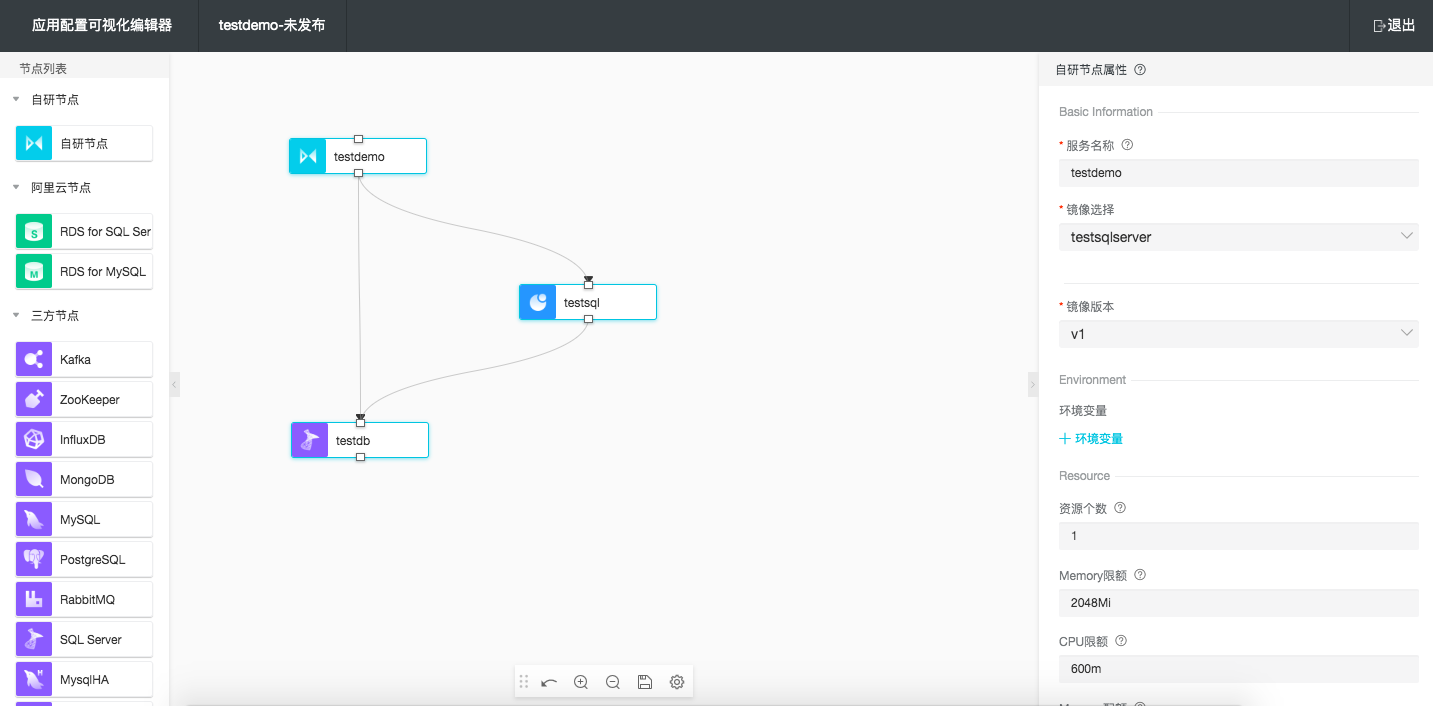 在应用配置中拉入初始化节点,并选择该镜像。当节点部署时,与其相连接的节点的输出属性,会注入该初始化节点的环境变量中,方便初始化节点访问。
在应用配置中拉入初始化节点,并选择该镜像。当节点部署时,与其相连接的节点的输出属性,会注入该初始化节点的环境变量中,方便初始化节点访问。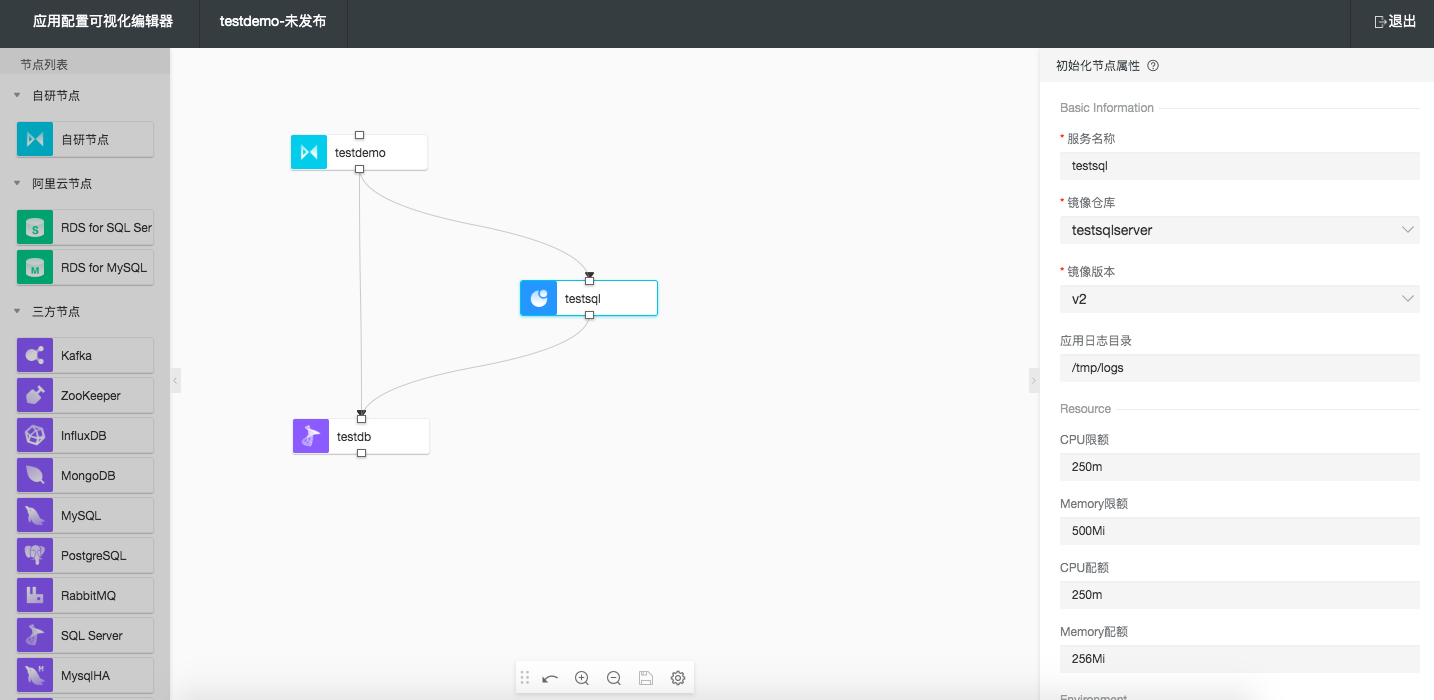 脚本中SQL Server访问信息对应的环境变量中动态内容,需要与init.sh部署节点的设置保持一致,testdb为节点配置中的服务名称,同时SQL Server节点输出的数据都将放在自研节点的环境变量中。
脚本中SQL Server访问信息对应的环境变量中动态内容,需要与init.sh部署节点的设置保持一致,testdb为节点配置中的服务名称,同时SQL Server节点输出的数据都将放在自研节点的环境变量中。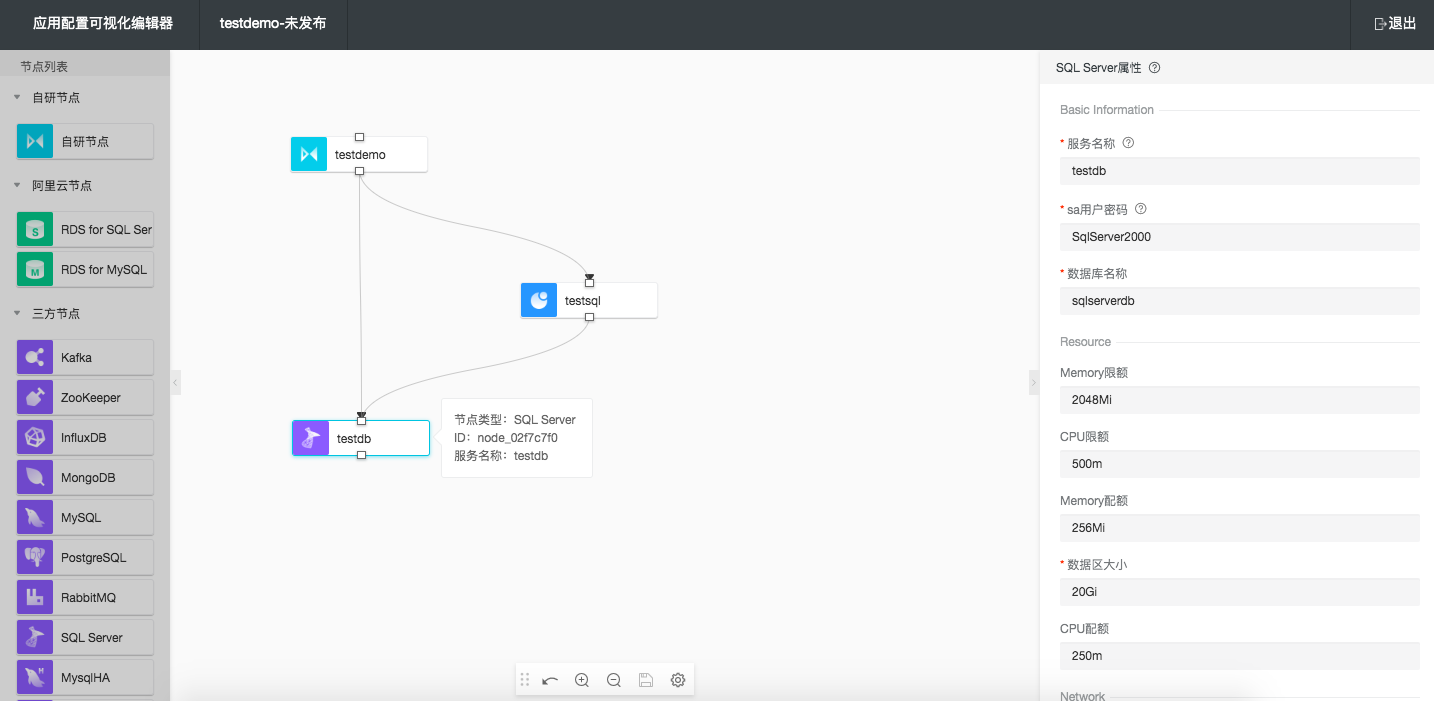
在左侧导航栏选择
应用托管>应用管理。在配置名称的右侧,单击
管理,进入应用管理页面,在节点列表中可查看部署的所有节点状态,单击外部端口,将进入到您部署的应用中。