通用型导播台是基于多路混流、图文包装、实时字幕等能力打造的通用导播方案,可广泛应用于各类直播场景中。本文介绍如何使用通用型导播进行视频直播。
前提条件
背景信息
目前支持的直播中心,请参见服务地域开放,后续将会扩展至其他中心,您可以参考本文了解到从设置通用型导播台到完成实时通用型导播的完整流程。
导播服务提供了一系列API接口,支持导播台、输入媒体源、布局、组件、节目单与界面、场景与音频、通道、备播等多种管理类型。您可以参考本文了解如何使用API接口快速接入通用型导播服务。
通用型导播流程
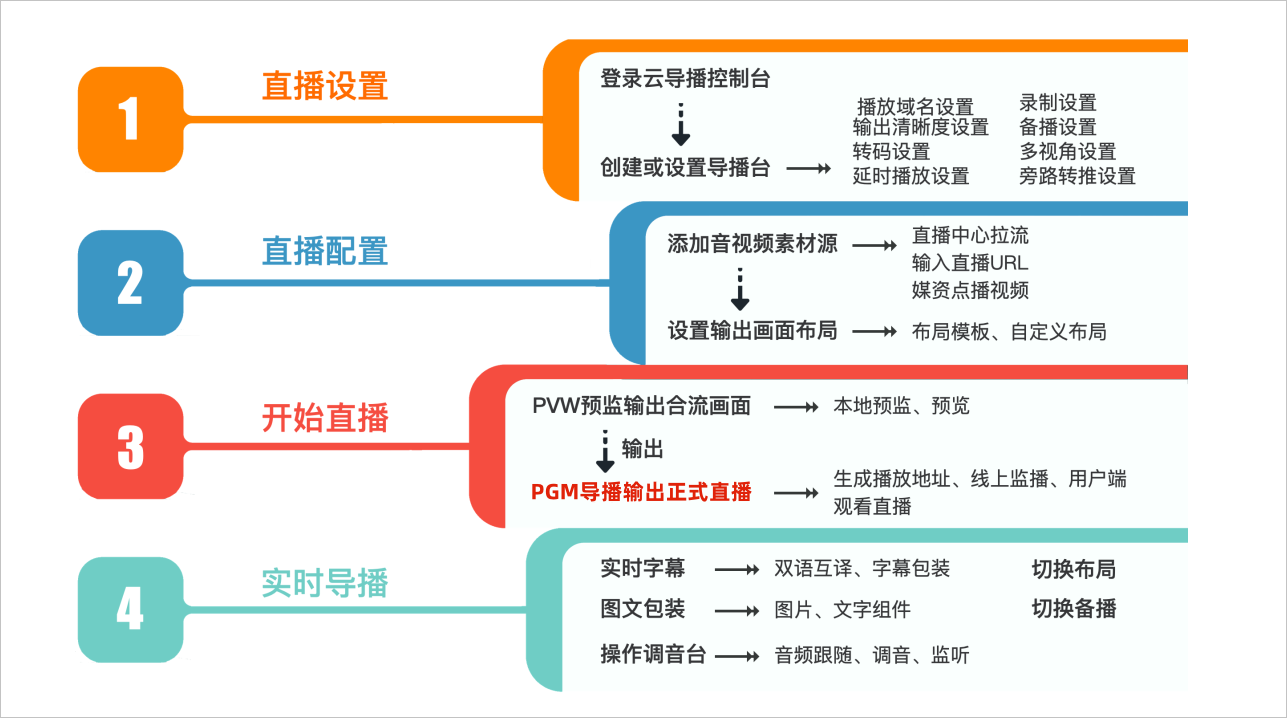
如图所示,完整的通用型导播使用流程包含以下阶段:
直播设置:使用云导播控制台对直播播放域名、输出清晰度、转码、录制等功能进行设置。
直播配置:直播需要添加音视频素材,且对已添加的素材设置输出画面布局完成直播配置。
开始直播:直播开始通过PVW预监输出合流画面,使用PGM导播方式输出正式直播画面。
实时导播:导播时可通过实时字幕、图文包装、调音台等功能来调整直播内容和节目效果。
操作视频
您可以观看视频讲解学习如何快速入门通用型导播,视频讲解请参见云导播快速入门。
控制台操作指引
直播设置
登录直播控制台,在左侧导航栏选择。
选择创建好的通用型导播,在右侧操作列单击进入。
创建导播台实例并首次进入导播台操作界面时,会自动弹出配置导播台面板,配置完成后,单击确定。
非首次进入配置面板也可以在操作界面的右上角单击直播设置进入实际配置面板设置导播台。
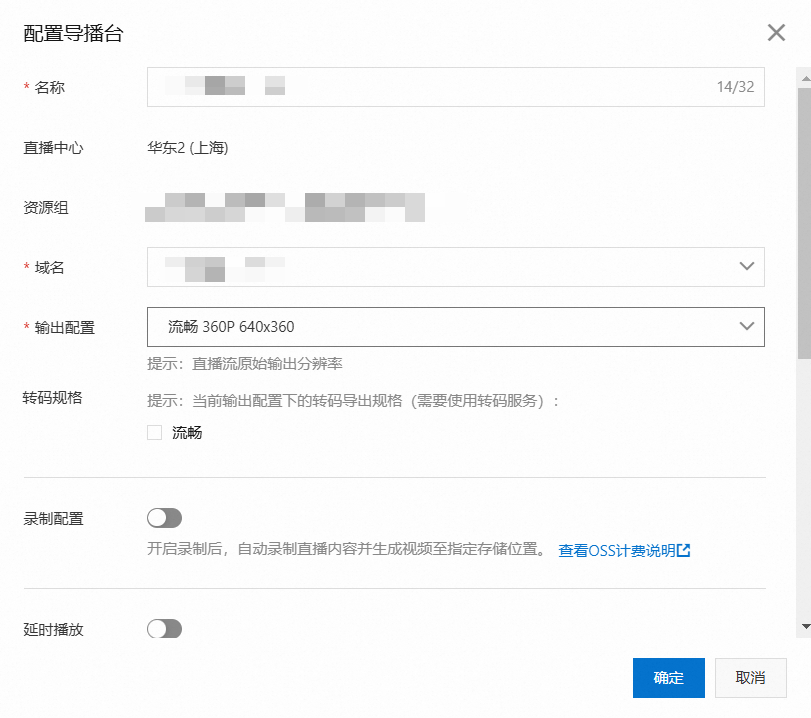
配置项
操作内容
域名
单击域名文本框,在域名下拉列表中,选择您需要使用并已经完成CNAME绑定的直播域名。
输出配置(分辨率)
在输出配置下拉列表中,选择直播流原始分辨率(流畅、标清、高清、超高清、竖屏流畅、竖屏标清、竖屏高清、竖屏超高清)。
转码规格:
流畅
标清
高清
超清
完成输出配置同时还可设定直播流转码规格,单击勾选项(流畅、标清、高清、超清)选择直播流转码规格(可多选)。
说明转码规格可多选,但不可高于原始流清晰度,如果选择转码格式为流畅,那么播流时就可以选择原画和流畅两种清晰度。
录制配置
(可选)打开录制配置开关,开启录制。
支持选择自动录制和手动录制。自动录制为开始直播后就自动进行录制,手动录制为开始直播后可根据需要手动开启/停止录制。
设置直播流录制的存储位置。
说明录制的存储位置须和云导播同区域,不支持跨区域录制。
选择录制文件储存格式(可多选)。
设置录制周期(例如:设置10分钟,为10分钟生成1个录制文件)。
延时播放
(可选)打开延时播放开关设置导播内容输出的延时时长,区间为:15s~300s。
备播资源
(可选)
直播流:选择从直播控制台选取或者输入直播URL作为备播视频。
点播资源:单击选择视频,在点播视频源列表中,选择1个点播视频作为直播未开始时或直播流异常时的备播片。
重要所有使用到的点播产品素材(点播源、备播视频)必须存在与云导播同区域才能使用。云导播不支持跨区域选择点播视频作为素材(如果您使用华东2的云导播,您的素材也需要存在华东2的点播产品中)。
图片:单击从点播媒资库选取或者本地上传作为备播图片,支持上传jpg、png格式图片,最大文件不可超过10M。
多路转推
(可选)单击新增地址设置转推地址。
重要新增或删除转推地址后,请断开重启PGM,转推设置才会生效。
使用第三方平台功能时会产生额外转推费用,同一个域名下默认有3路免费转推地址。超过3路转推地址后,超出部分需进行计费。计费标准同视频直播中心转推计费保持一致,详情请参见直播中心转推计费。
直播配置
单击添加媒体弹出添加资源面板,对应添加直播、点播视频,选取视频源。
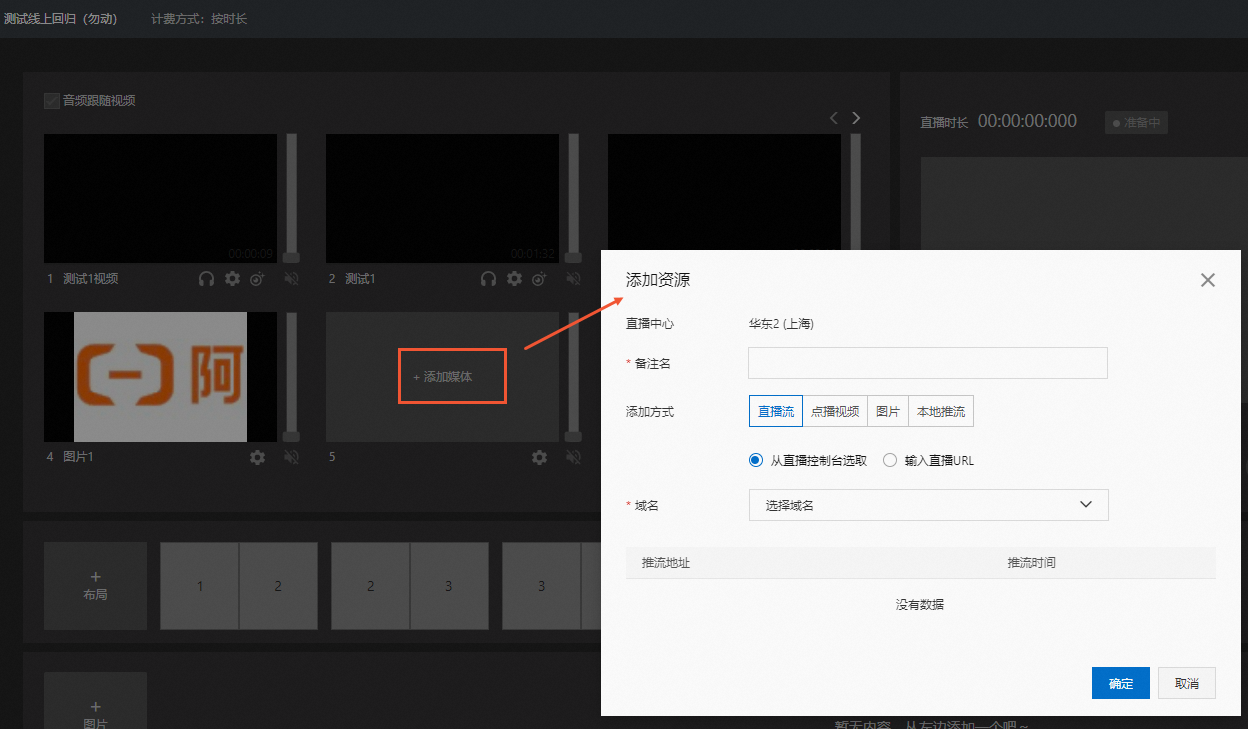
添加方式
操作内容
直播流
从直播控制台选取:选择域名后,会自动同步显示该域名下的全部直播流列表,选择需要添加至当前导播实例的推流地址即可。
输入直播URL:输入正确的直播URL地址,支持RTMP、FLV、RTS格式。
点播视频
单击选择视频,在弹出媒资库的视频素材列表中选择视频,选择单次播放或循环播放。
(可选)设置切播起始时间点,此切播时间点仅在设置素材和同步到PGM时生效。
单击确定完成视频添加。
说明从媒资库选取的点播视频素材,必须在视频点播控制台更多下拉框中选择用于直播导播,等待视频上传并完成预处理后才可以在云导播中使用,预处理规则和计费方式请参见视频点播定价。
图片
从点播媒资库选取:单击选择图片,在弹出媒资库的图片素材列表中选择。
本地上传:支持上传本地图片。支持上传jpg、png格式图片,最大文件不可超过10M,上传的图片将存储至点播媒资库。
本地推流
推流方式:
屏幕共享:支持屏幕共享,支持选择应用窗口或桌面作为输入源。
摄像头推流:支持使用本地摄像头作为输入源。
分辨率:选择合适的分辨率。
设置输出画面布局。
单击+布局,选择您需要的视频源画面输出布局类型,在每个视频位确定关联一路媒体素材视频源。
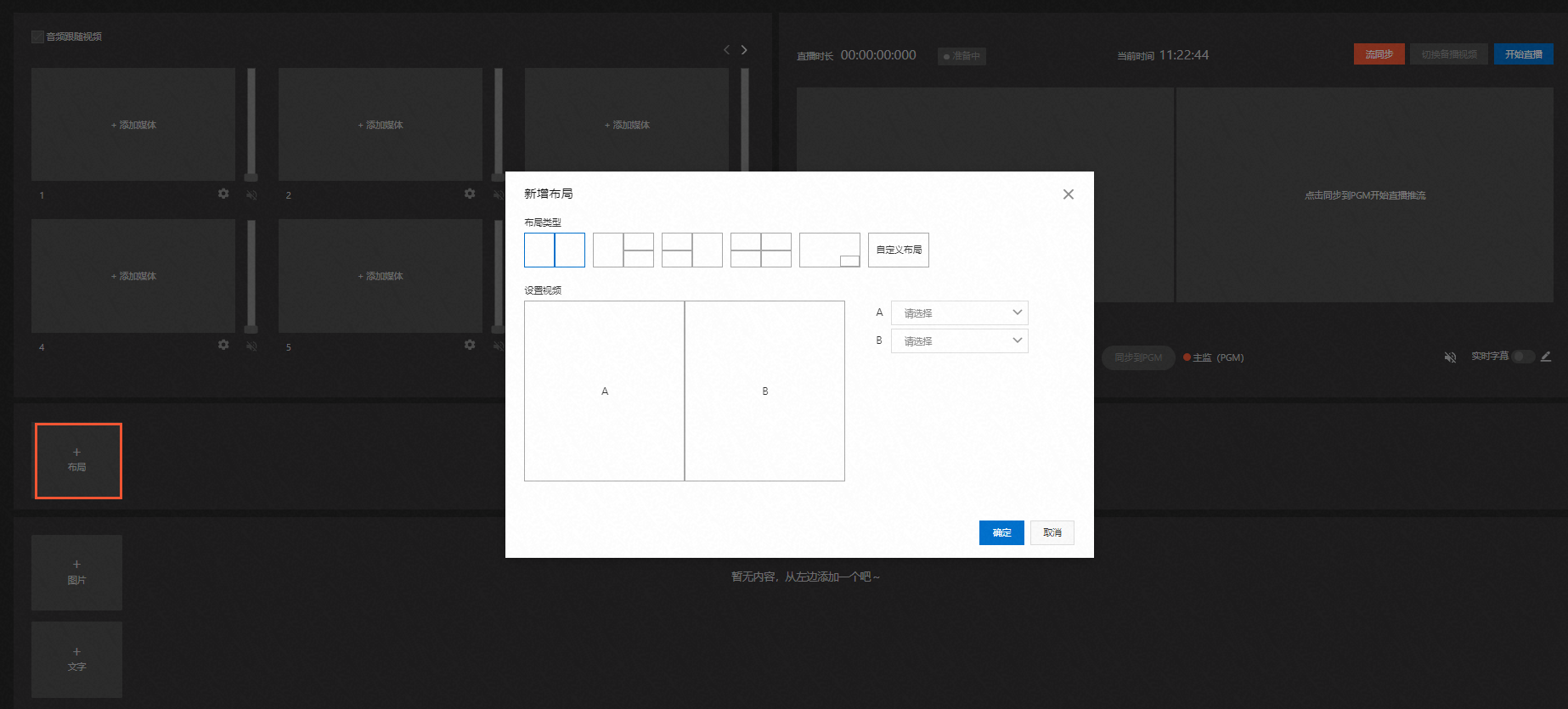
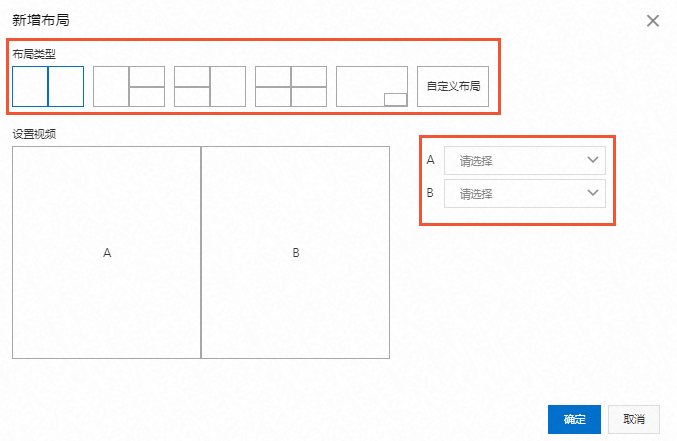 说明
说明布局中的视频源不允许重复,不允许为空。
新增布局完成,开始直播后,单击已经创建好的布局,直播流即会按照布局合流输出。
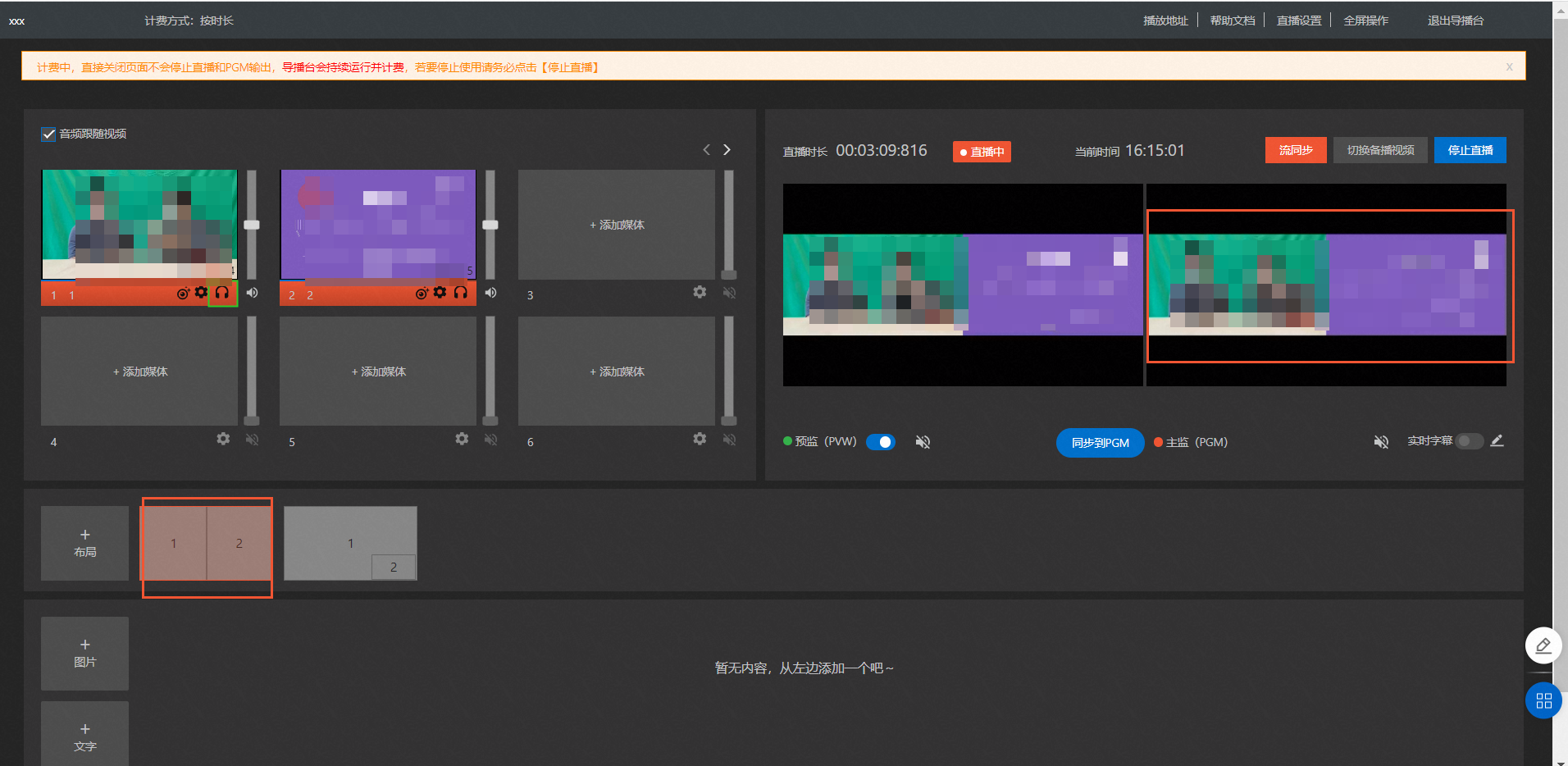
开始直播
单击开始直播,预监(PVW)区域输出视频源混流内容。
重要单击控制台右上方开始直播后即开始计费,直接关闭网页不会停止直播和PGM输出,云导播会持续运行并计费,若要停止使用请务必单击停止直播。
预监(PVW)一般为工作人员调试画面的显示区域,观众无法观看该路流,预览后可通过单击切换到PGM来生效到观众侧。
单击同步到PGM,为终端用户观看到的正式直播内容。
实时导播
线上监看同时可通过以下功能,实时编辑调整直播内容和节目效果。
单击调音块按钮上下滑动,调节节目音量大小。
音频跟随视频(勾选):PVW只是视频显示没有声音,当您选中音频跟随视频,并单击切换到PGM时,PVW中视频源的声音会跟随到PGM对外输出,其他视频源音频默认为静音,所有视频源音频都可通过调音台设置对外输出。
音频跟随视频(不勾选):PVW切换到PGM时,不选中音频跟随视频,PVW预监画面视频源的声音不会输出到PGM。
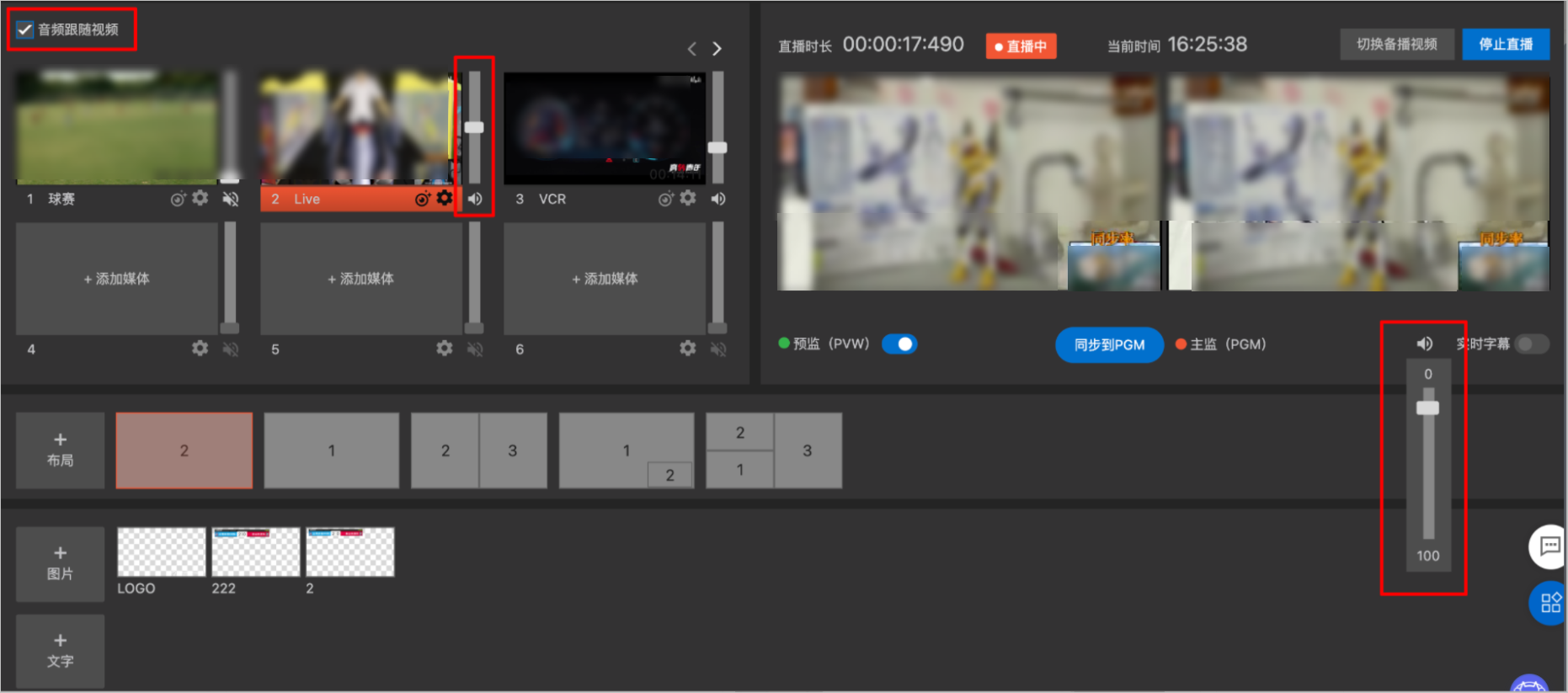
设置字幕样式,双语互译。
实时字幕是通过对直播流中的音频进行实时的语音识别,把识别后的文字以字幕的方式同步显示在直播流上。识别的字幕可进行实时翻译,支持显示直播流音频源的源语言字幕、翻译后的目标语言字幕,或者双语字幕。
翻译语言支持中、英、西、俄语互译。实时字幕功能不仅增加了内容的专业性,对于不方便听声音的场景提供了一种很棒的观看体验。实时翻译进一步降低了跨国多语言用户对直播流内容理解的门槛,在跨境电商直播、跨国活动直播中都有很好实践应用。
单击实时字幕,弹出字幕组件窗口。
设置组件名称、字体样式、尺寸、位置、视频源、源语言、翻译语言,可在左侧区域进行效果预览,设置完成后单击确定保存即可。
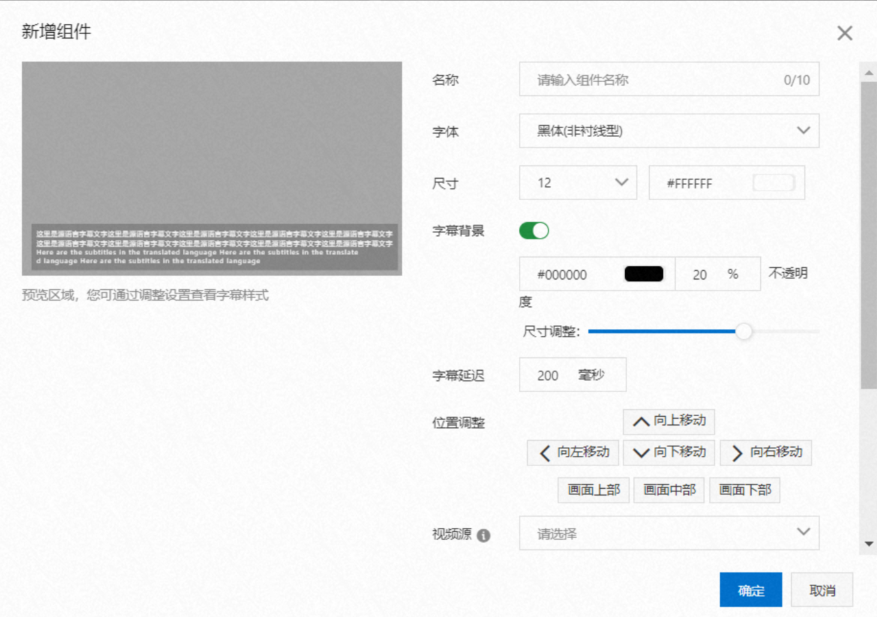
在直播流中插入水印、LOGO、横幅文字等效果。
添加图片
单击图片,弹出图片组件窗口。
单击上传图片,在本地选择需要上传的图片源,图片上传后设置组件名称、缩放比例(尺寸)、位置,可在左侧区域进行效果预览,完成后单击确定保存即可。
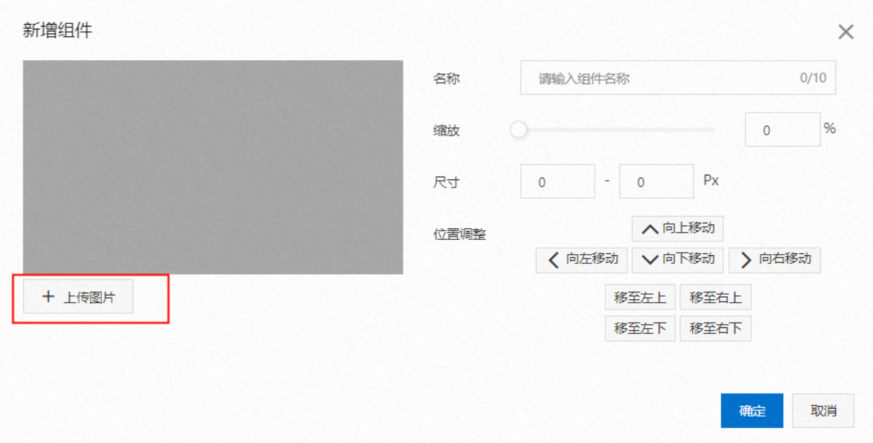
添加文字
单击文字,弹出文字组件窗口。
在输入框中填写文字后,设置组件名称、字体样式、尺寸、显示方式、位置,可在左侧区域进行效果预览,完成后单击确定保存。
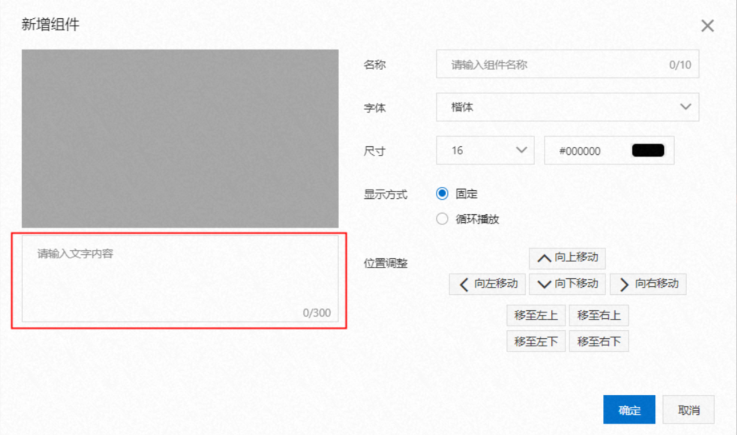
更换视频流布局,最多支持同时创建20个布局。
单击切换备播。当遇到直播流异常或者其他原因时,可实时切换备播确保直播顺利进行。
API操作指引
您可通过调用以下API接口快速接入并使用通用型导播服务,流程如下:
创建并配置通用型导播,调用接口请参见CreateCaster 、SetCasterConfig。
添加导播视频资源,调用接口请参见AddCasterVideoResource。
添加导播台布局,调用接口请参见AddCasterLayout。
(可选)添加导播台组件,调用接口请参见AddCasterComponent。
启动导播台,调用接口请参见StartCaster 。
设置播放场景,调用接口请参见SetCasterSceneConfig。
停止导播台,调用接口请参见StopCaster。
SDK操作指引
您可通过Web SDK接入使用,操作指引,请参见集成云导播Web SDK。