表单模式添加数据
添加向量数据
在向量管理>添加数据页中选择表进行添加数据:
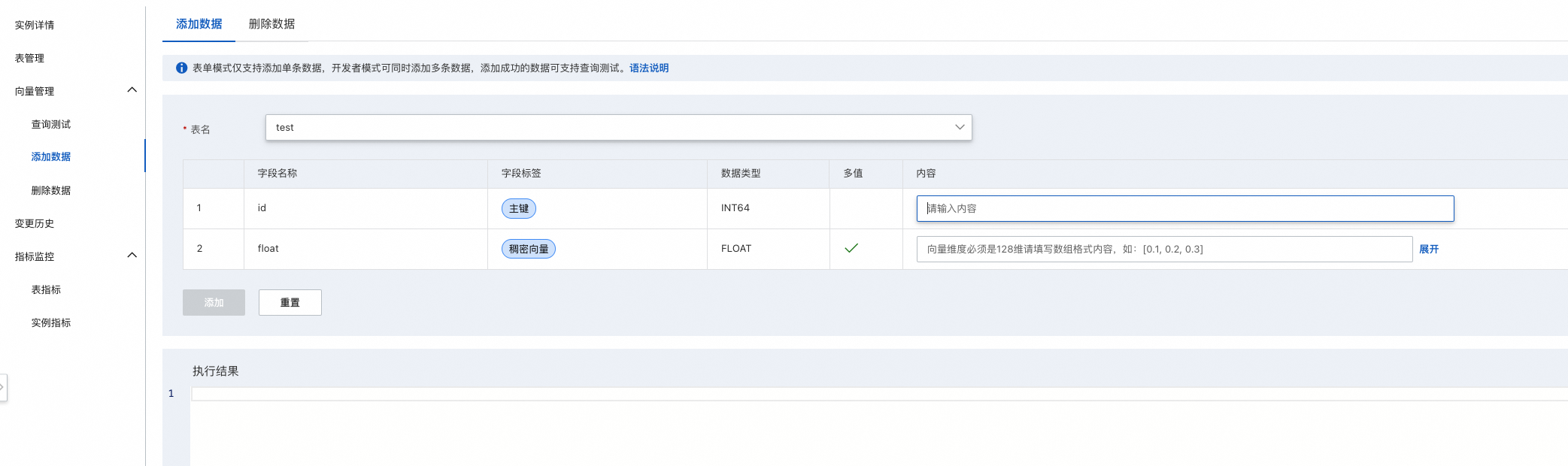
添加相应字段值(包括主键、稠密向量),点击添加:

当执行结果出现"message": "success" 说明数据上传成功:
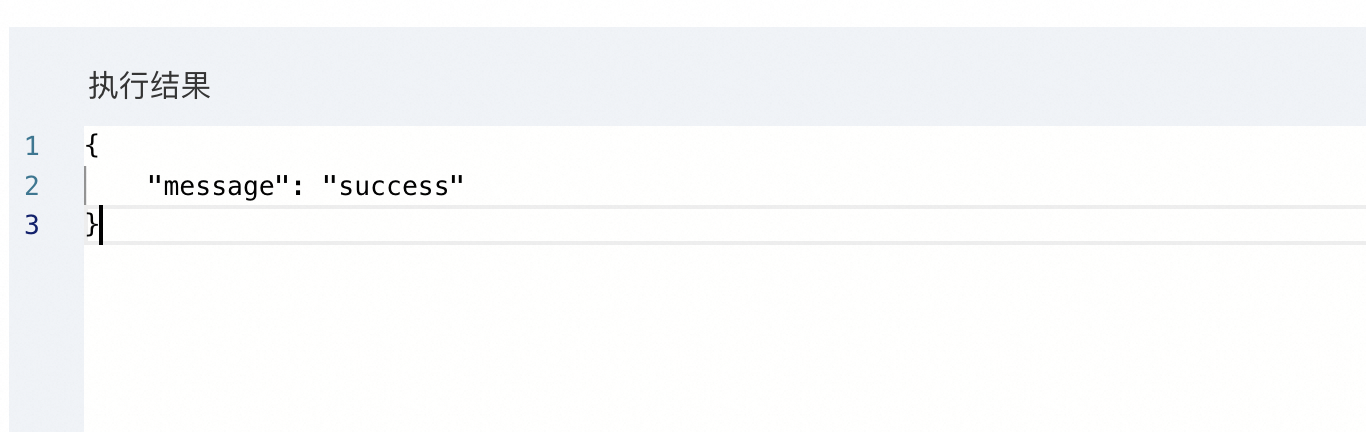
数据上传成功后,可以在查询测试页面进行查询:

添加混合检索数据
在向量管理>添加数据页中选择表进行添加数据:

添加相应字段值(包括主键、稠密向量、稀疏向量下标、稀疏向量值),点击添加:
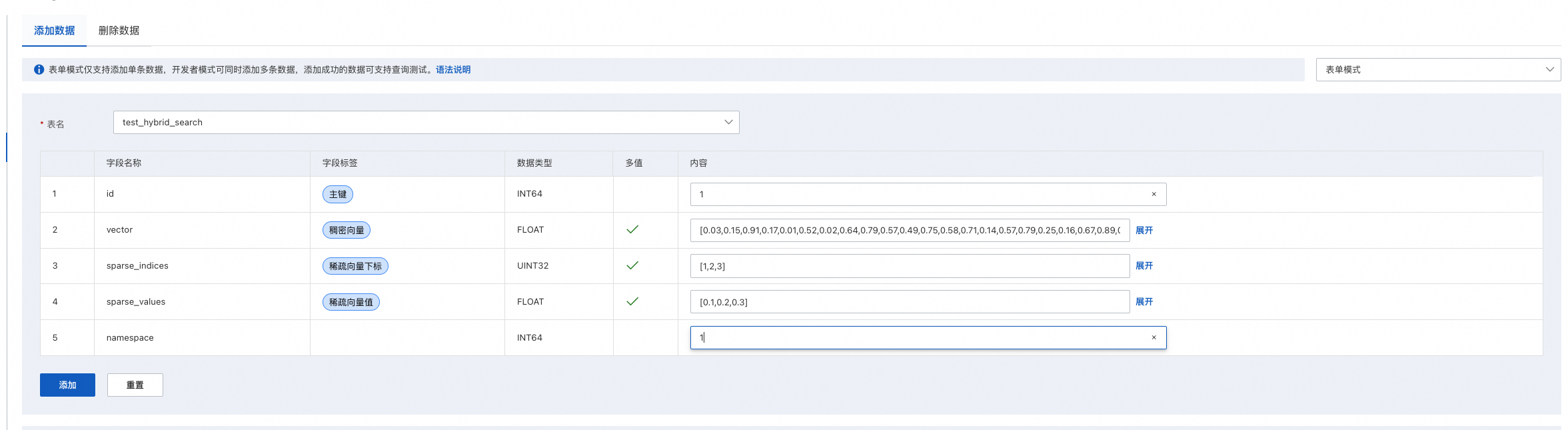
当执行结果出现"message": "success" 说明数据上传成功:

数据上传成功后,可以在查询测试页面进行查询:

添加embedding的文本数据
在向量管理>添加数据页中选择表进行添加数据:
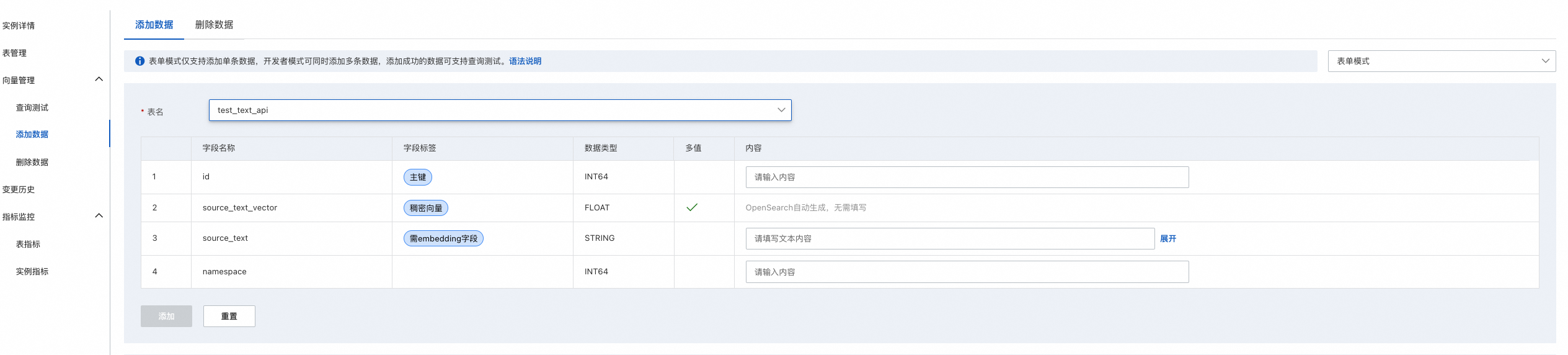
添加相应字段值(包括主键、需要embedding 字段),点击添加:
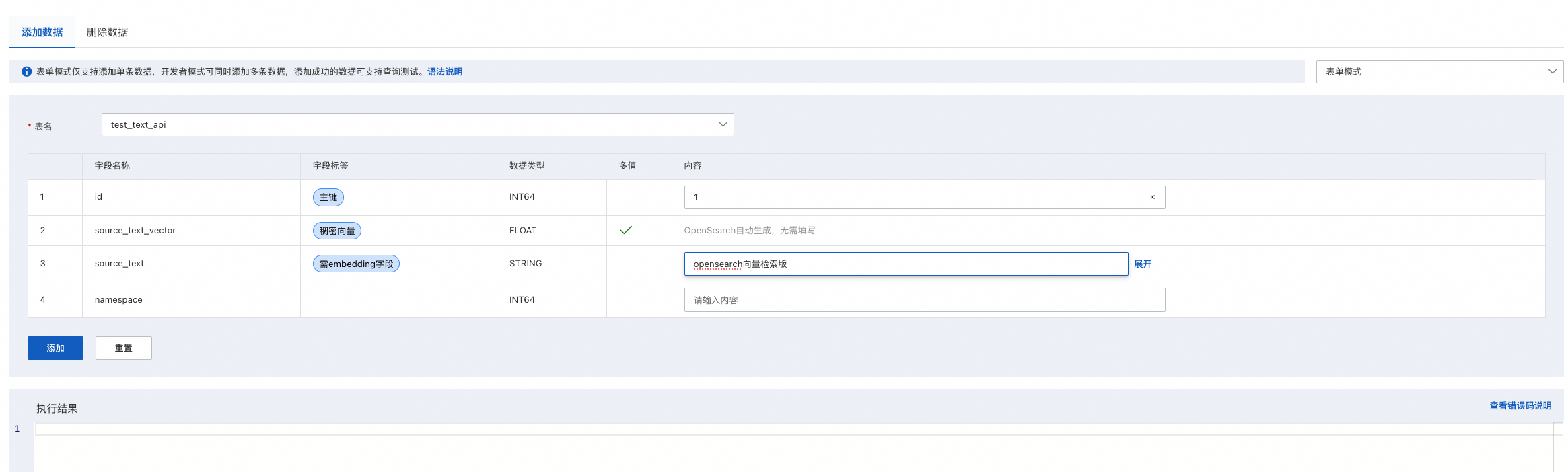
当执行结果出现"message": "success" 说明数据上传成功:
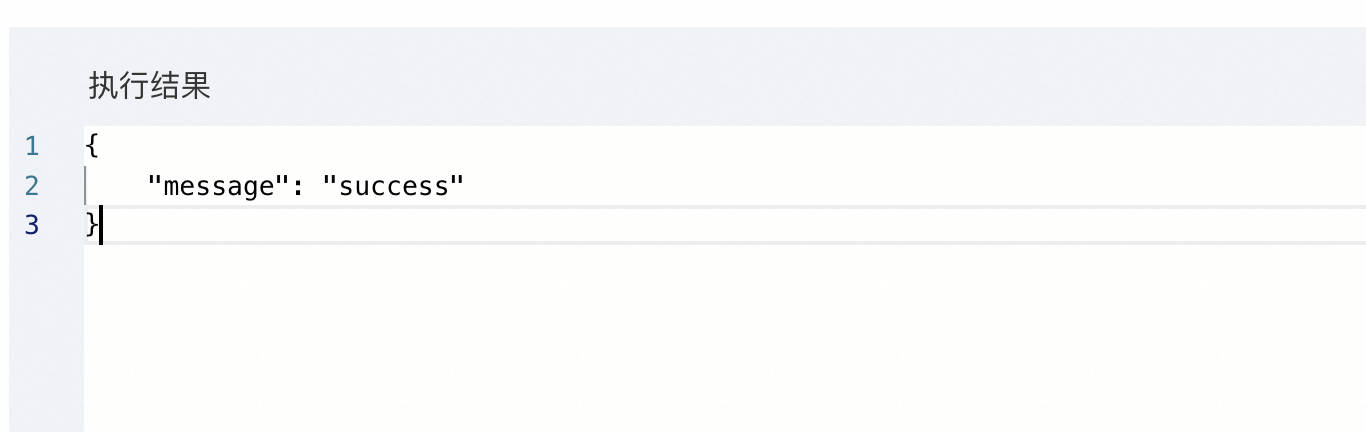
数据上传成功后,可以在查询测试页面进行查询:
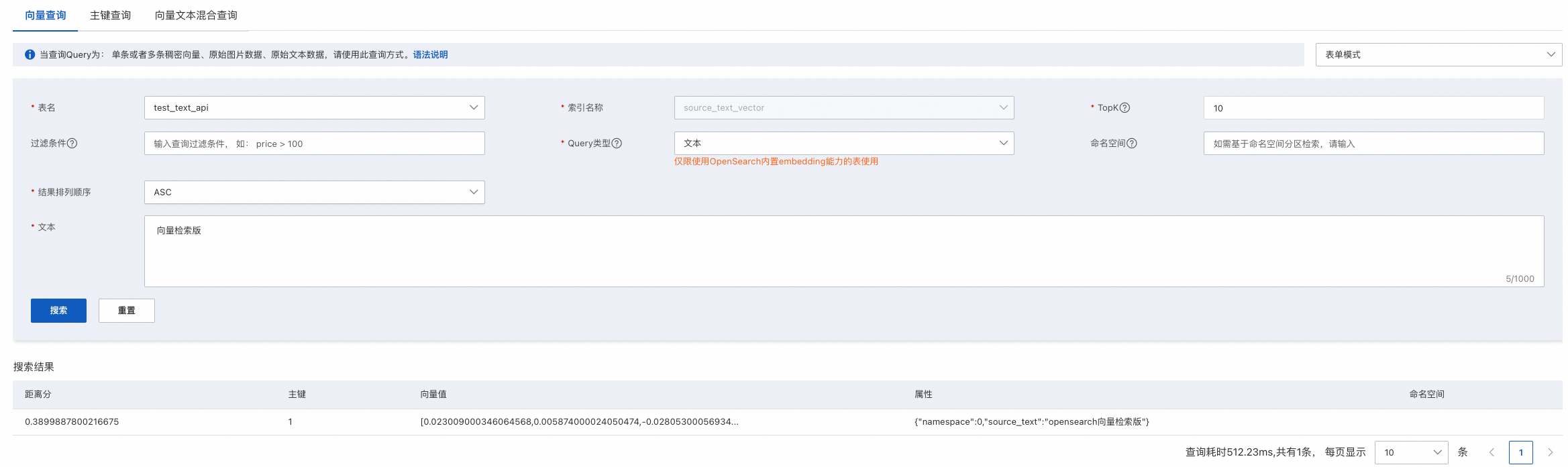
添加embedding的图片数据
在向量管理>添加数据页中选择表进行添加数据:
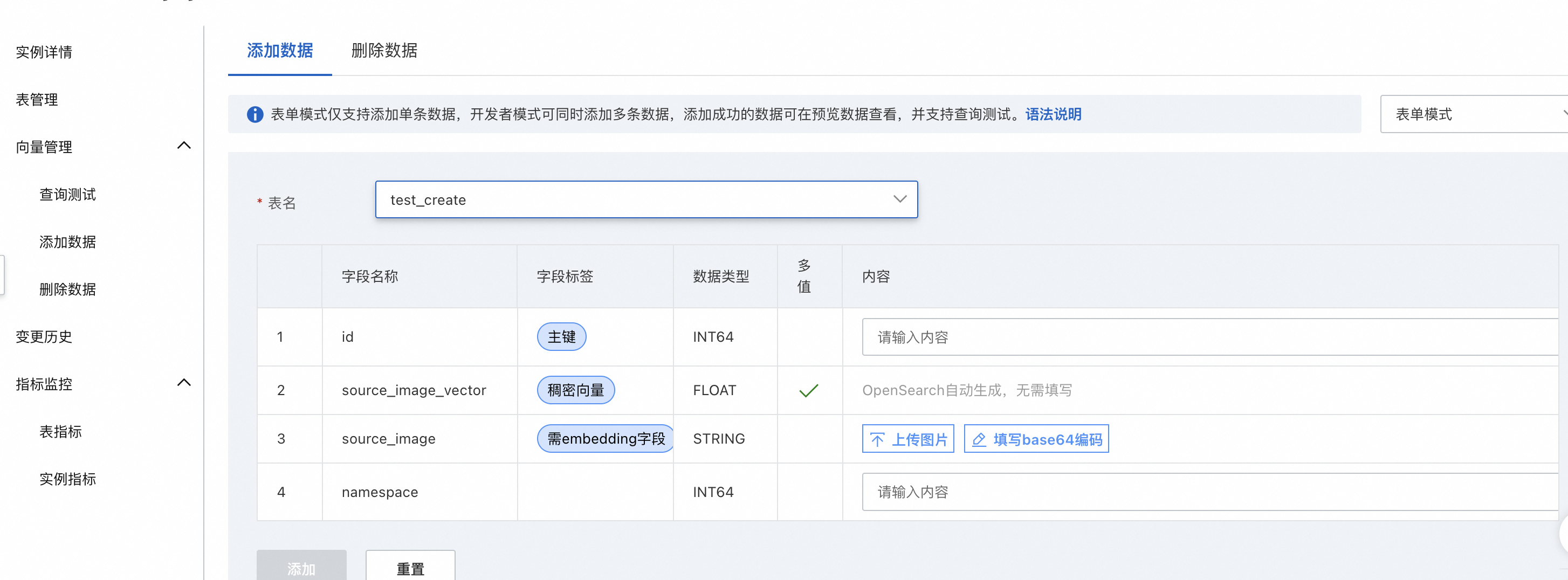
添加相应字段值(包括主键、需embedding 字段,图片字段可以通过上传图片和填写base64编码的方式上传),点击添加:
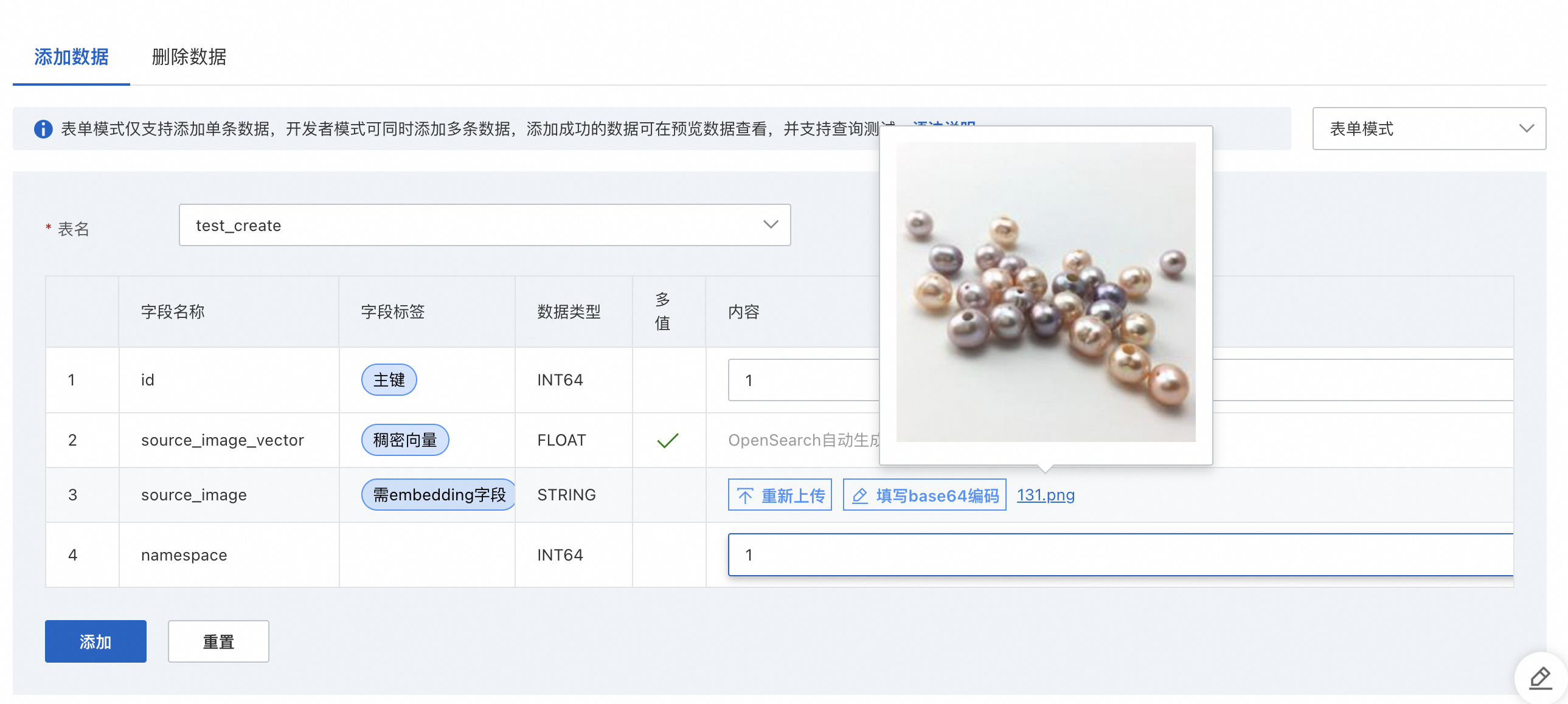
当执行结果出现"message": "success" 说明数据上传成功:
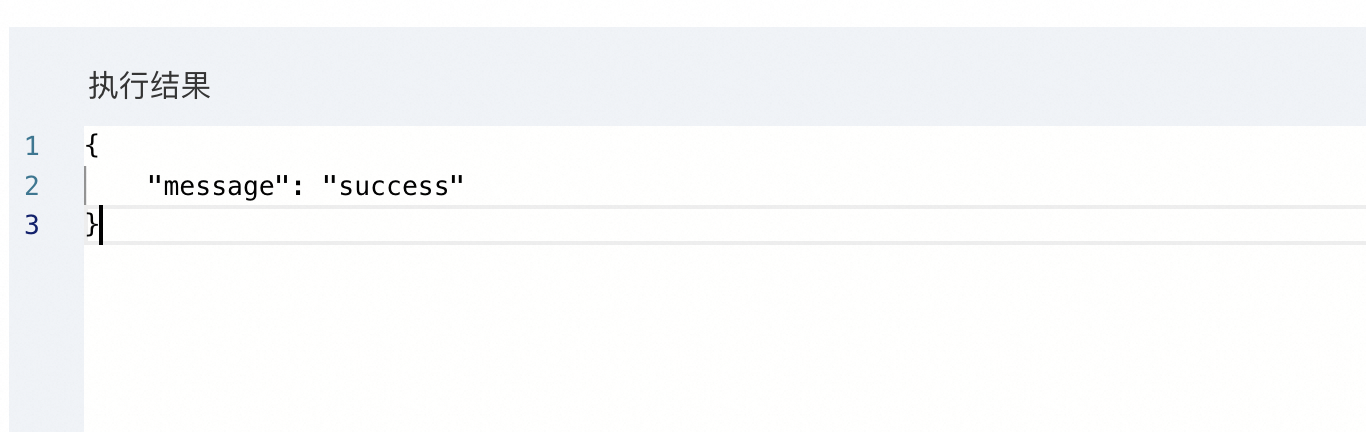
数据上传成功后,可以在查询测试页面进行查询:
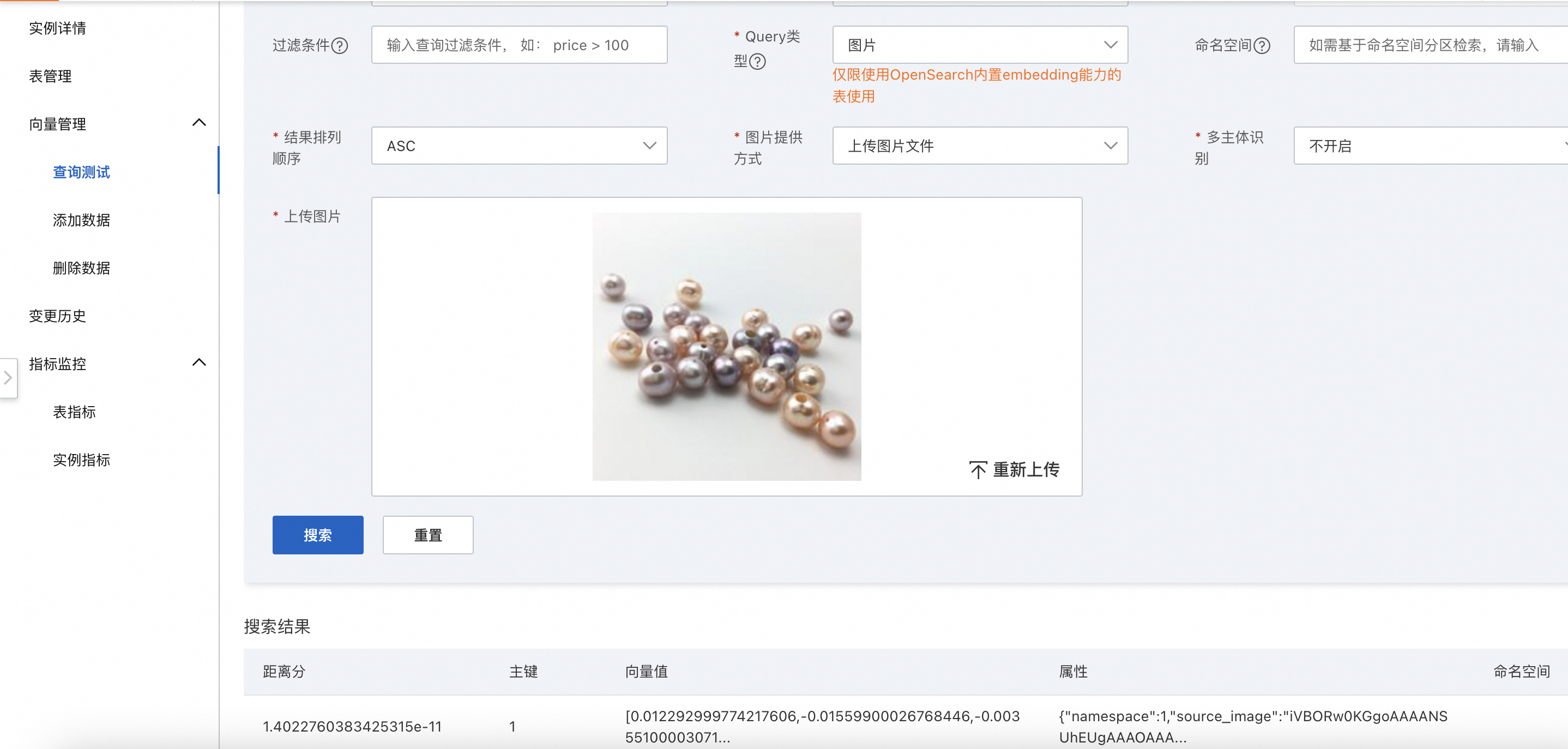
开发者模式添加数据
添加向量数据
在向量管理>添加数据页中选择表进行添加数据:
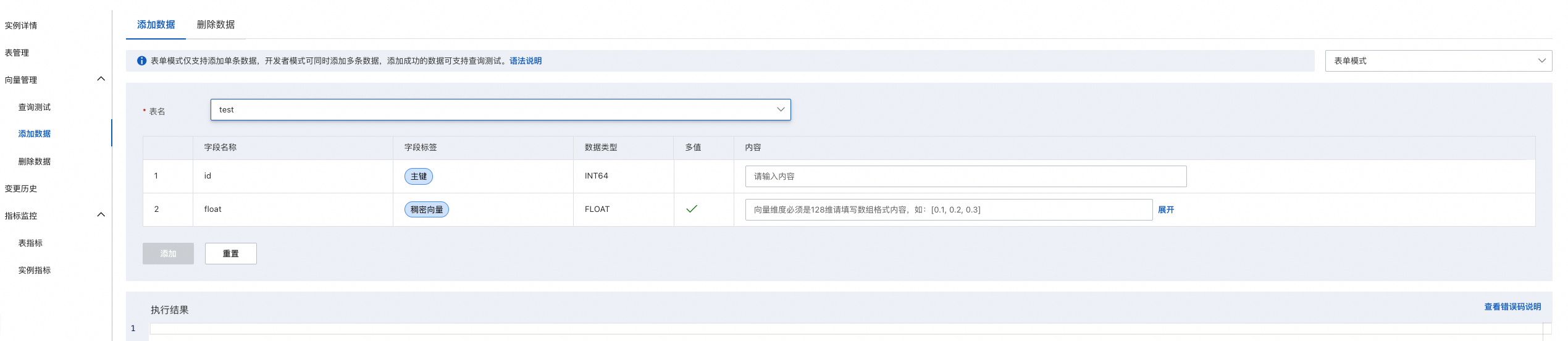
右上角选择开发者模式,添加相应字段值(包括主键、向量字段),点击添加:
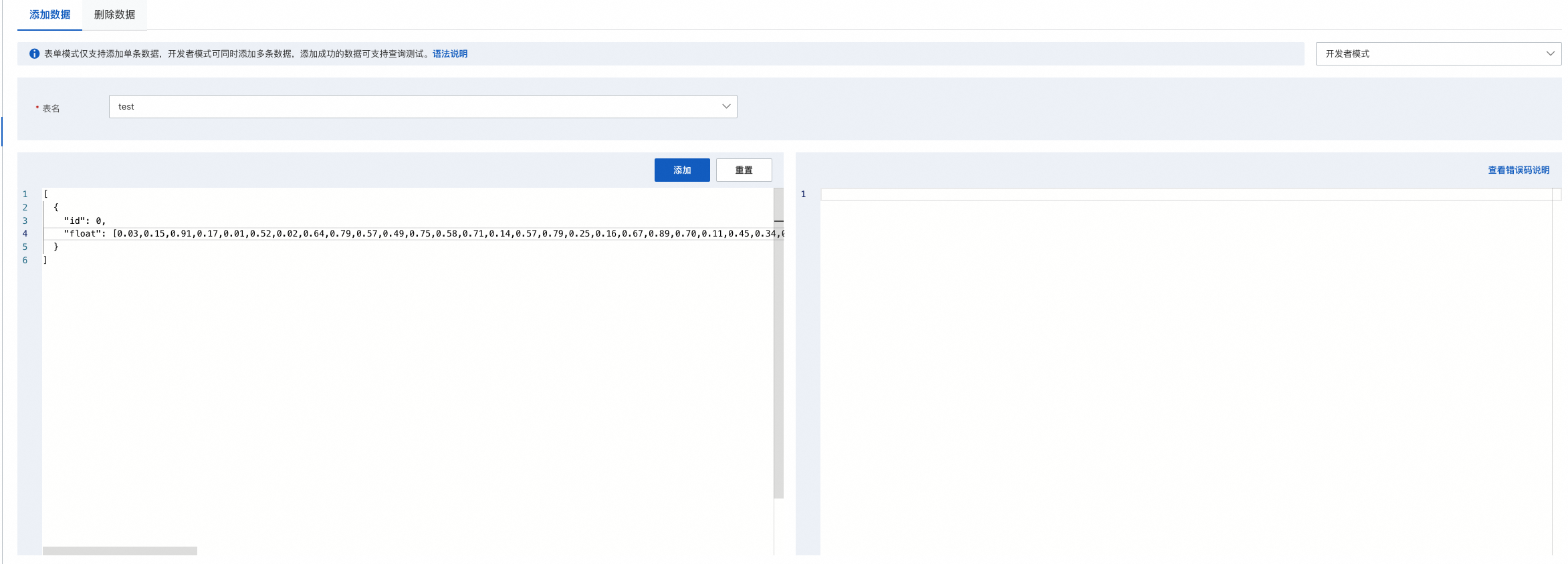
当执行结果出现"message": "success" 说明数据上传成功:
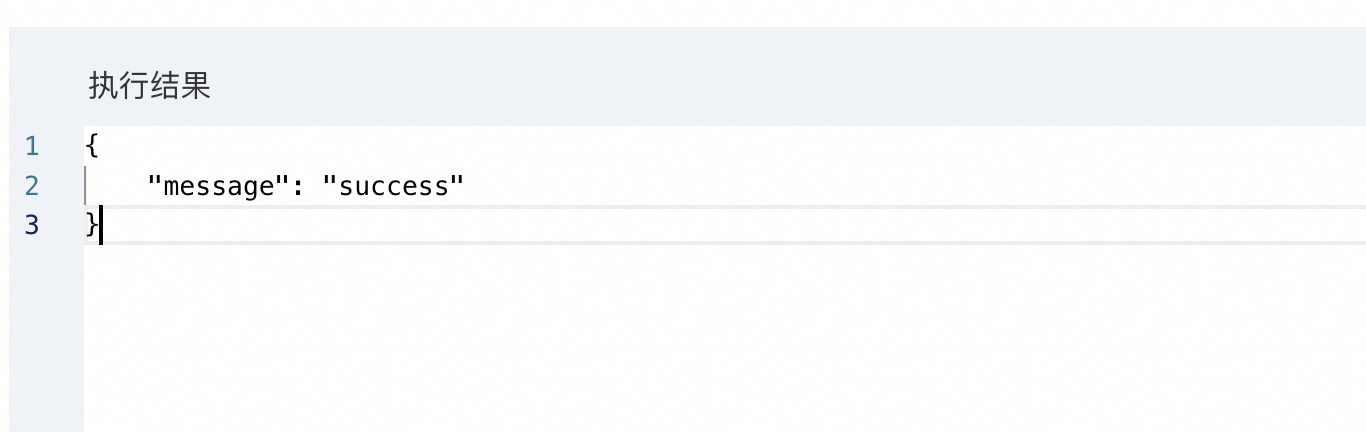
数据上传成功后,可以在查询测试页面进行查询:
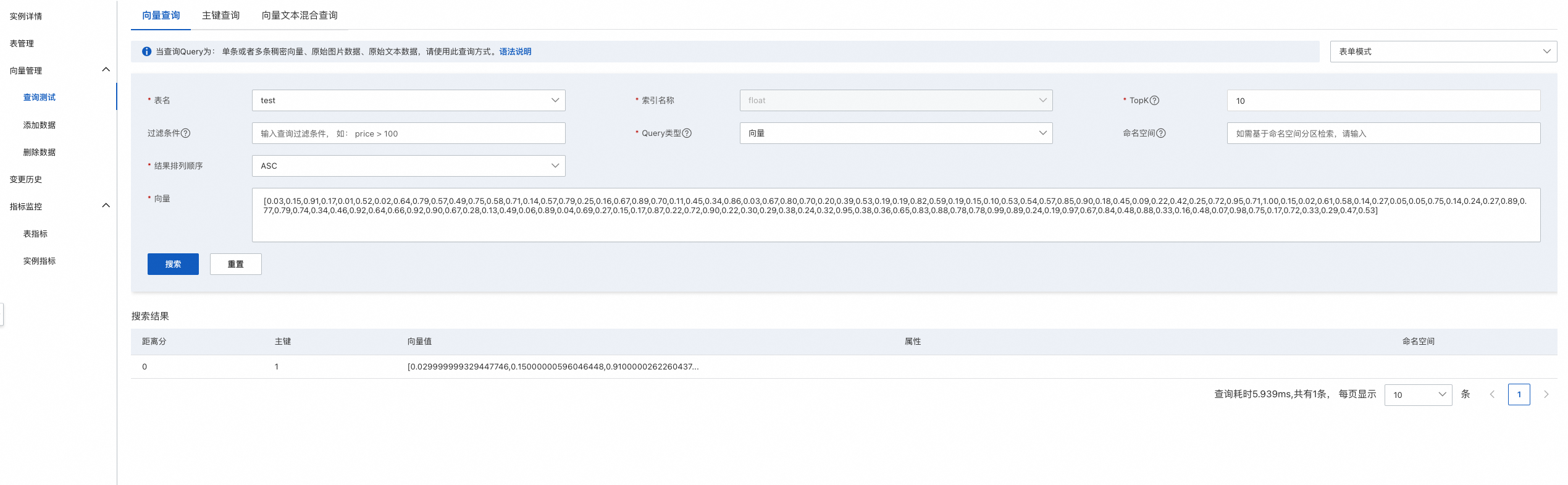
添加混合检索数据
在向量管理>添加数据页中选择表进行添加数据:

右上角选择开发者模式,添加相应字段值(包括主键、稠密向量、稀疏向量下标、稀疏向量值),点击添加:
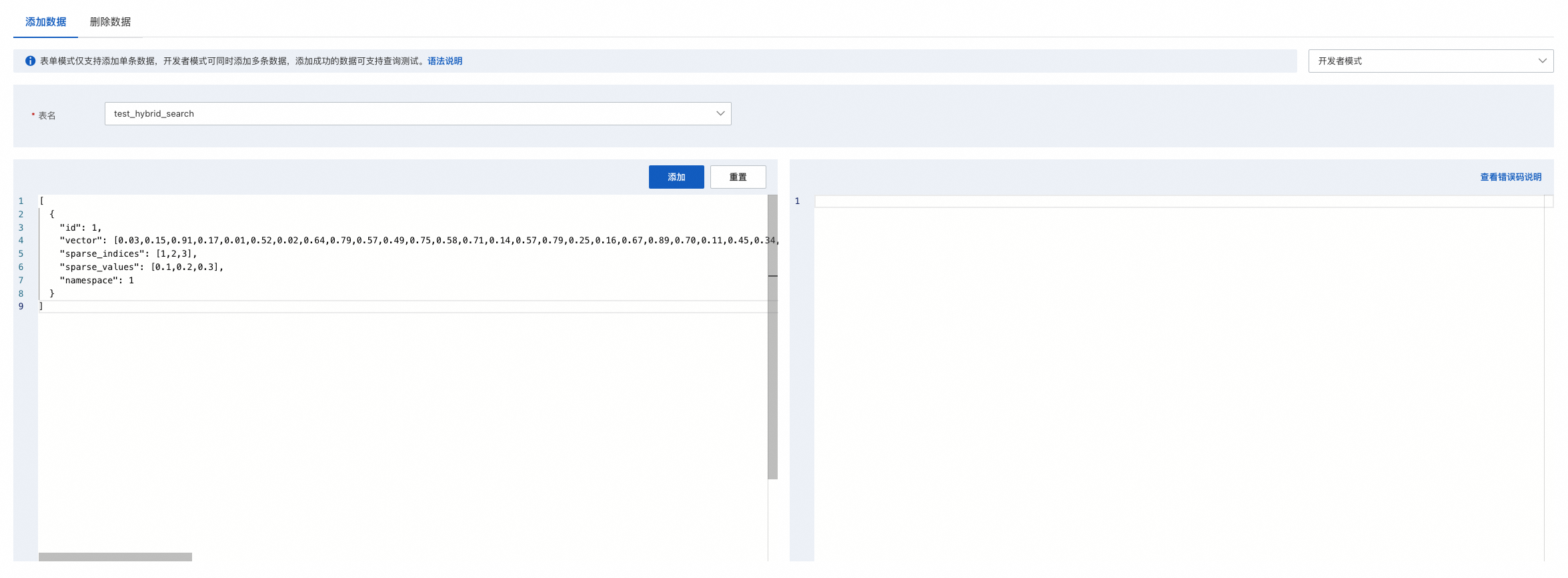
当执行结果出现"message": "success" 说明数据上传成功:
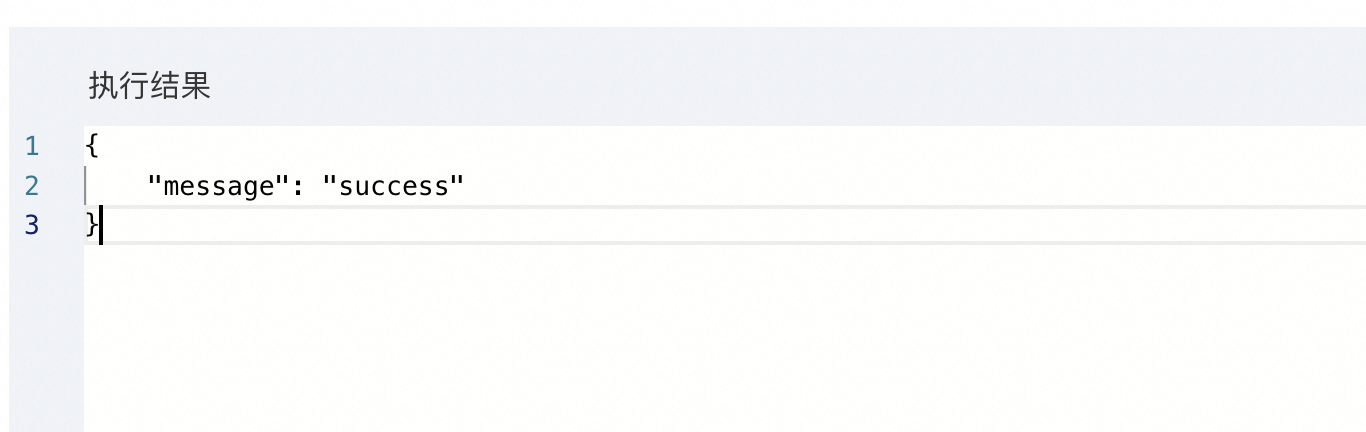
数据上传成功后,可以在查询测试页面进行查询:

添加embedding的文本数据
在向量管理>添加数据页中选择表进行添加数据:
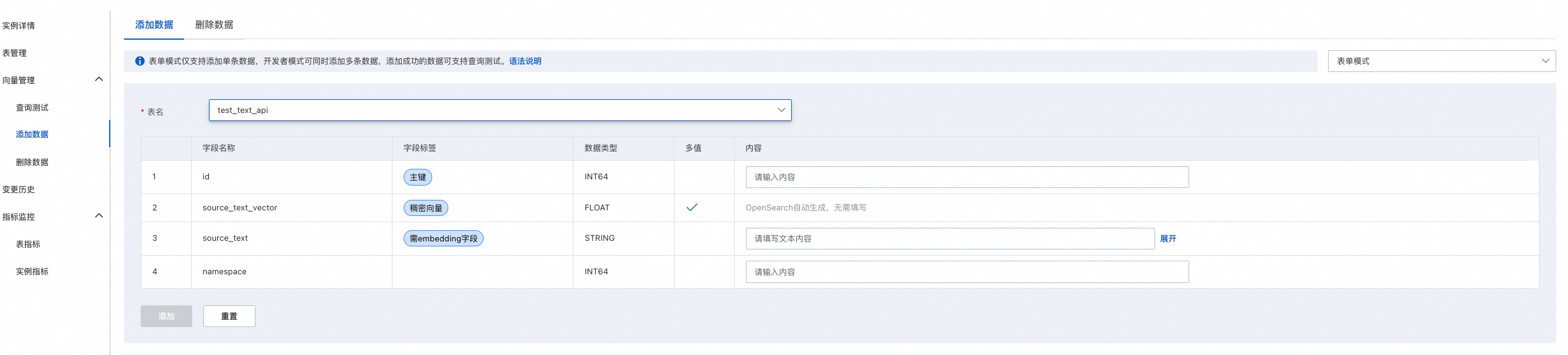
右上角选择开发者模式,添加相应字段值(包括主键、需要embedding 字段),点击添加:
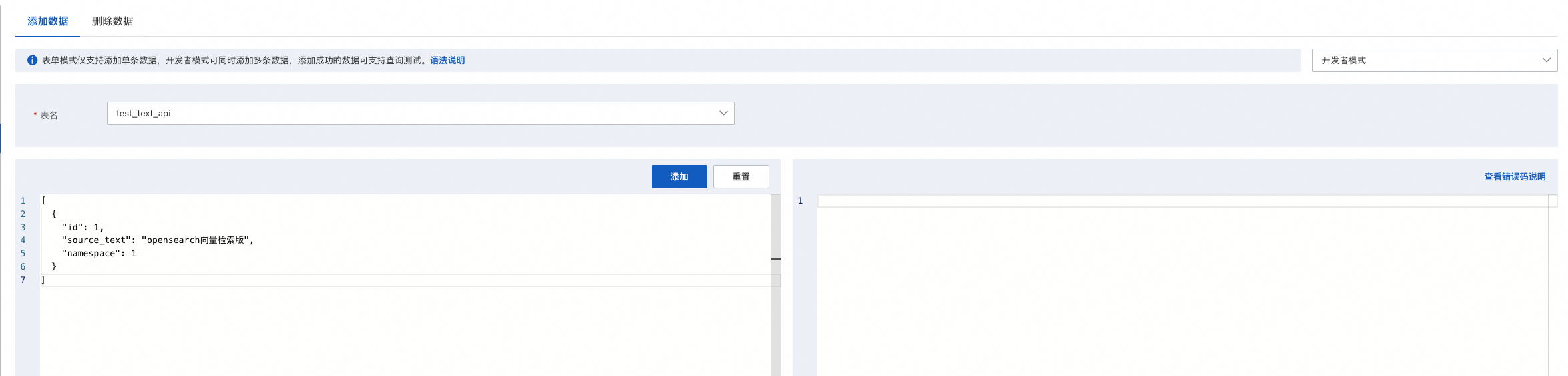
当执行结果出现"message": "success" 说明数据上传成功:

数据上传成功后,可以在查询测试页面进行查询:
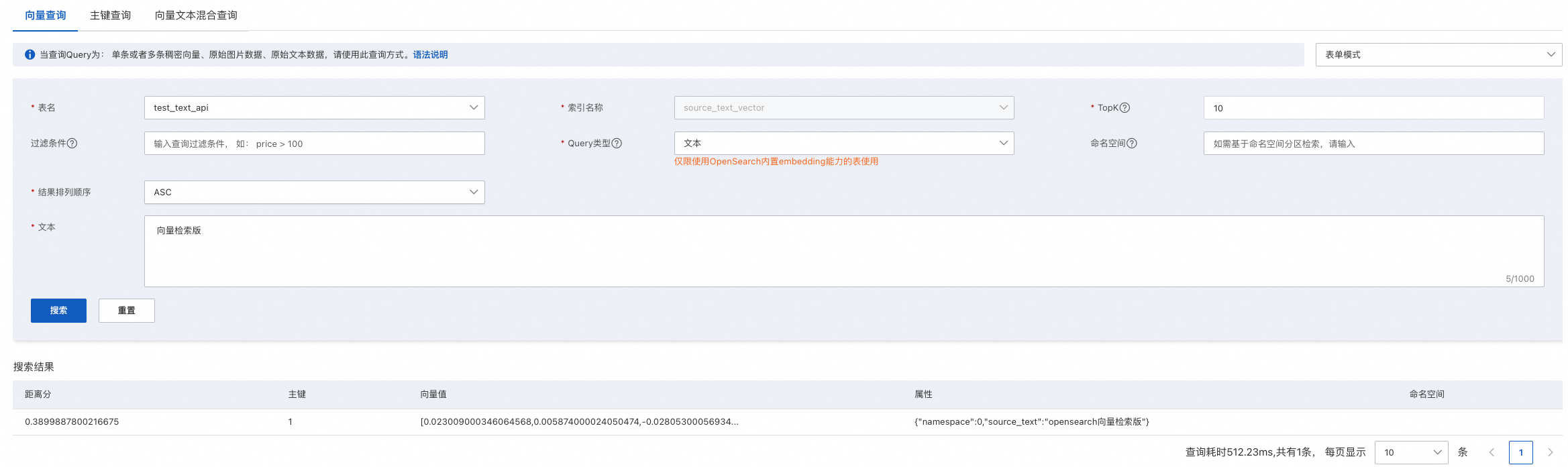
添加embedding的图片数据
在向量管理>添加数据页中选择表进行添加数据:

右上角选择开发者模式,添加相应字段值(包括主键、需embedding 字段,图片字段可以通过填写base64编码的方式上传),点击添加:
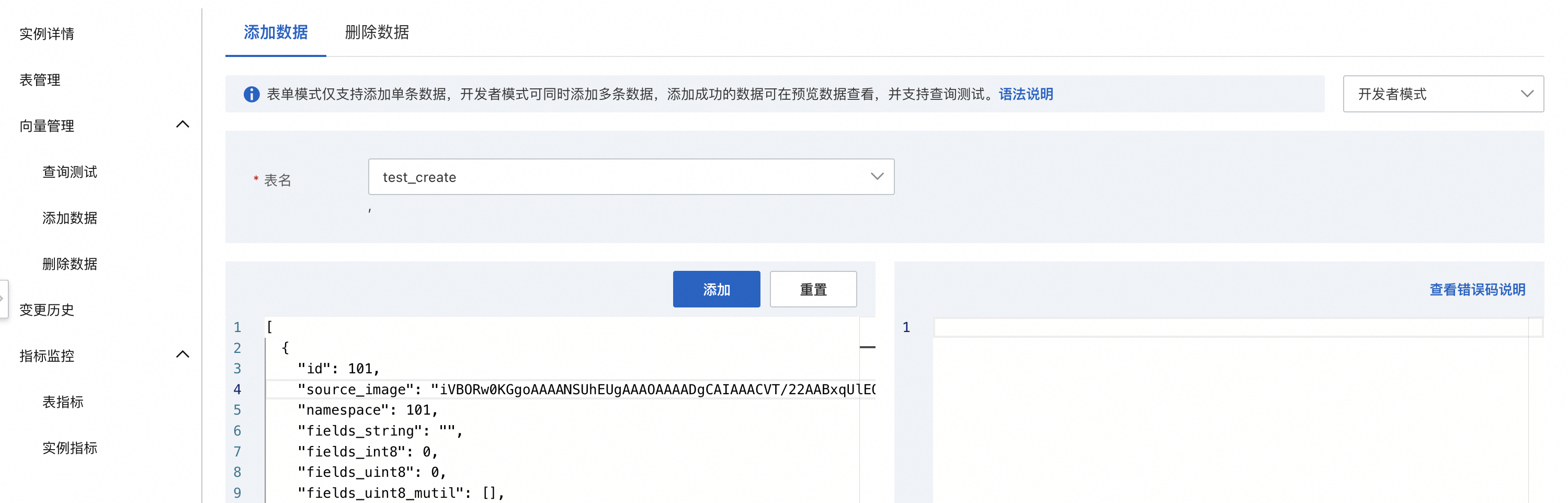
当执行结果出现"message": "success" 说明数据上传成功:
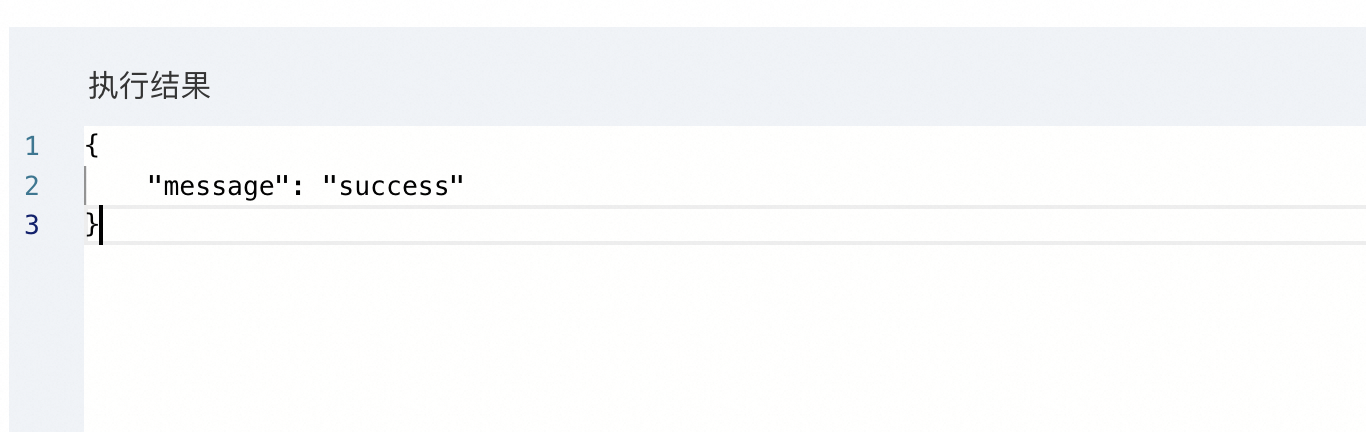
数据上传成功后,可以在查询测试页面进行查询:

注意事项
插入数据单条记录大小不允许超过1M
添加embedding的图片数据,图片大小允许超过1M
添加embedding的文本数据,文本大小不允许超过1K