在本教程中您可了解到以下操作:
在控制台配置虚拟域名
登录 mPaaS 控制台,进入 mPaaS 应用。在左侧导航栏选择 小程序 > 小程序发布。
选择 配置管理 标签页,在 域名管理 中配置虚拟域名。原则上,您需要使用由您的企业管理的二级域名。
说明一定要使用自己注册的域名。
单击 保存,完成虚拟域名配置。
在控制台创建小程序
在 mPaaS 控制台,单击左侧导航栏的 小程序 > 小程序发布。
在 小程序包管理 页面,单击页面中央的 新建小程序 APP。
在打开的 新建小程序 窗口,填写小程序的 ID 和小程序名称,单击 确定。其中,小程序 ID 为任意 16 位数字,例如
2020080120200801。单击 确定,控制台中的小程序 APP 即创建完成,并展示在左侧的小程序包列表中。 待开发完成小程序代码后,您可在此处通过 添加 按钮上传小程序代码包。
使用 IDE 开发小程序
使用 IDE 开发小程序可分为以下几步:
创建小程序
下载 小程序开发工具(IDE)。
创建小程序。在左侧列表中选择 mPaaS > 小程序,单击 模板选取,选择 mPaaS 小程序示例模板,单击下一步。
输入 项目名称 并指定 项目路径,单击 完成 即可创建小程序项目。
下载配置文件
每创建一个新的环境,都需要上传从控制台下载的对应小程序的 IDE 配置文件。
登录小程序 IDE
在小程序 IDE 中,单击右上方的 登录。
在弹出的新增登录环境窗口中输入环境名称 mPaaSminiprogram,并上传从 mPaaS 控制台下载的 小程序 IDE 配置文件(
config.json文件),单击 确定。在登录窗口中,输入账号密码登录。
账号是登录阿里云控制台的用户名。
密码是在 下载 IDE 配置文件 时,输入的 动态密码。
开发小程序
登录 IDE 后,在界面左上方,单击 选择关联小程序,在下拉菜单中选择在控制台中创建的小程序。
单击 IDE 左侧依赖管理按钮,添加 mini-ali-ui 依赖。
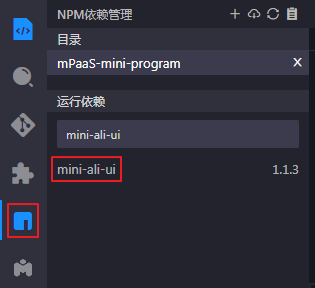
单击 IDE 左侧工具箱按钮,进行小程序设置。
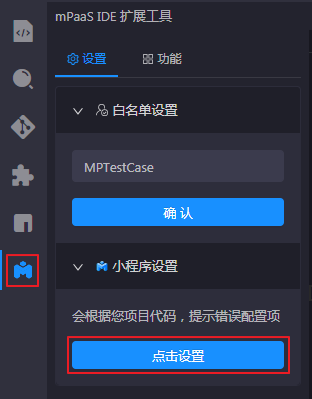
如果设置有问题(如主入口配置错误),系统会根据您项目代码,提示错误配置项,单击 自动修改并提交 即可。
随后,您就可以开始编辑小程序代码了。您也可以下载下方的 代码示例,跳过在 IDE 中开发小程序的步骤,直接体验在控制台中上传并发布小程序。
发布小程序
单击页面右上方的 上传,将小程序包上传至 mPaaS 控制台。
上传成功后,IDE 会进行提示。
前往 mPaaS 控制台,进入 mPaaS 应用。在左侧导航栏选择 小程序 > 小程序发布,在小程序包管理中,您可看到小程序包已上传,且处于待发布状态。单击 创建发布。
在创建发布任务页面,选择 正式发布,单击 确定。
至此,小程序的创建和发布已全部完成。
代码示例
点此下载 mPaaS 示例小程序,您可以在控制台中直接上传并发布该小程序包。
在上传前,需将此示例小程序的 .zip 文件名和压缩包内的文件夹名修改为您的小程序 16 位数字 ID。