阿里云提供Web版远程监考Demo供您体验。本文为您介绍远程监考方案的主要功能及Demo体验方式。
前提条件
您可以加入钉钉群44911608,咨询详细方案。
您的体验环境,至少需要有一个PC浏览器端和一个移动浏览器端,其中:
PC端浏览器:用于监考老师创建考场,并对学生进行监考,建议您优先使用Chrome浏览器接入。
移动端浏览器:用户学生侧进行推流监控。建议使用钉钉扫码(推荐)、微信扫码或手机系统浏览器直接点击链接进入。
功能概述
创建考场
创建一个示例考场,在Demo环境中阿里云将自动为您生成含有1个监考老师、5个考生的考场。在实际生产环境中您可以根据业务需求自定义任意数量的考生。
监考端
查看考场内所有学生的画面。
进行全员静音,或指定学生静音。
进行全员实时口播。
指定音频文件进行全员系统广播。
双击某个学生画面后,学生画面由小屏切换至大屏,进入高清观察模式。
进入高清观察模式后,老师可以选择与学生开启一对一连麦。
结束考试。
学生端
自动执行老师侧的系统指令,如开启连麦、接收口播、播放系统广播等。
离线录制,即当学生断网后,将自动开启本地视频录制,并在网络恢复后上传至云端。
操作步骤
创建考场
进入远程监控Demo体验页。在PC浏览器端,打开体验地址:远程监考考试Demo。
创建考场。在远程监考考试Demo页输入考场名称,单击创建考场完成创建。
创建考场后,系统将为您自动生成一个考场,监考老师和考生可以分别通过点击链接或扫描二维码进入考场。
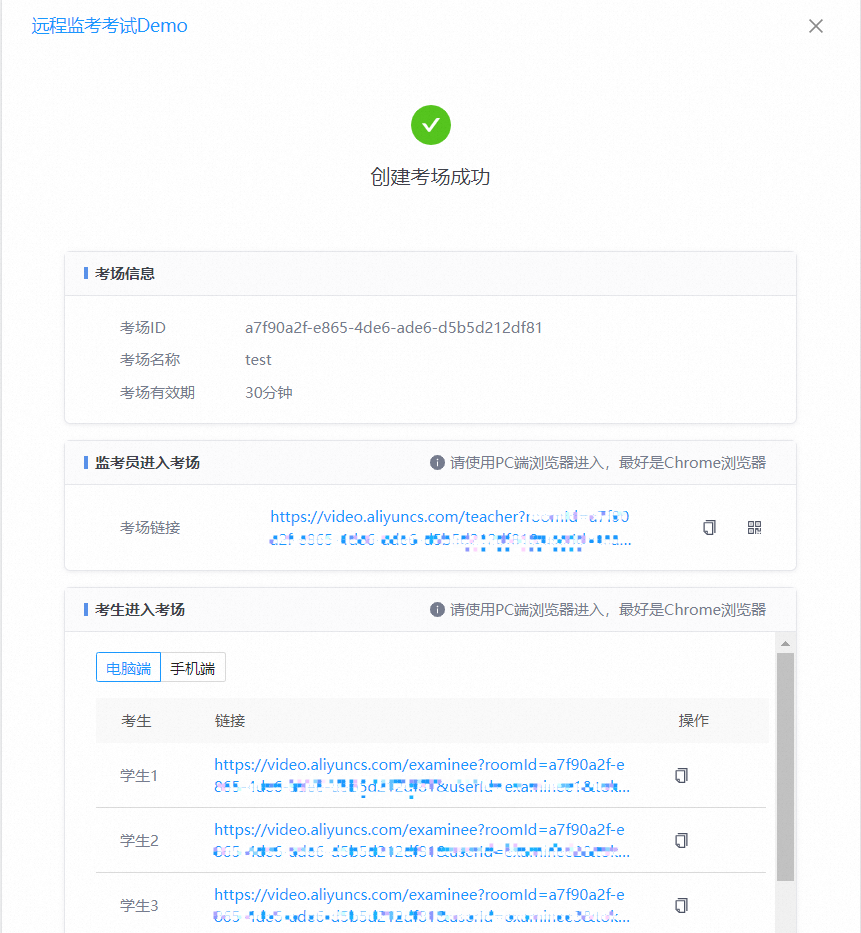
监考端
监考老师可以通过PC端浏览器点击链接进入考场(最好是Chrome浏览器),进入考场后监考老师可看到所有考生的监考画面。可以通过点击下方工具栏中的切换主监控画面和切换副监控画面按钮来选择不同机位的监控画面,也可通过点击单个考生小窗右上角的切换监控画面的按钮切换单个考生不同机位的监控画面。
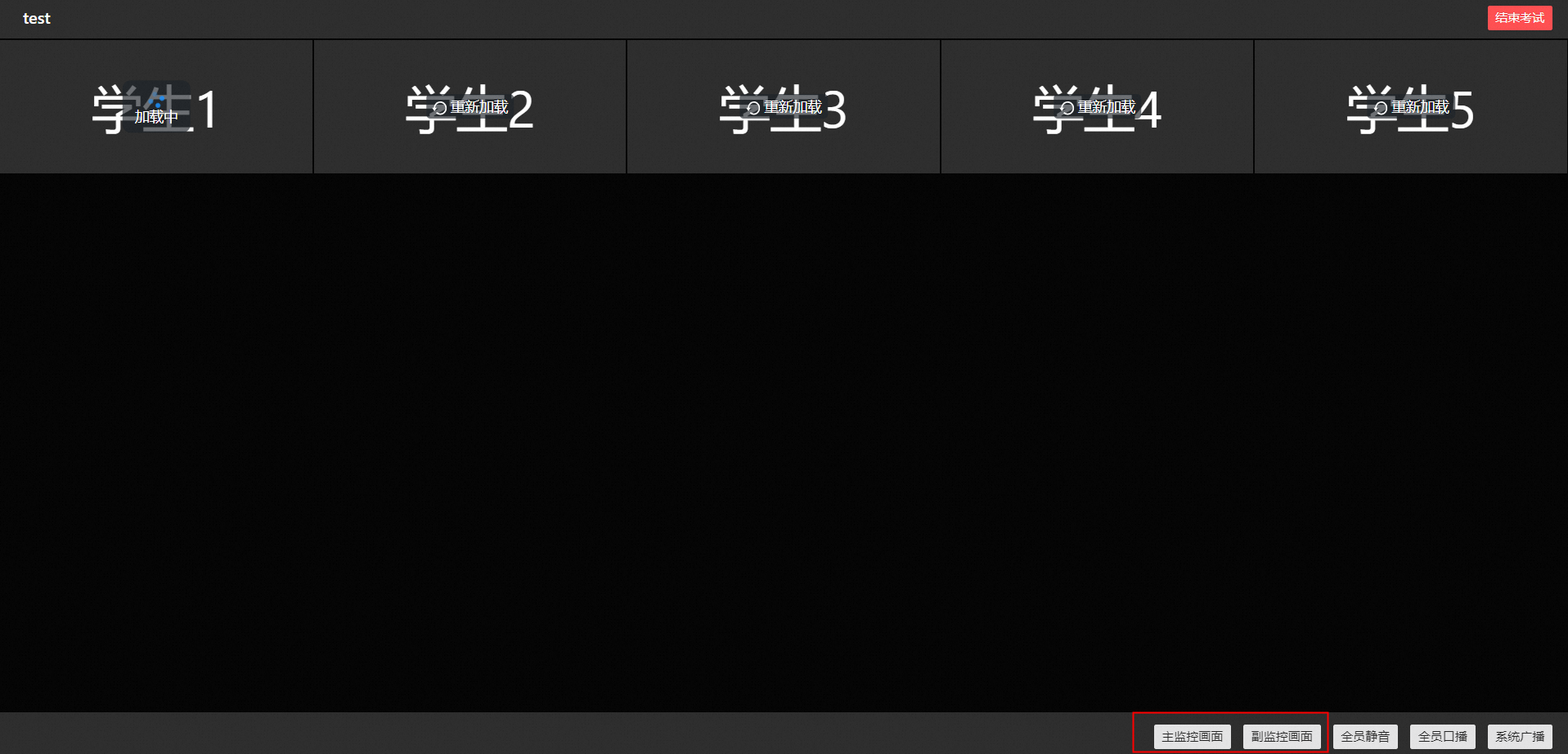
监考老师可以面向所有学生开启全员口播。
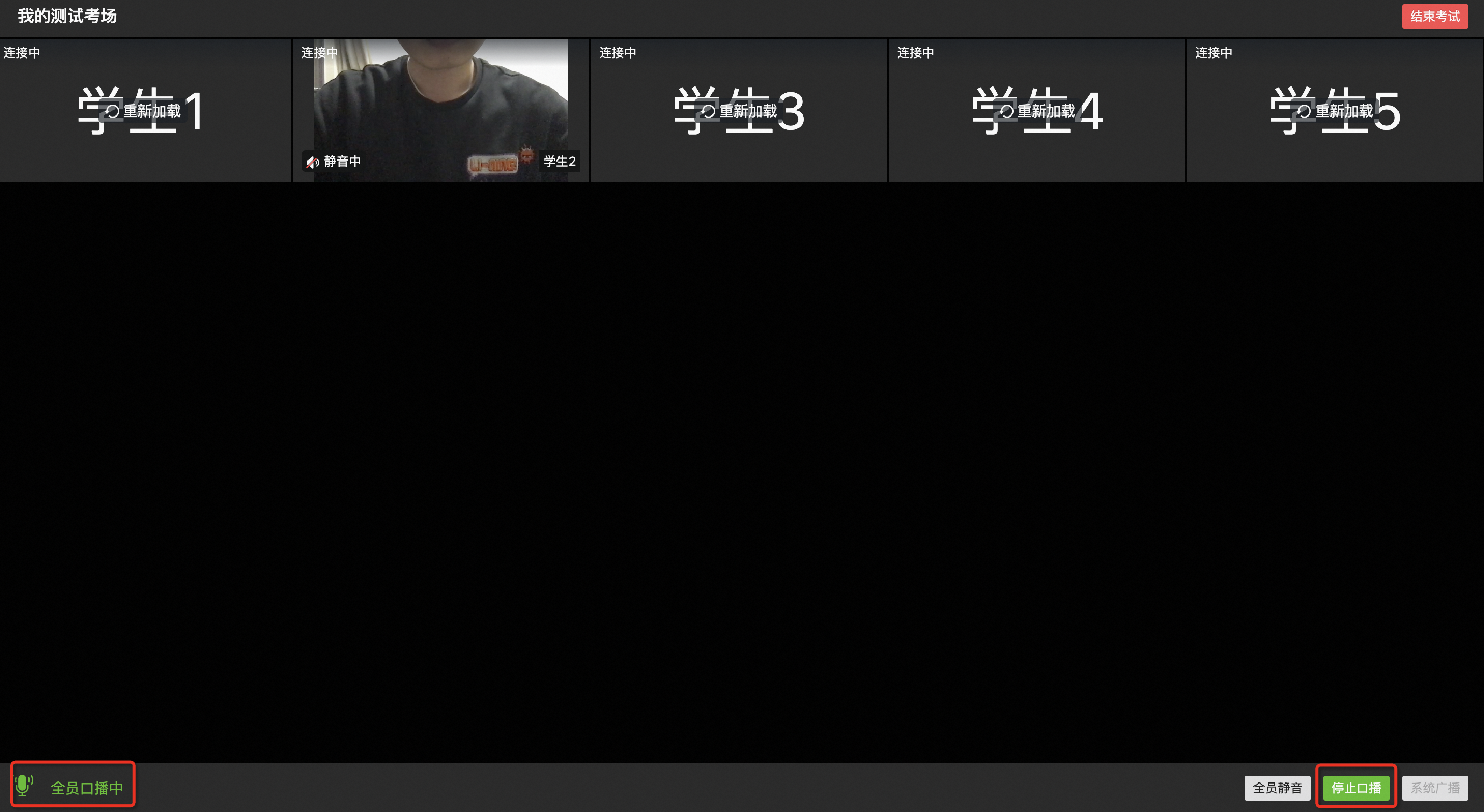
监考老师可以面向所有学生播放音频文件。
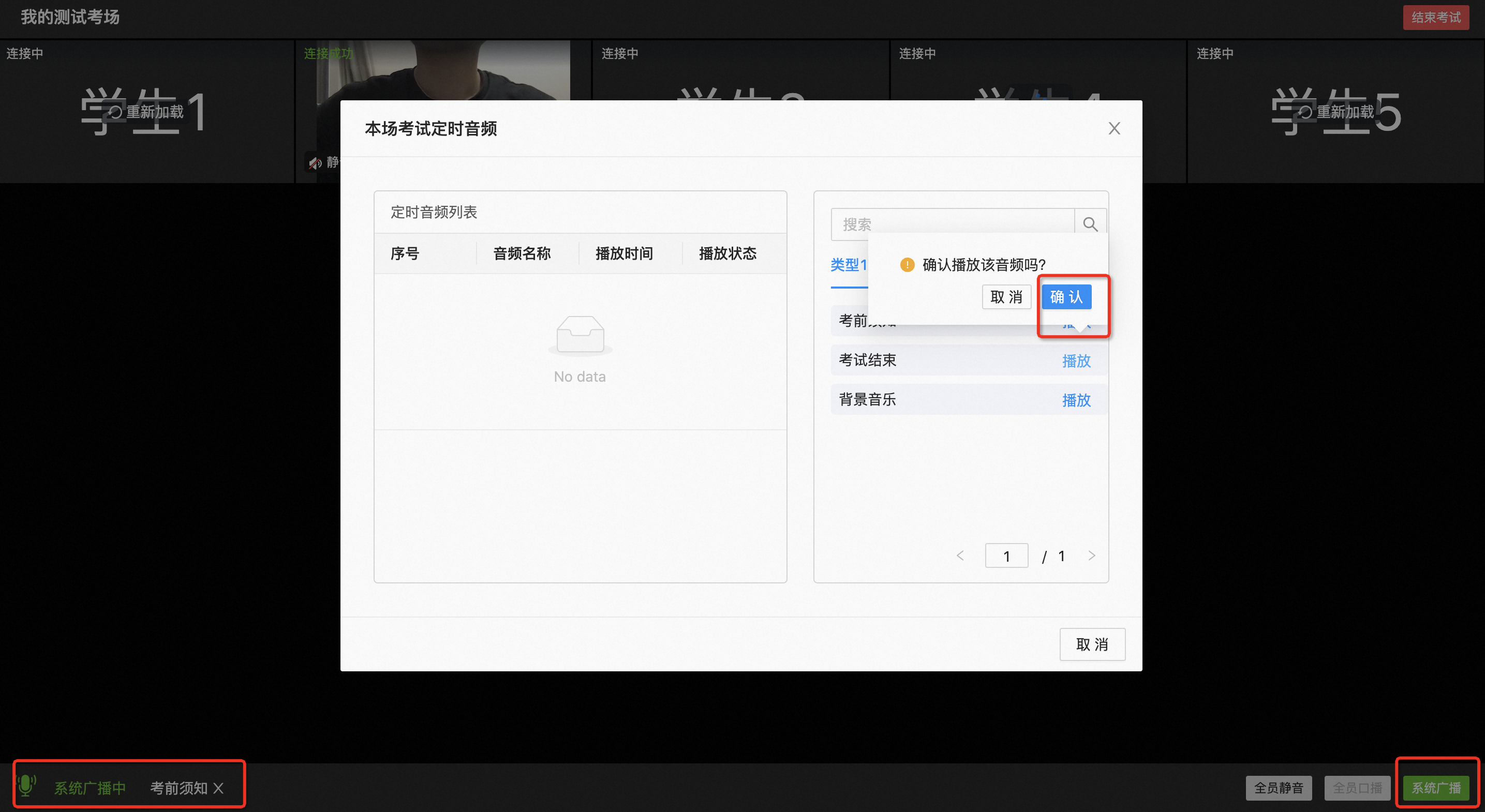
双击某个已经推流的学生画面,弹窗进入高清大屏观察模式。在这个模式下监考老师可以选择与学生进行一对一连麦。
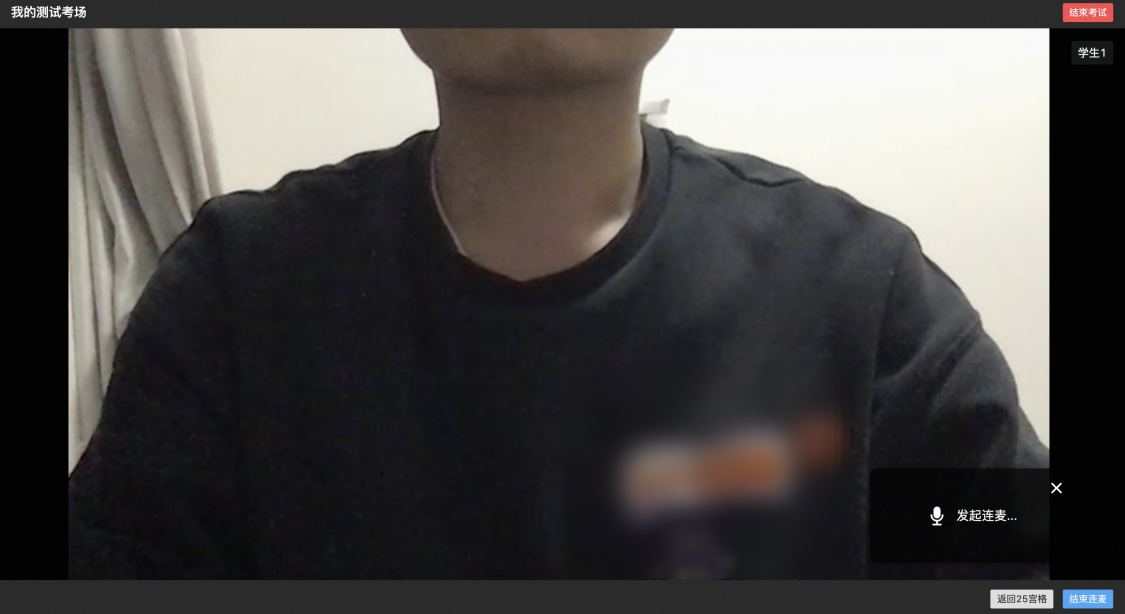
考试结束后,单击右上角结束考试。
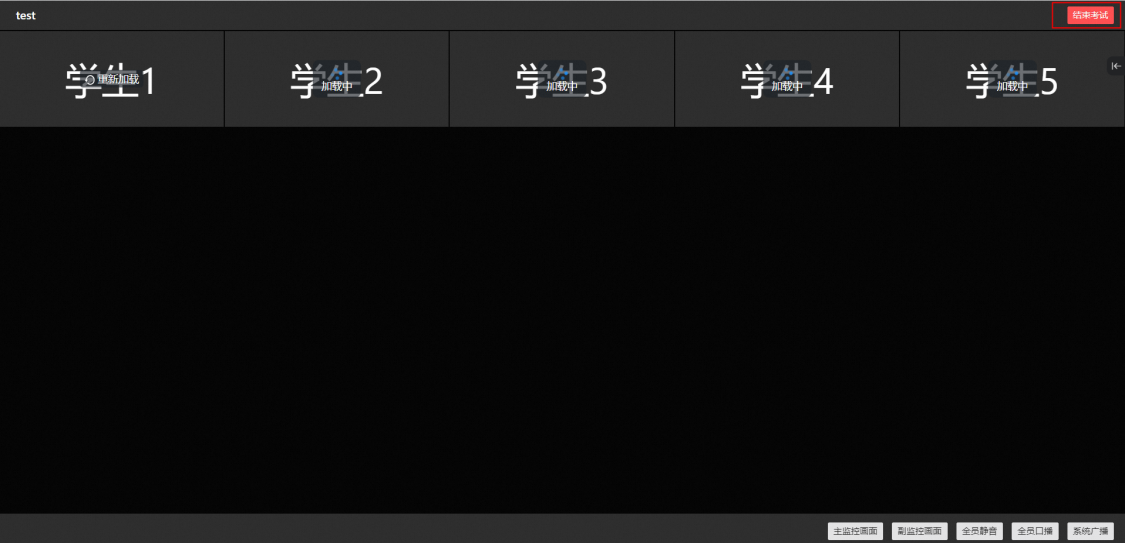
考生端
考生可以通过PC端浏览器点击电脑端链接进入考场(最好是Chrome浏览器),确认考场信息。
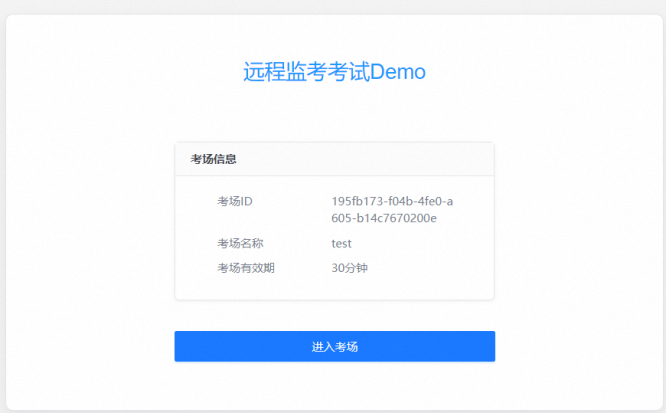
考生在开始考试前需进行设备检测,设备检测包含:摄像头检测、麦克风检测、扬声器检测、屏幕共享。如果在设备检测过程中出现异常,可参考设备连接与检测进行设备的调整。
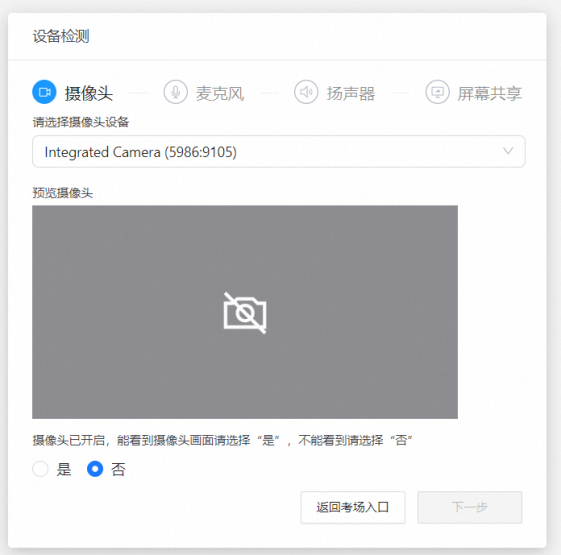
考生完成设备检测开始考试后,可看到PC端主机位的摄像画面,使用钉钉/微信扫码可开启手机副摄像头监控(建议使用钉钉扫码)。
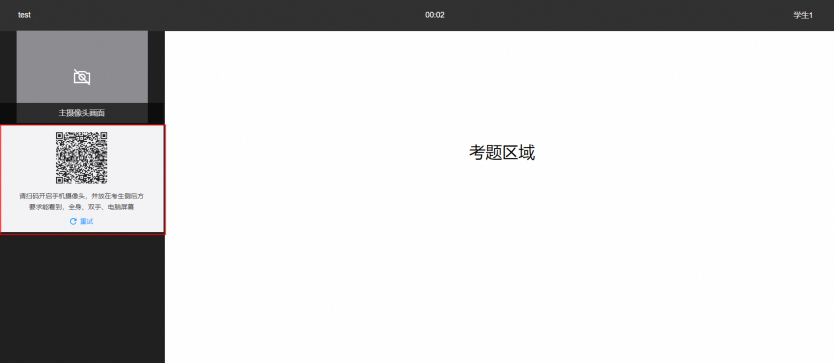
设备连接与检测
考生通过PC端进入考场后需先进行设备检测,检测通过后才可进入考场进行考试。若设备功能正常,但页面提示启动设备异常,请按照以下操作指引设置相关权限。
设置摄像头
Windows操作系统
在桌面点击鼠标右键,选择显示设置或个性化以打开设置窗口。
在设置窗口的左上角搜索区域输入关键词相机进行搜索,然后选择相机隐私设置。
开启此设备的相机访问权限、允许应用访问你的相机、允许桌面应用访问您的相机。
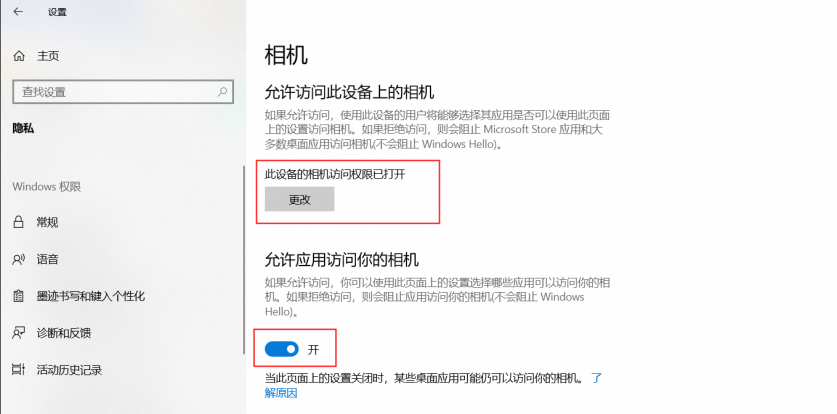
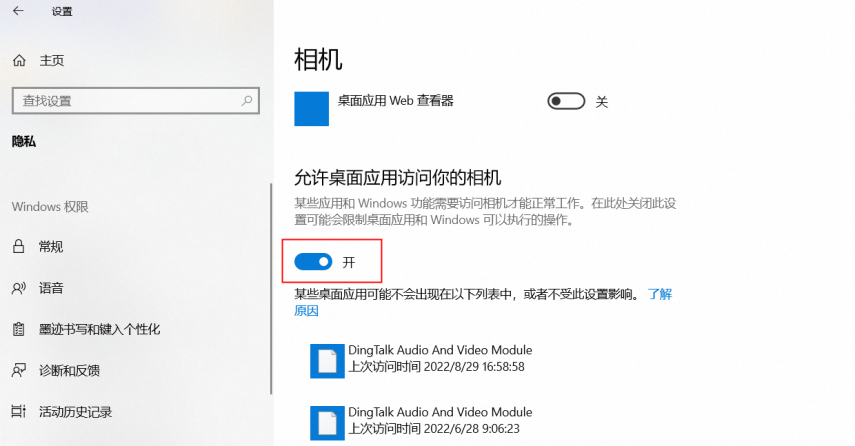
刷新考试页面,网页会自动请求使用摄像头,选择允许即可。若网页仍然未能请求使用摄像头或您拒绝了网页请求,请继续进行下面的浏览器设置。
以谷歌浏览器为例,点击右上角···,然后选择设置 ,会进入浏览器设置页面。
选择。
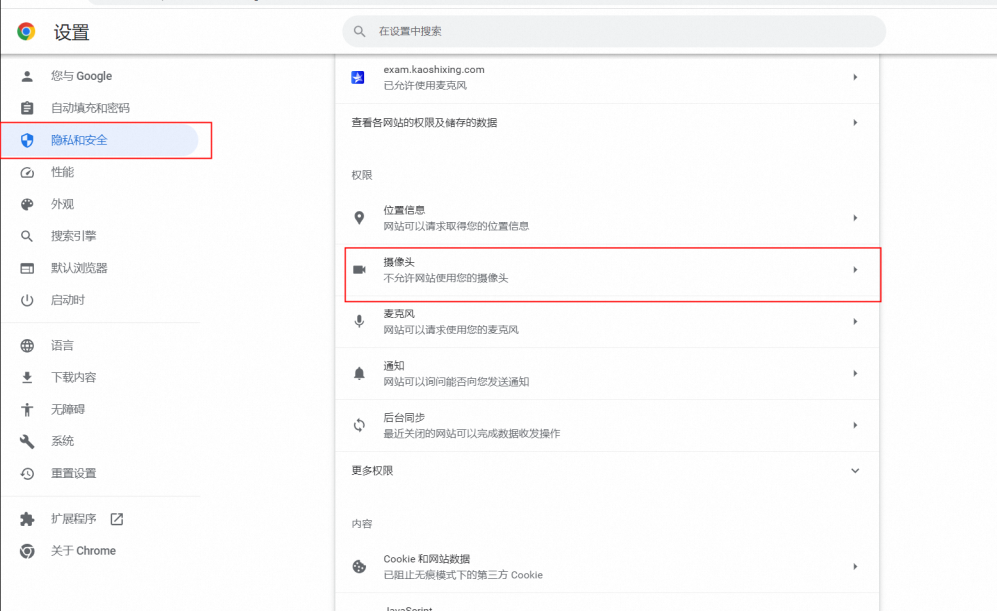
在详情页面中,默认行为选择网站可以请求使用您的摄像头,在不允许使用摄像头的列表中,将包含考试demo的所有页面删除。
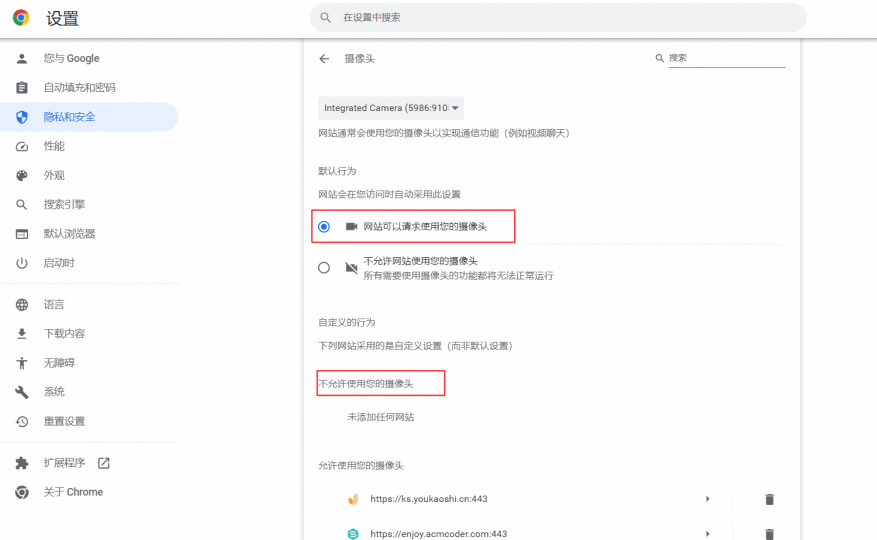
返回考试页面并执行刷新动作,网页会再次请求使用摄像头,选择允许即可。
Mac OS操作系统
打开页面,找到摄像头设置启用浏览器的摄像头权限。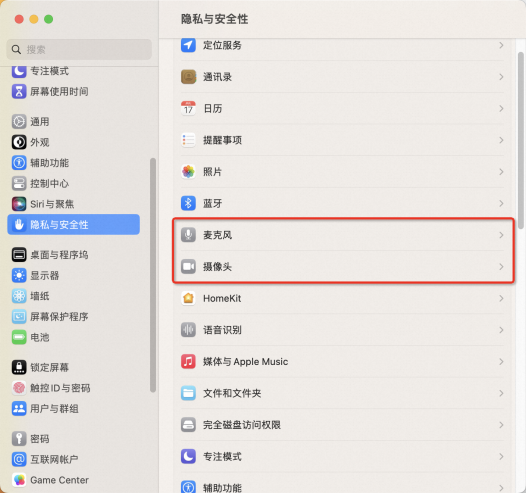
设置麦克风
Windows操作系统
在桌面点击鼠标右键,选择显示设置或个性化以打开设置窗口。
在设置窗口的左上角搜索区域输入关键词麦克风进行搜索,然后选择麦克风隐私设置。
开启此设备的麦克风访问权限、允许应用访问你的麦克风、允许桌面应用访问您的麦克风。
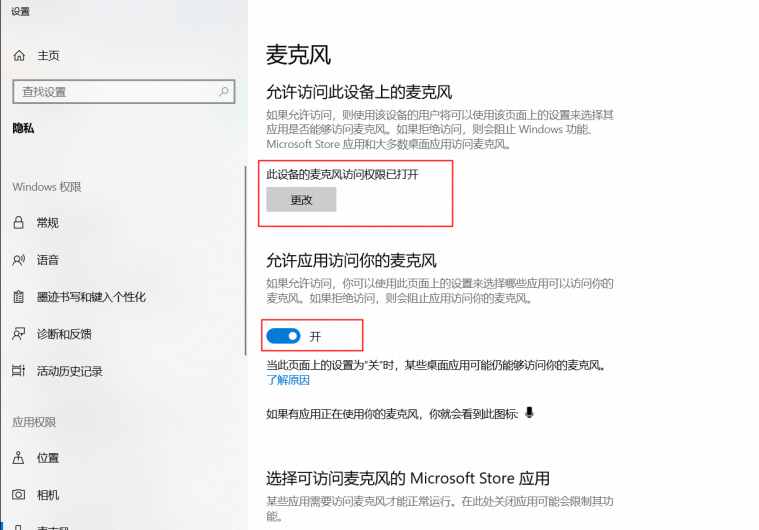
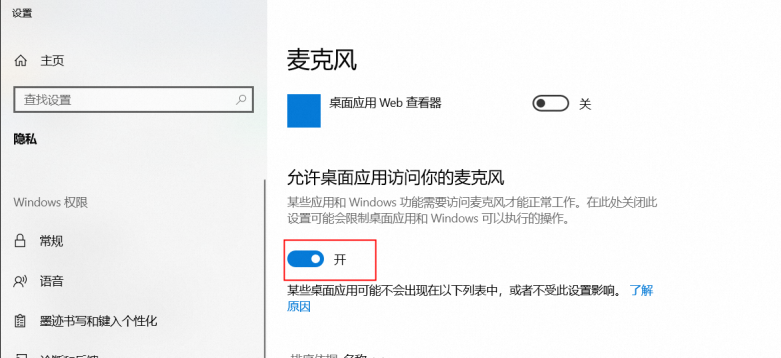
刷新考试页面,网页会自动请求使用麦克风,选择允许即可。若网页仍然未能请求使用麦克风或您拒绝了网页请求,请继续进行下面的浏览器设置。
以谷歌浏览器为例,点击右上角···,然后选择设置 ,会进入浏览器设置页面。
选择。
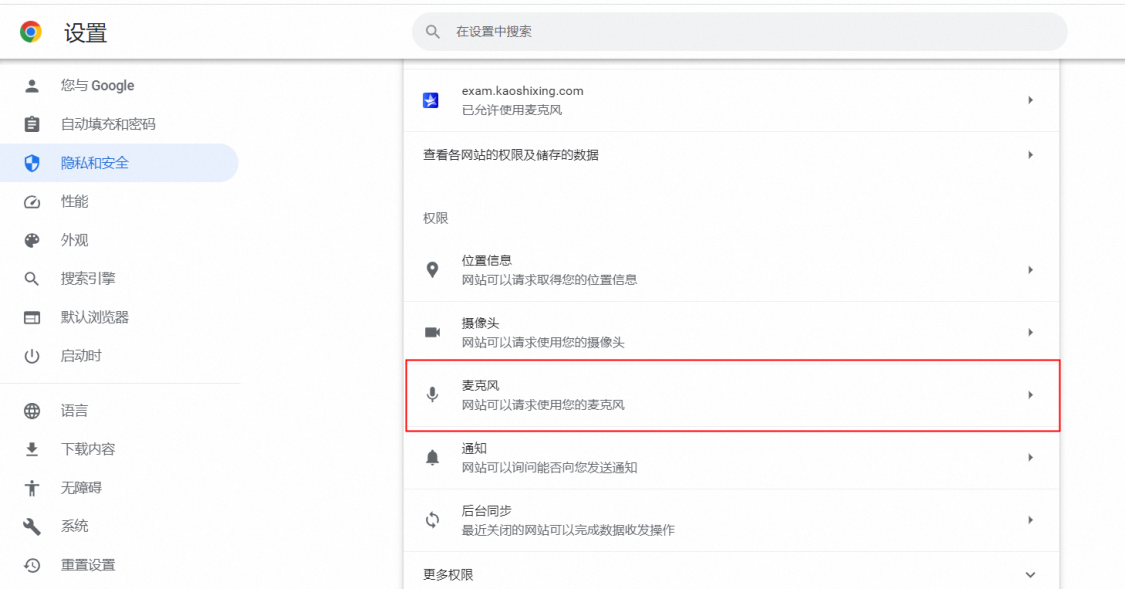
在详情页面中,默认行为选择网站可以请求使用您的麦克风,在不允许使用麦克风的列表中,将包含考试demo的所有页面删除。
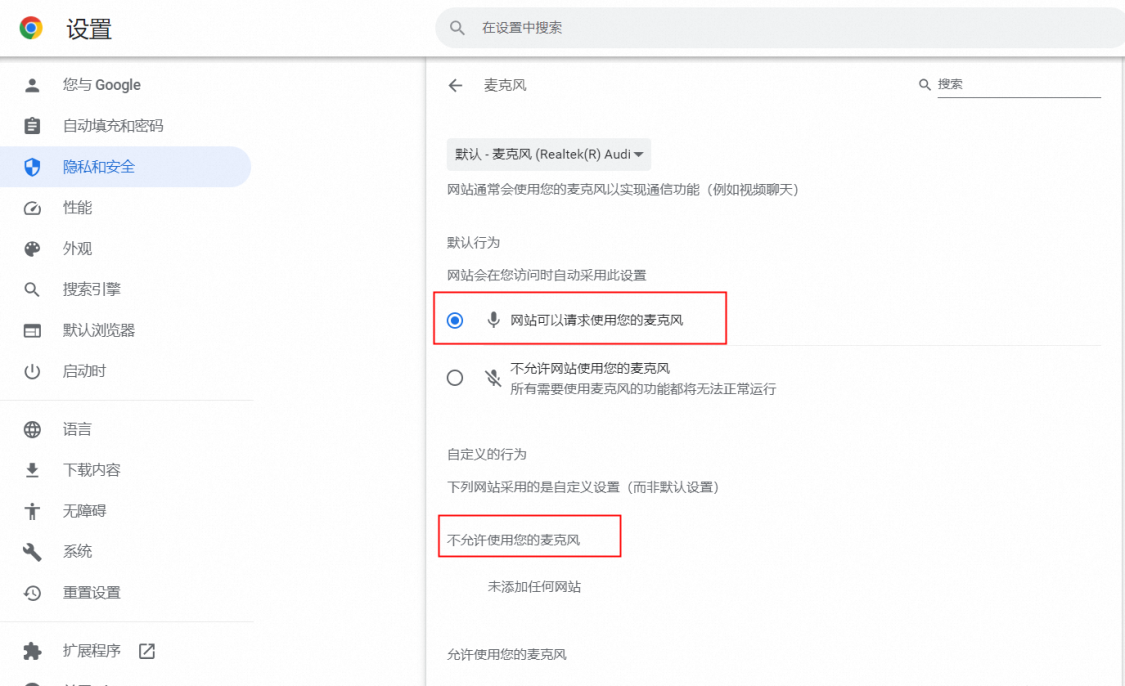
返回考试页面并执行刷新动作,网页会再次请求使用麦克风,选择允许即可。
Mac OS操作系统
打开页面,找到麦克风设置启用浏览器的麦克风权限。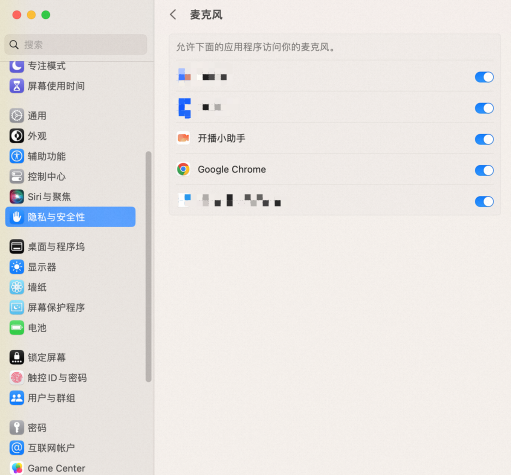
设置扬声器
Windows操作系统
在桌面点击鼠标右键,选择显示设置或个性化以打开设置窗口。
在设置窗口的左上角搜索区域输入关键词扬声器进行搜索,然后选择声音设置。
在选择输出设备中可选择切换需要使用的声音设备。
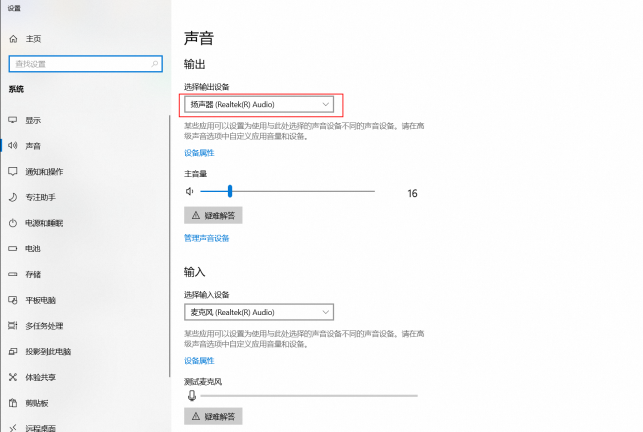
Mac OS操作系统
打开页面,可切换声音输出设备。
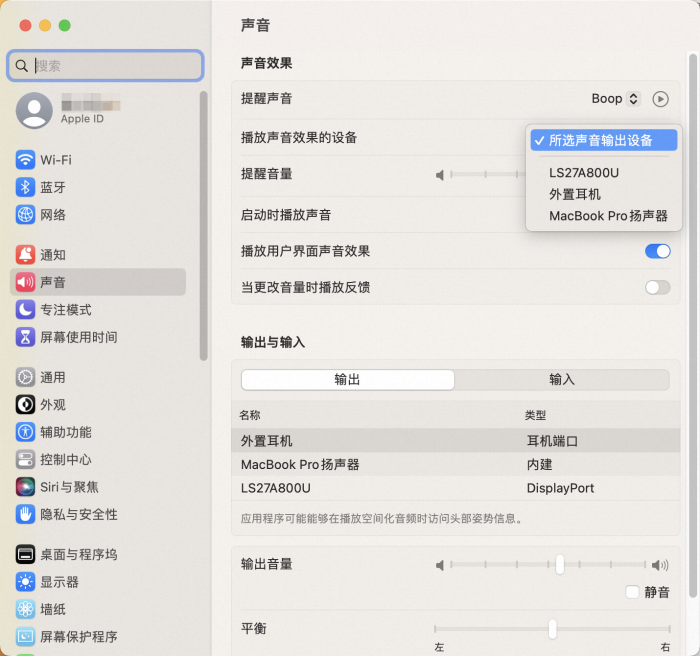
设置屏幕共享
Windows操作系统
在考试页面执行刷新动作,网页会自动请求屏幕共享,选择整个屏幕进行分享即可。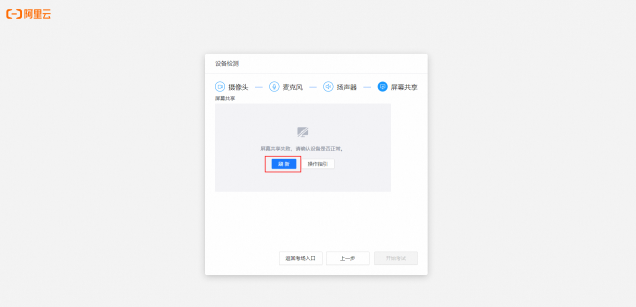
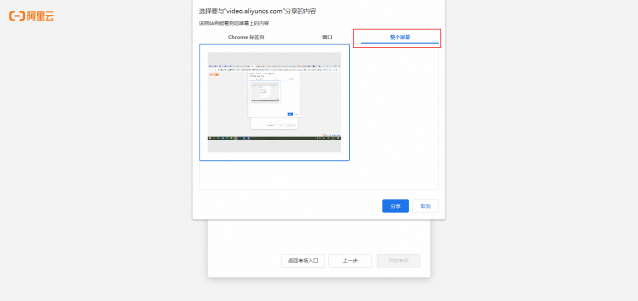
Mac OS操作系统
打开页面,找到屏幕录制启用浏览器的屏幕录制权限。返回考试页面并执行刷新动作,网页会自动请求屏幕共享,选择整个屏幕进行分享即可。
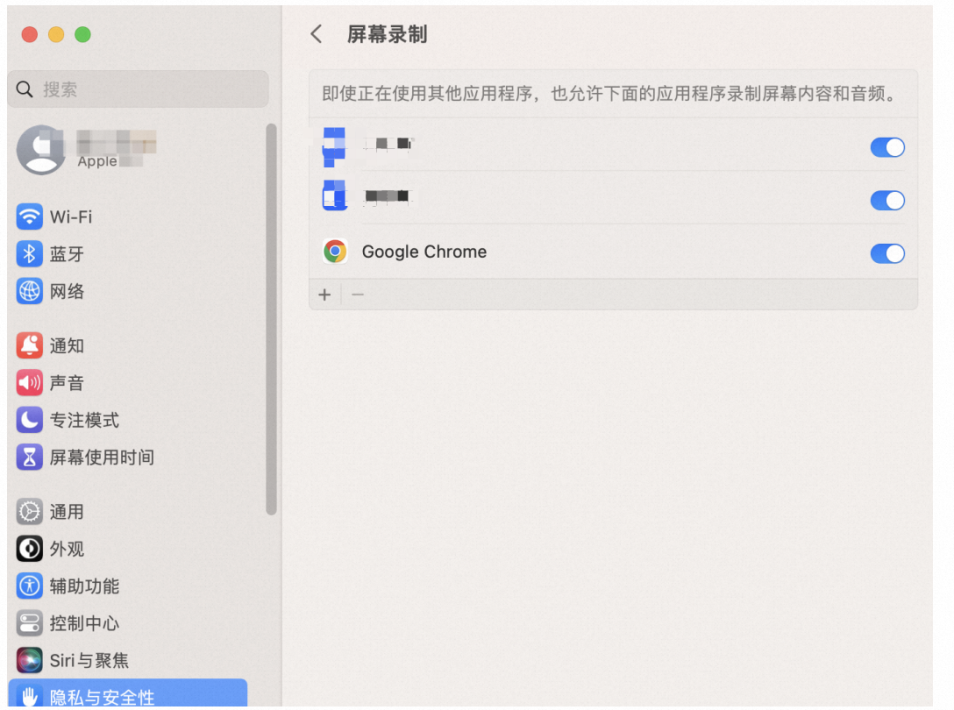
- 本页导读 (1)
- 前提条件
- 功能概述
- 创建考场
- 监考端
- 学生端
- 操作步骤
- 创建考场
- 监考端
- 考生端
- 设备连接与检测
- 设置摄像头
- 设置麦克风
- 设置扬声器
- 设置屏幕共享

