最简易的对话流,以请假为例,需要收集请假天数、请假人姓名,就可以提交申请。
创建对话流
进入机器人中心>对话工厂中,单击新建对话流。填写对话流名称为‘请假’。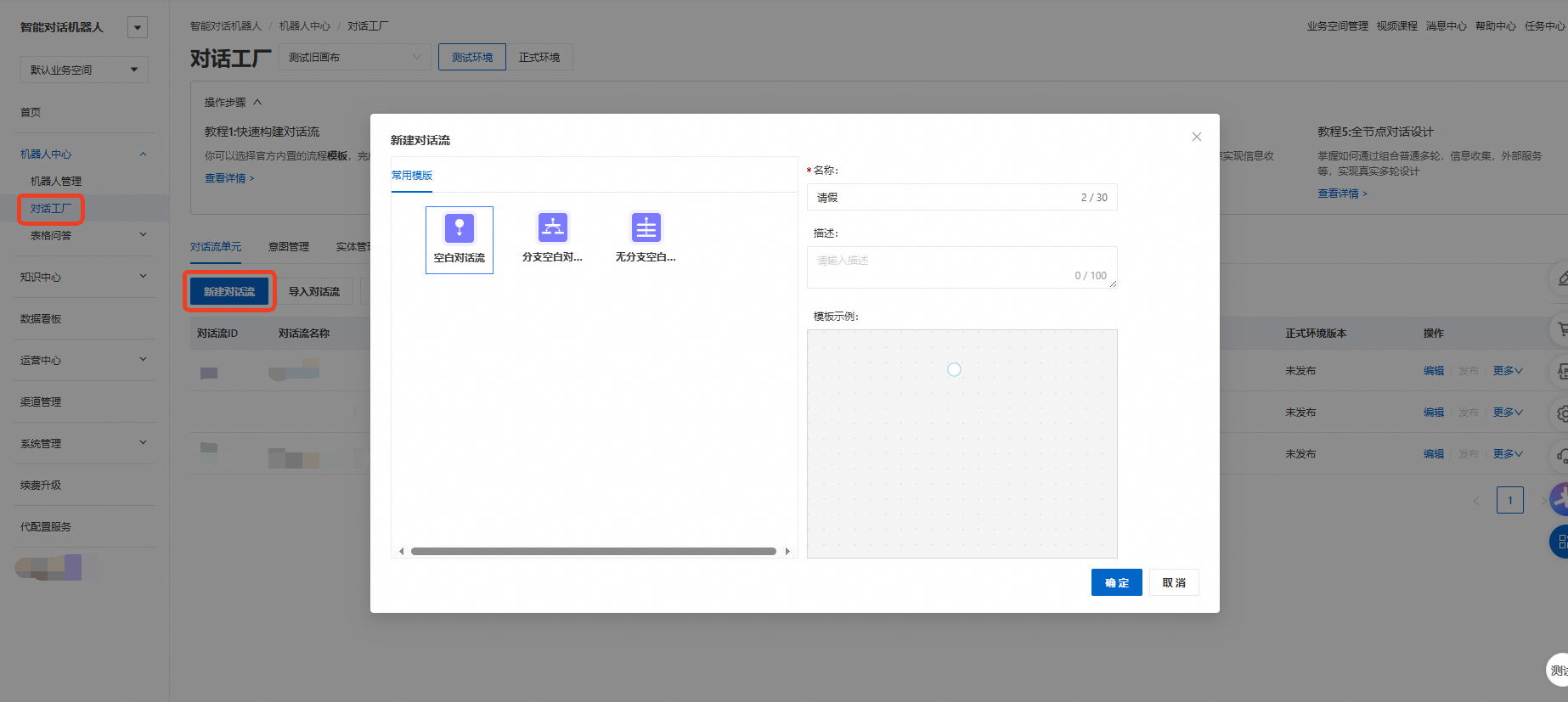
进入画布
找到刚才创建的“请假”对话流,单击对话流右侧的编辑,进入画布。
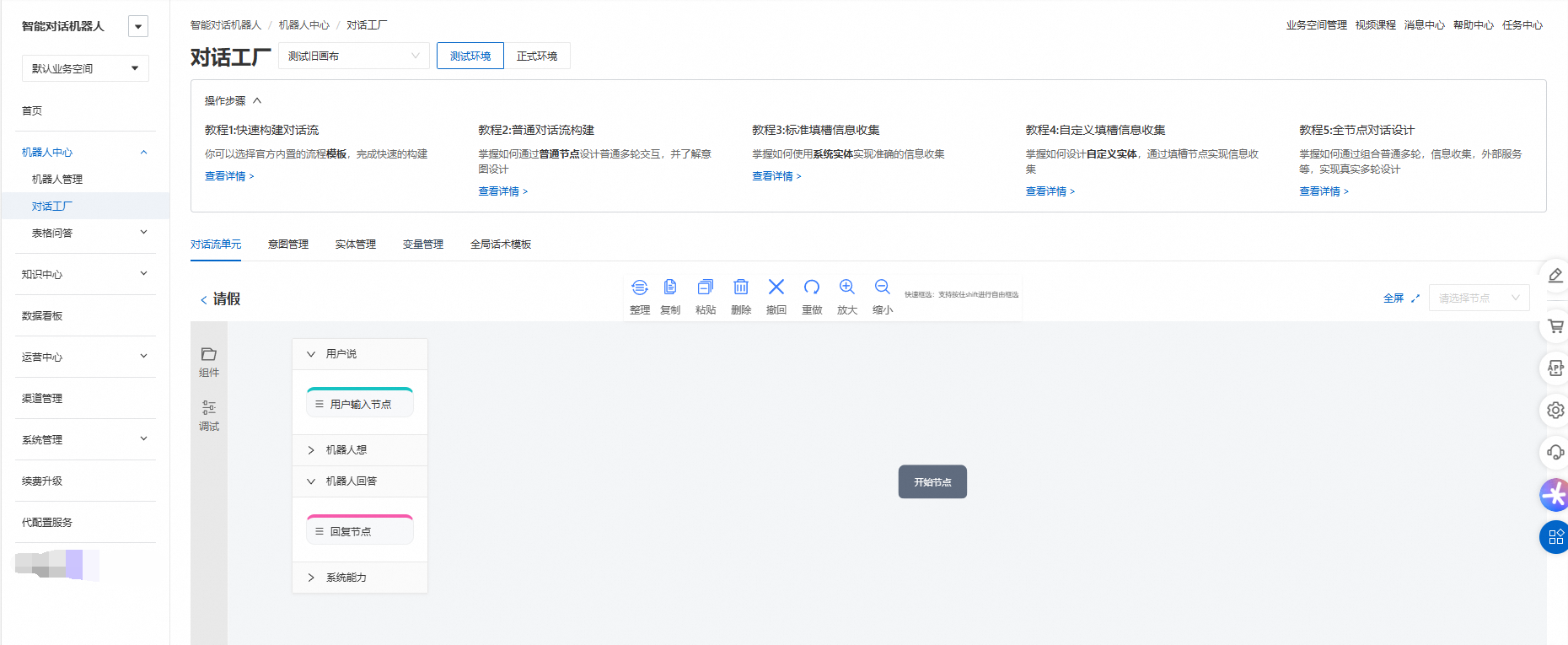
创建实体
进入实体管理,单击新增标准实体,并配置实体信息。填写实体名称为‘请假人姓名’,自定义实体code。单击创建,填写实体成员分别为‘张三、李四(同义词为李四儿)、王五’,单击保存。
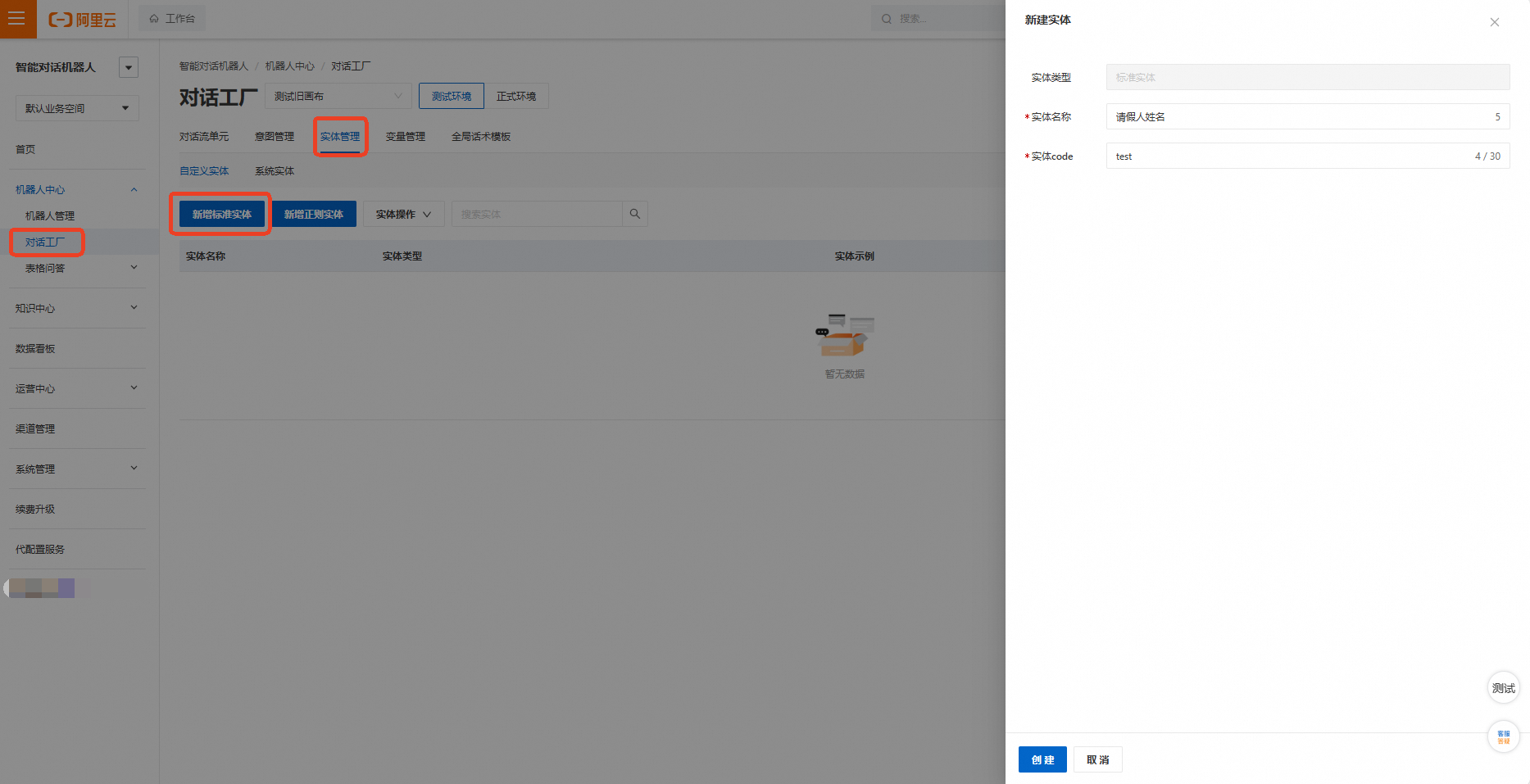
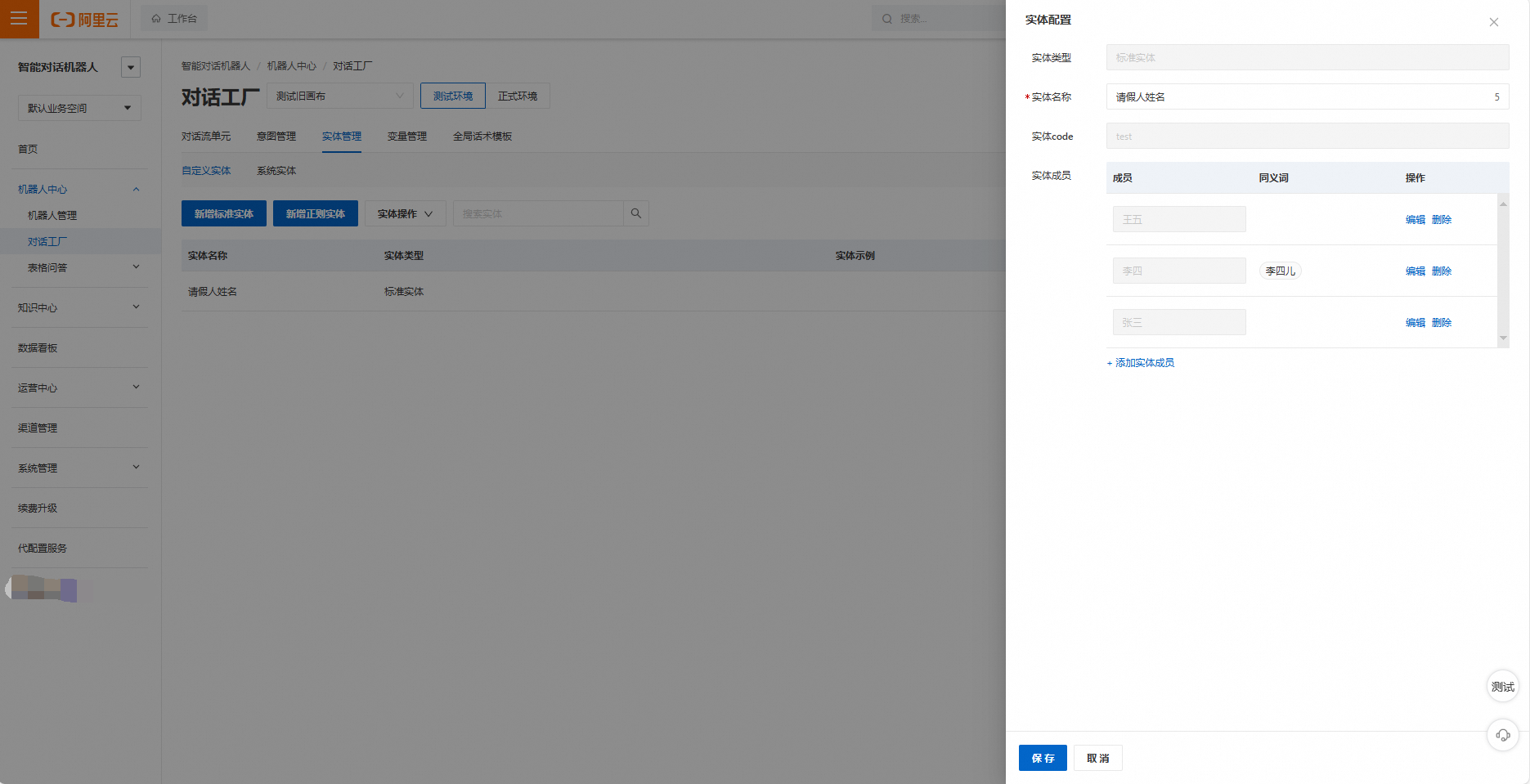
创建意图
进入意图管理,单击新增意图,填写意图名称为“请假”,定义意图code。单击创建,配置用户问法。
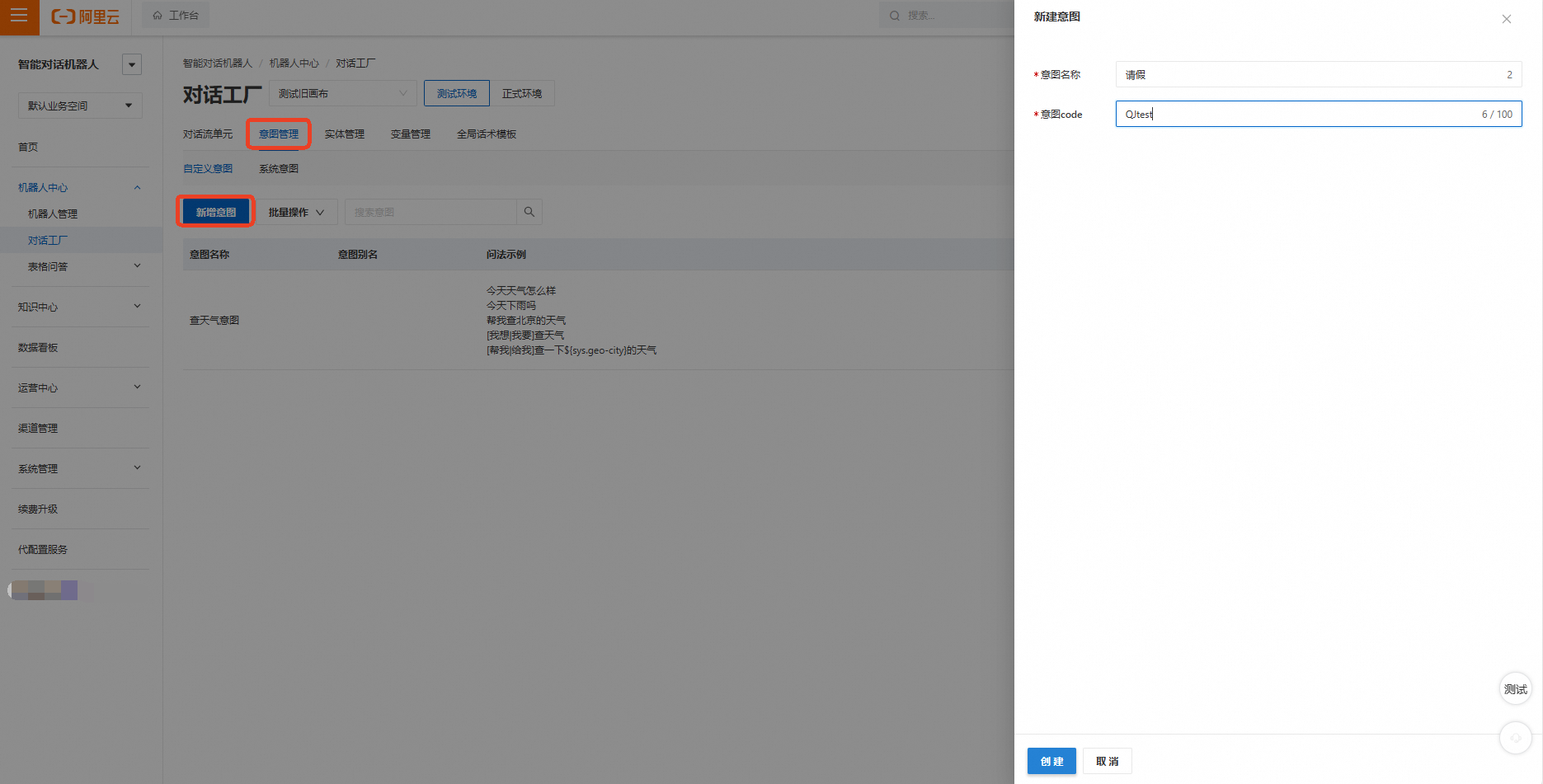
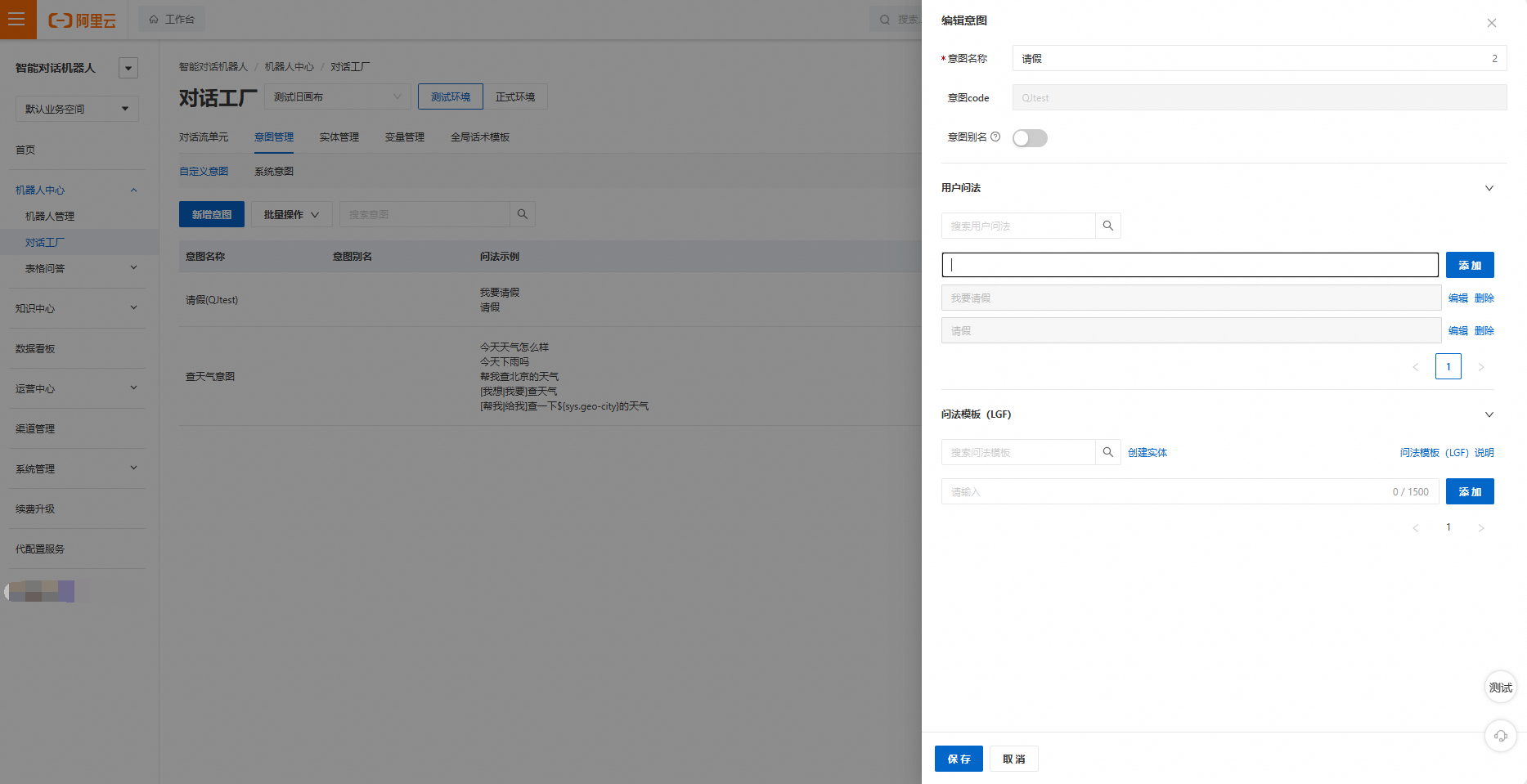
创建用户输入节点
进入请假对话流,在左栏中单击用户输入节点并拖动至画布中,并连接到开始节点。连接后点击该节点,输入节点名称为‘请假触发’,在意图名称中选择上一步创建的‘请假’(选择意图后系统会自动同步触发条件和用户话术信息)。
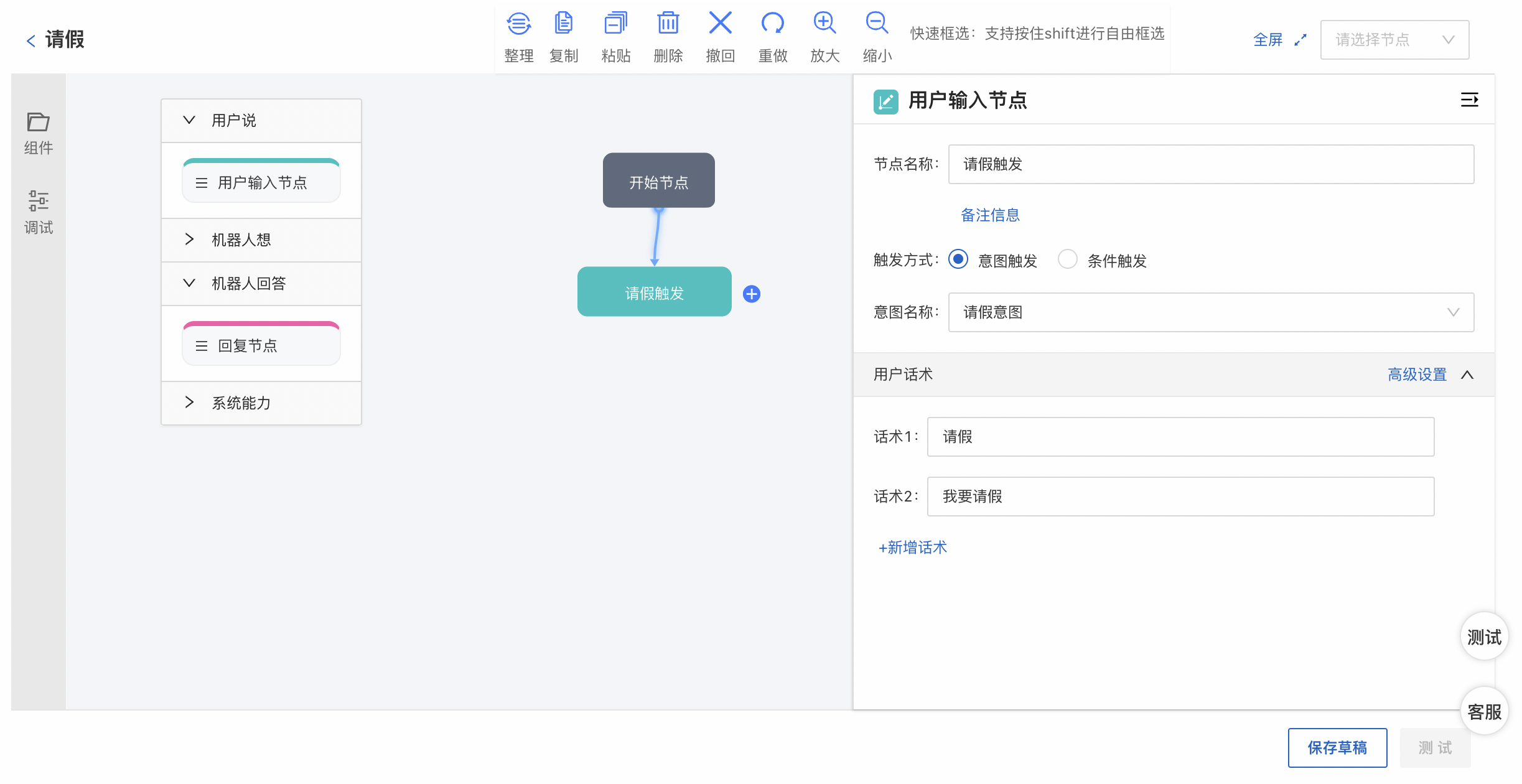
创建填槽节点
在左栏中单击填槽节点并拖动至画布中,并连接开始到创建用户输入节点。连接后点击该节点,输入节点名称为‘收集请假信息’。
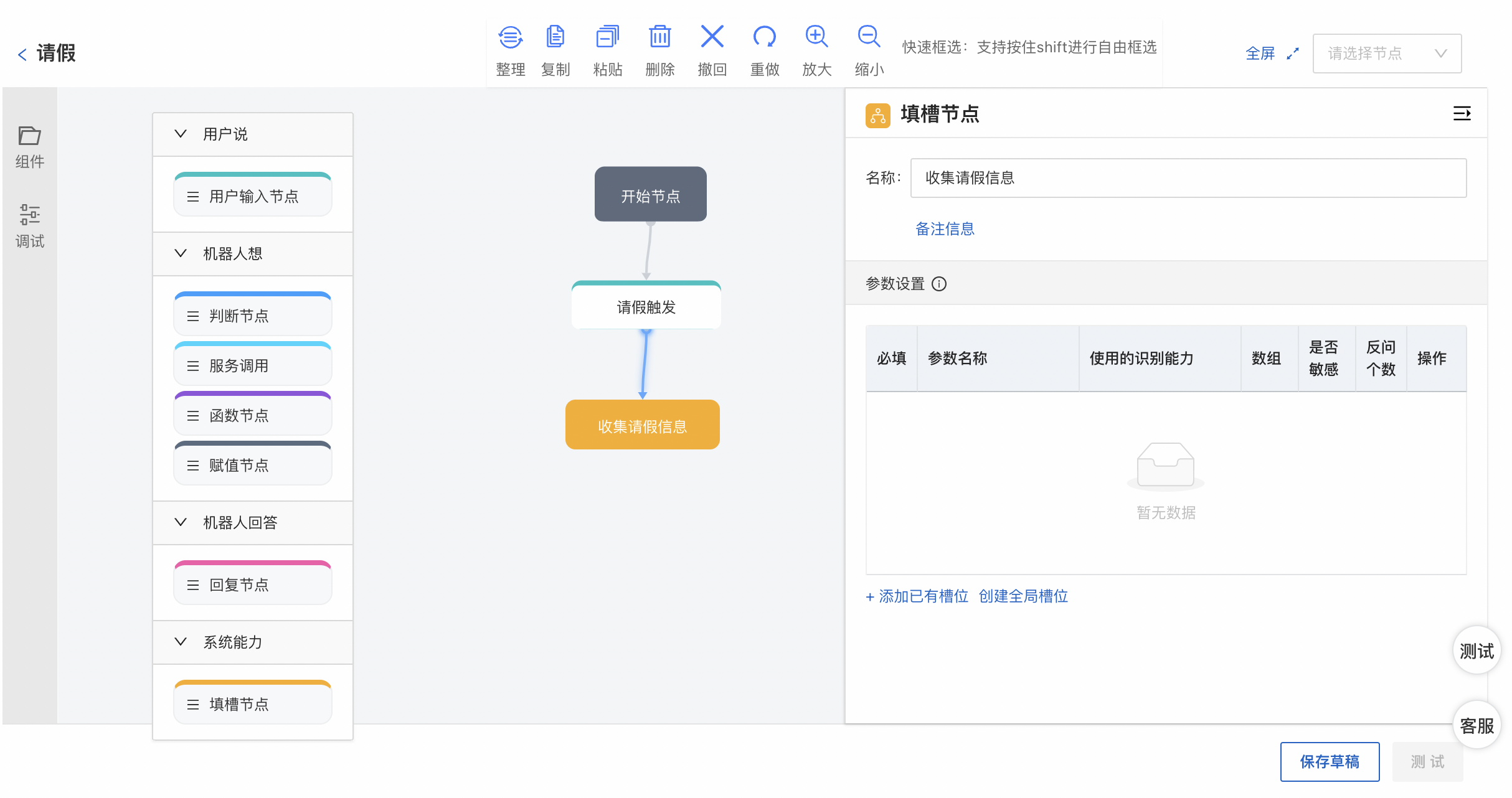
单击添加槽位,配置两个槽位收集请假人(识别方式选择第三步创建的“请假人姓名”实体)和请假天数(识别方式选择系统-数字)
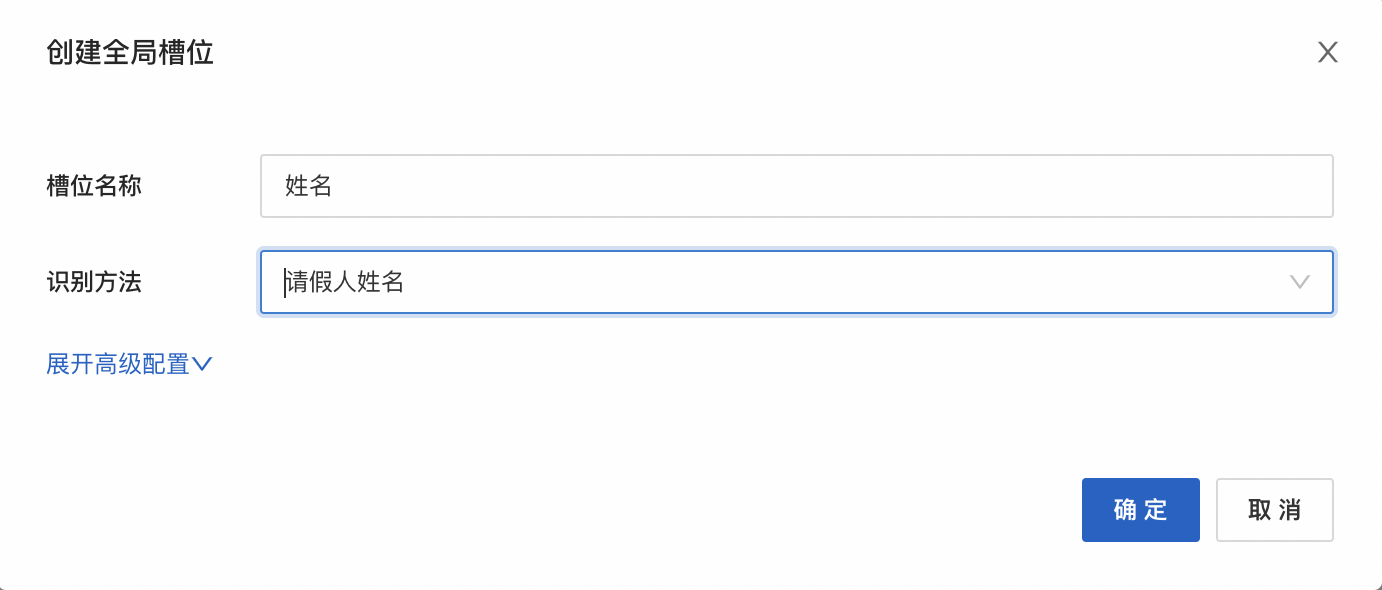
将槽位勾选为必填。
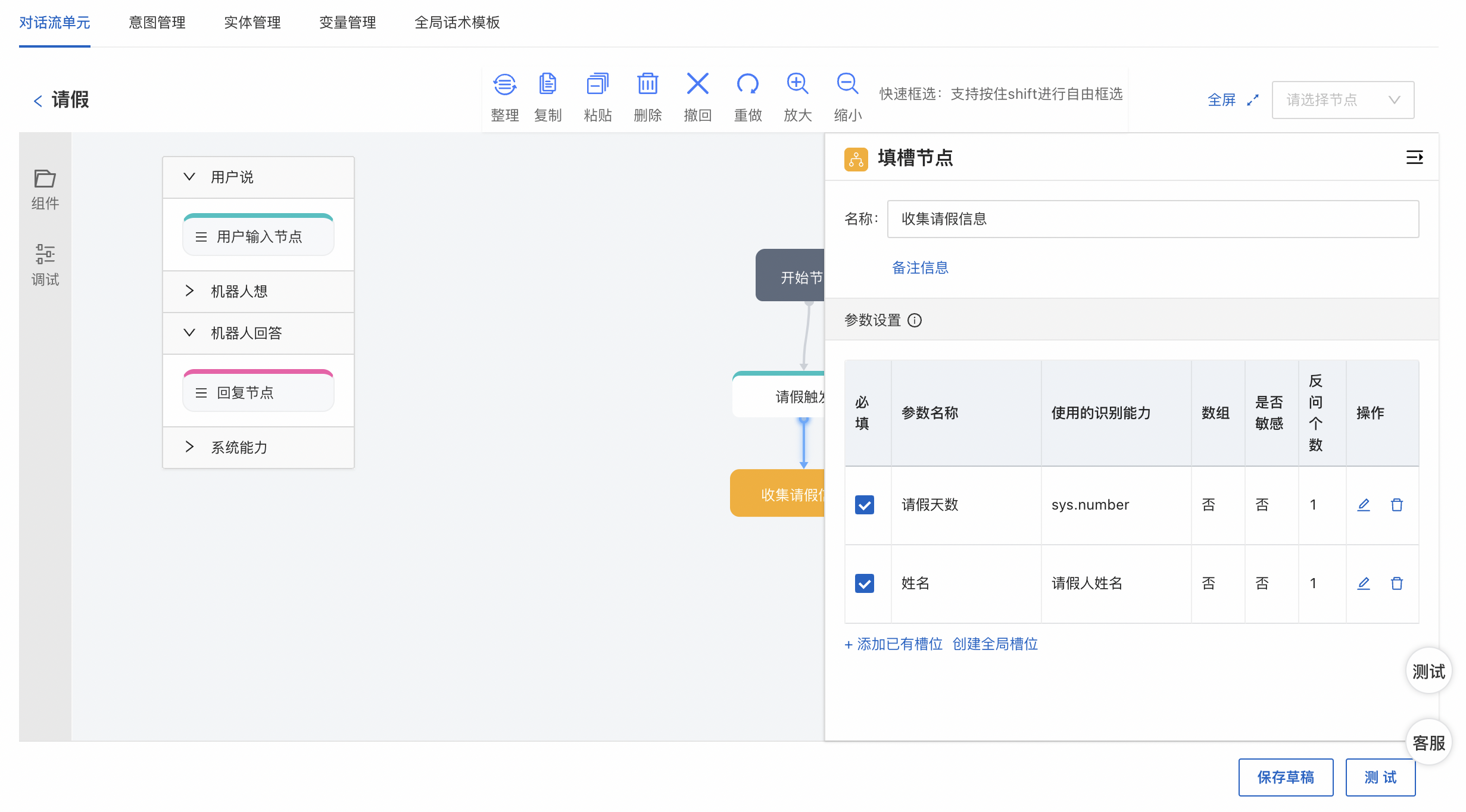
单击编辑配置槽位反问话术,当用户没有提供槽位信息时,机器人会用反问话术向用户提问。在“姓名”和“请假天数”两个槽位的反问话术中分别输入反问问题为‘请问您的姓名是?’和‘请问您请假几天?’。
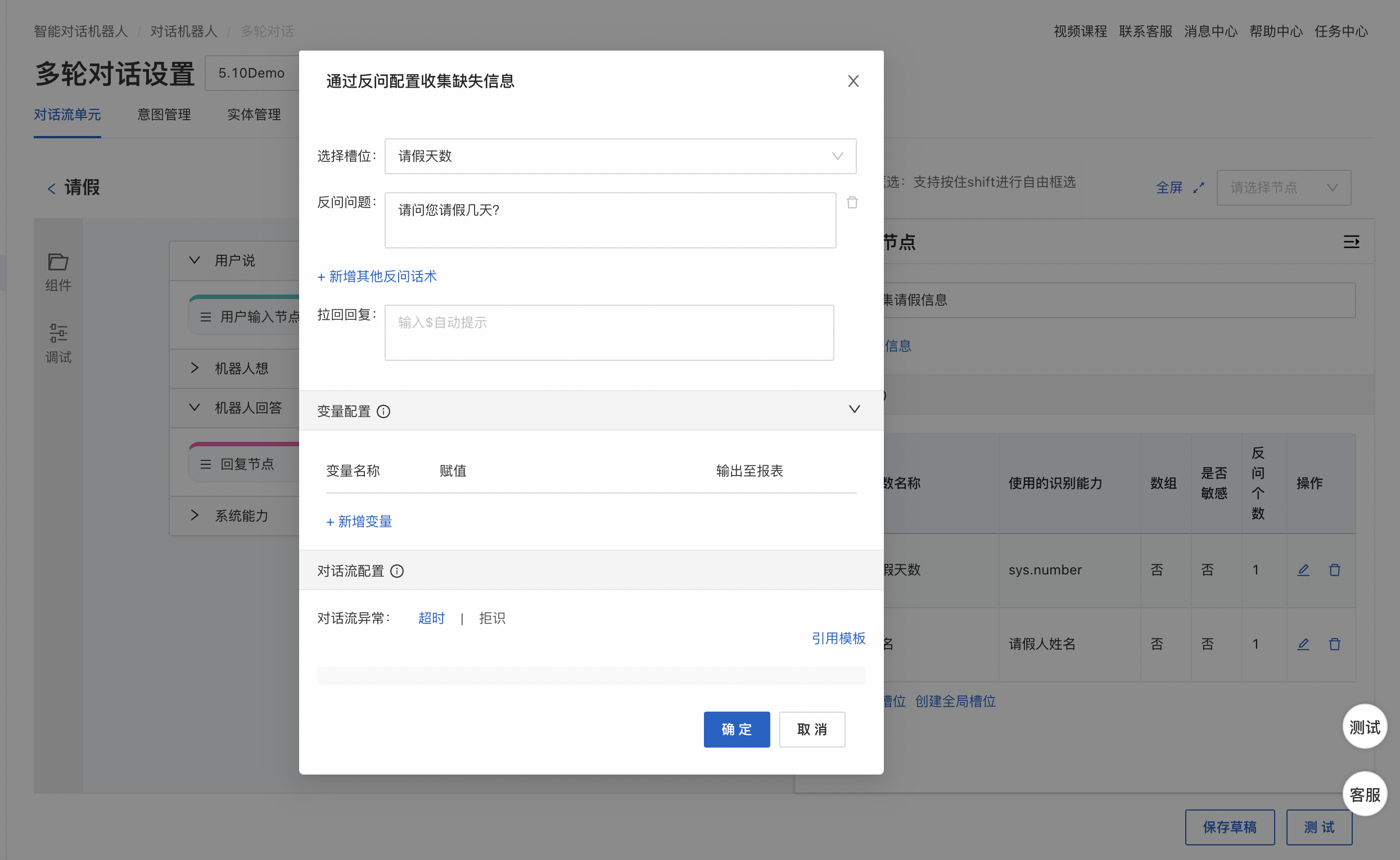
创建回复节点
在左栏中单击回复节点并拖动至画布中,并连接到填槽节点。连接后点击该节点,输入节点名称为‘请假申请提交’,在回复内容的文本回复中填写‘${姓名}申请的${请假天数.origin}天假期已经申请成功。’(输入$符号后会自动提示变量信息)。
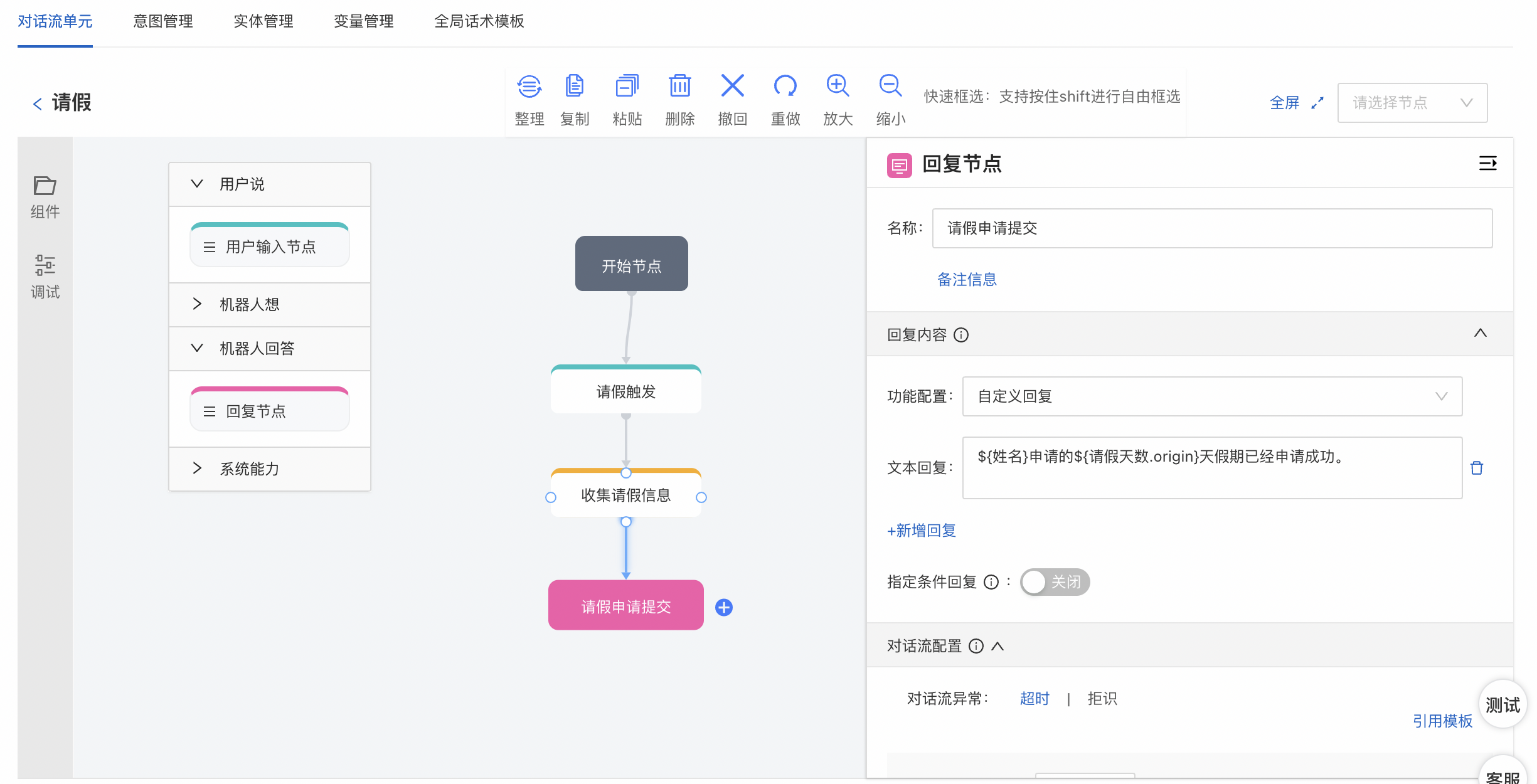
提交测试
单击保存草稿,完成对话流保存。单击测试,系统自动检查配置完整性,检测通过后,可以在调试窗口内进行对话流的测试。
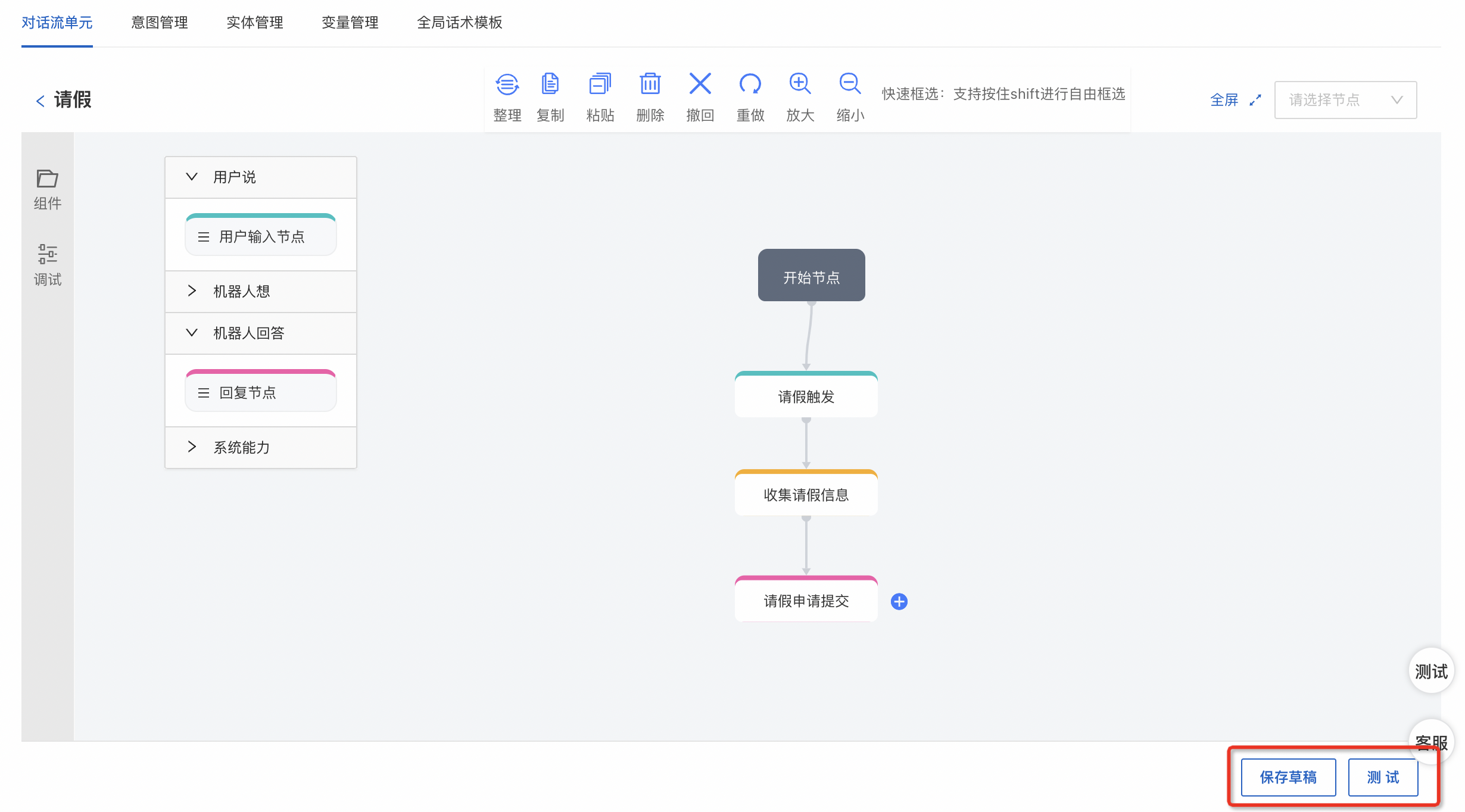
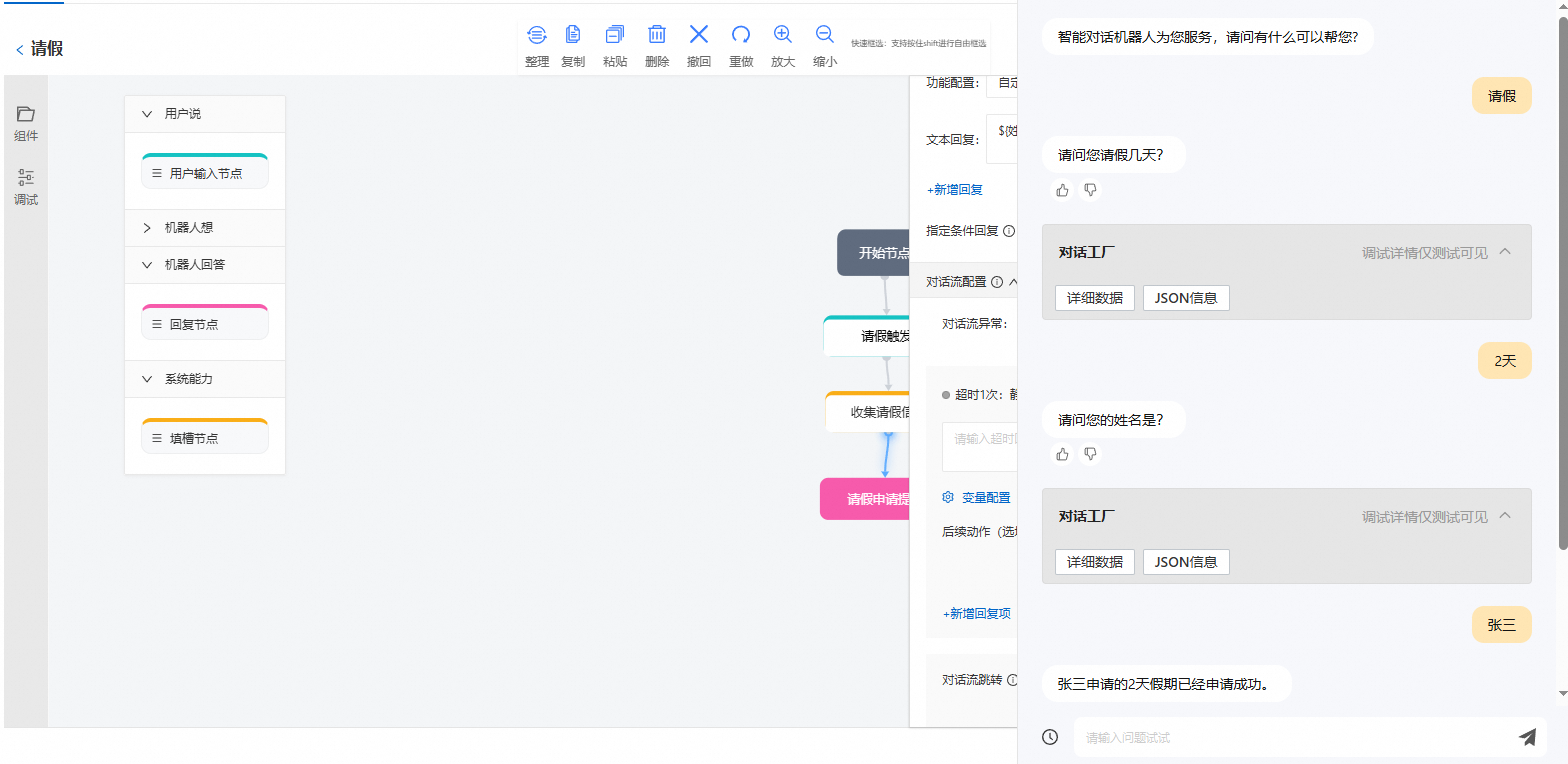
该文章对您有帮助吗?