DataV 数据集功能提供统一的数据源接入和管理平台。本文将详细介绍其使用说明和管理操作。
背景信息
数据集介绍
DataV数据集是基于原始数据源创建的、经过结构化处理的可视化数据集合。支持接入多种数据源,包括数据库、Excel表格文件等,并提供数据结构化存储及元数据统一管理功能,确保数据的高效组织和访问。
应用场景
数据集深度应用于企业数据可视化分析领域,涵盖实时业务监控、经营分析看板及智能决策支持等核心场景。通过创新的零代码BI分析模式,为用户提供灵活、自动化的数据处理能力,实现高效的数据洞察与可视化呈现。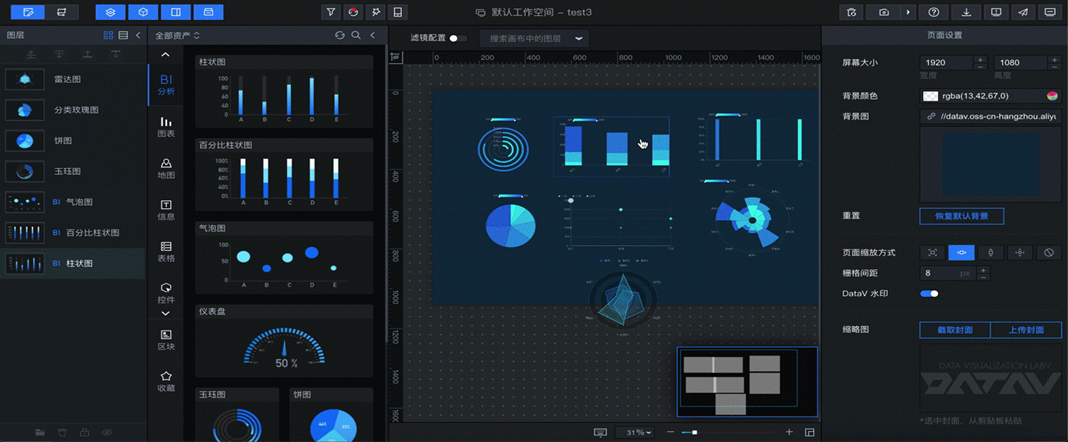
前提条件
已准备好待添加的数据源或本地数据集文件(.xls/.xlsx)。
进入数据集管理
- 登录DataV控制台。
在控制台首页,单击我的数据页签,选择左侧列表中的数据源管理进入相应页面。
创建数据集
在数据源管理页面中,单击创建数据集。
在选择数据源页面内,选择一种创建方式,可选数据源导入或本地上传。完成选择后,点击页面右下角的下一步进入数据表选择页。
数据源导入:选择数据源导入创建方式,可快速导入已添加完成的适配类型数据源中的数据表内容。单击添加数据源即可添加适配数据源。
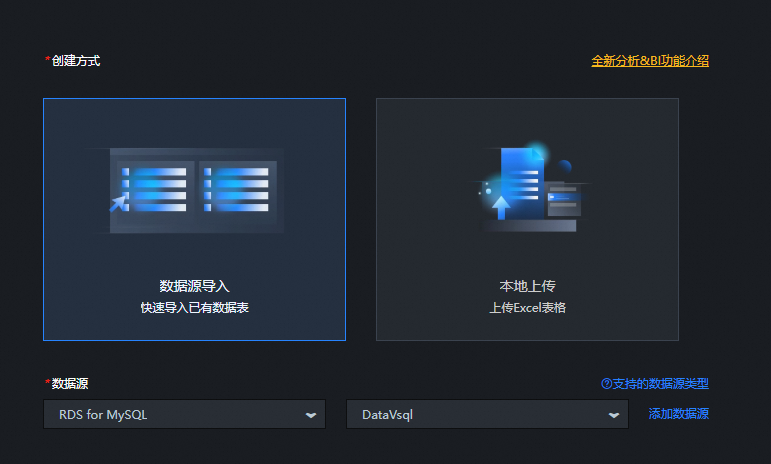
本地上传:选择本地上传创建方式,可将本地Excel表格中的数据上传至数据集。
说明本地上传.xls或.xlsx两种格式的Excel表格文件。
在导入数据表页面,您可以浏览所有数据表的基本信息。通过左侧搜索框列表的滚动条选择目标数据表,或直接在搜索框中输入数据表名称并点击
 图标进行快速定位。
图标进行快速定位。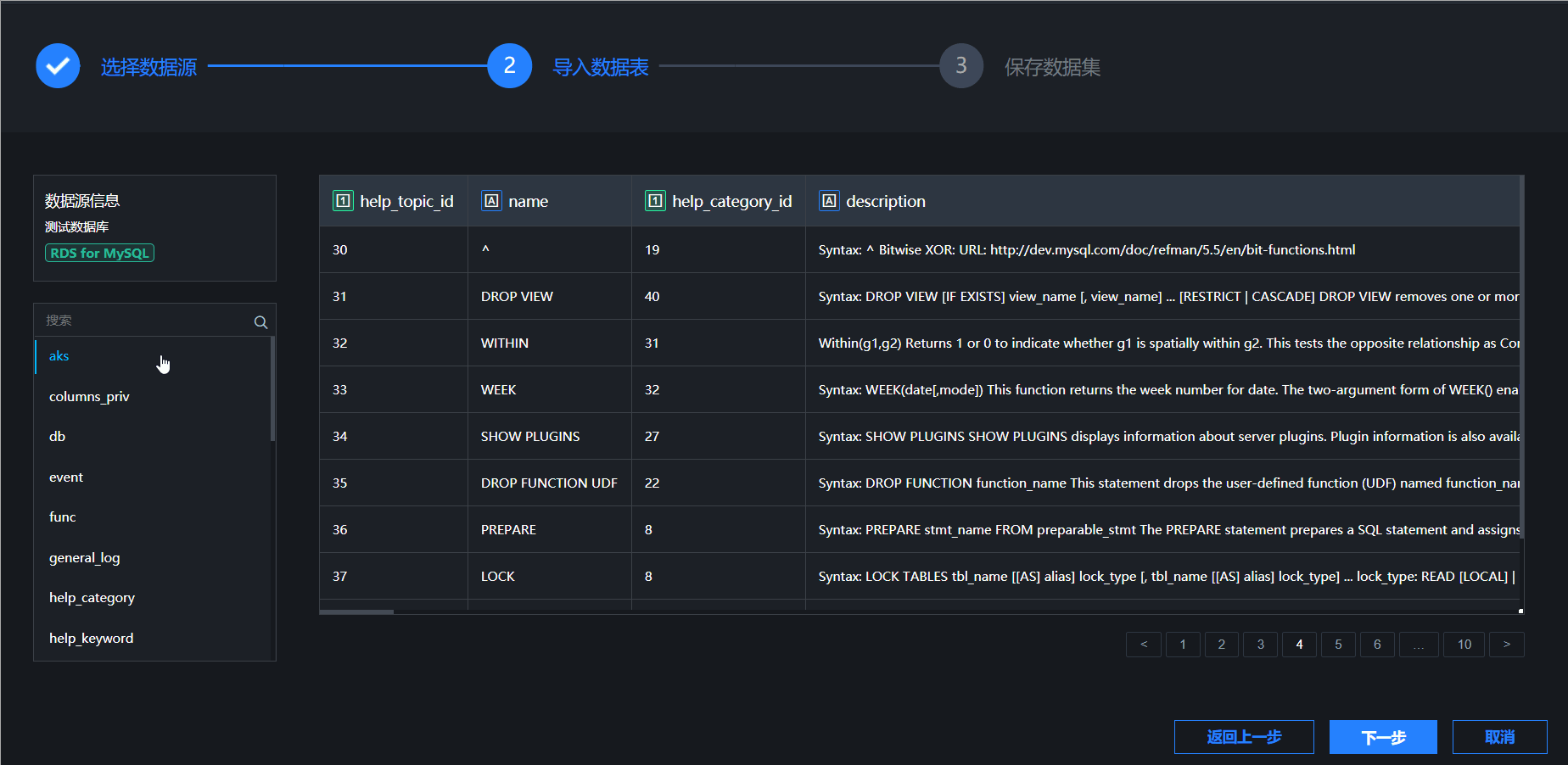
选择数据表后,点击右侧表格数据展示区域的表头行图标,即可修改对应字段类型。
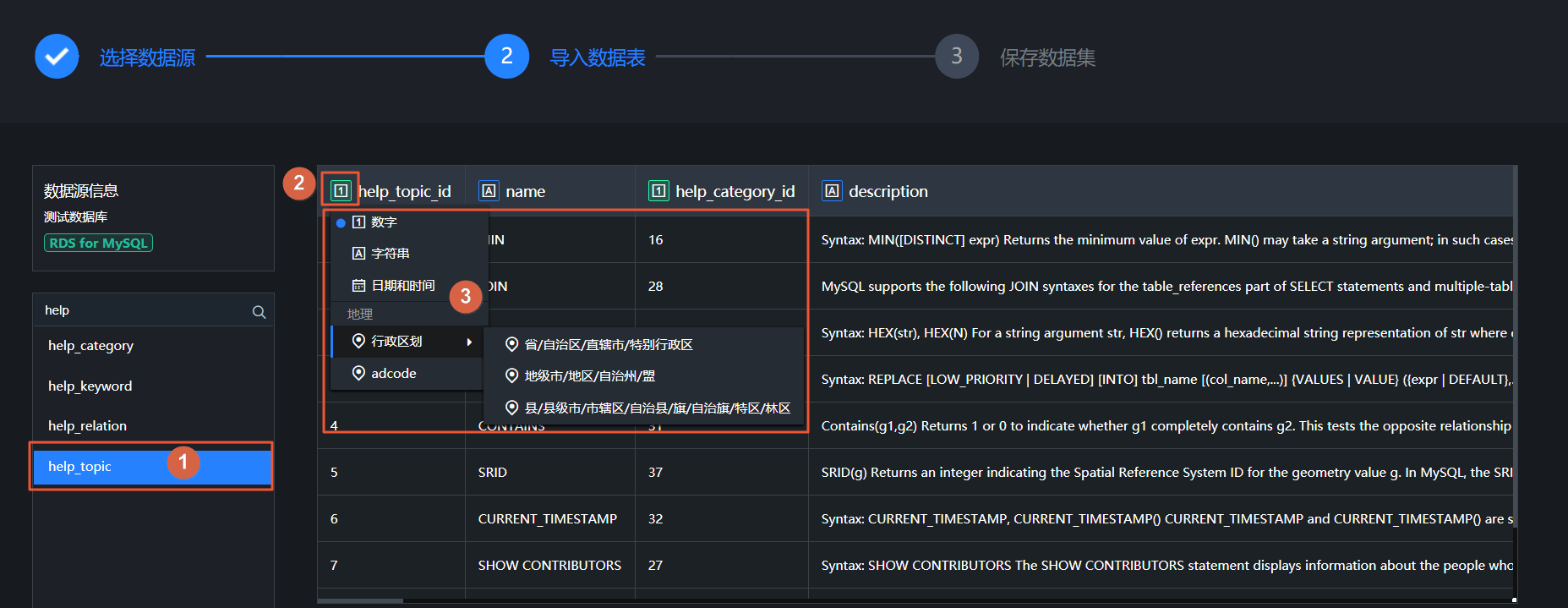
双击表头行内的字段名,可对该字段重命名。数据表编辑完成后,单击页面右下角的下一步。
在保存数据集页面内,您可以自定义输入当前数据集的名称和备注说明。
说明数据集名称为必填项,请填写后再继续操作。
数据集名称和描述编辑完成后,单击页面右下角的创建即可保存当前数据集。
创建并保存完成后的数据集会自动排列显示在数据集管理页面中,每一个保存的数据集后面都会自动显示数据集内的数据信息数量。
使用数据集
本示例以企业月度销售数据为分析对象,对销售员的姓名、销售额和月份进行拆分展示,分别以柱状图和基础平面地图作为示例素材,完整演示数据集的应用方法,并提供视频教程作为参考。
柱状图示例
在我的可视化页面,单击您创建的可视化应用项目上方的编辑按钮。
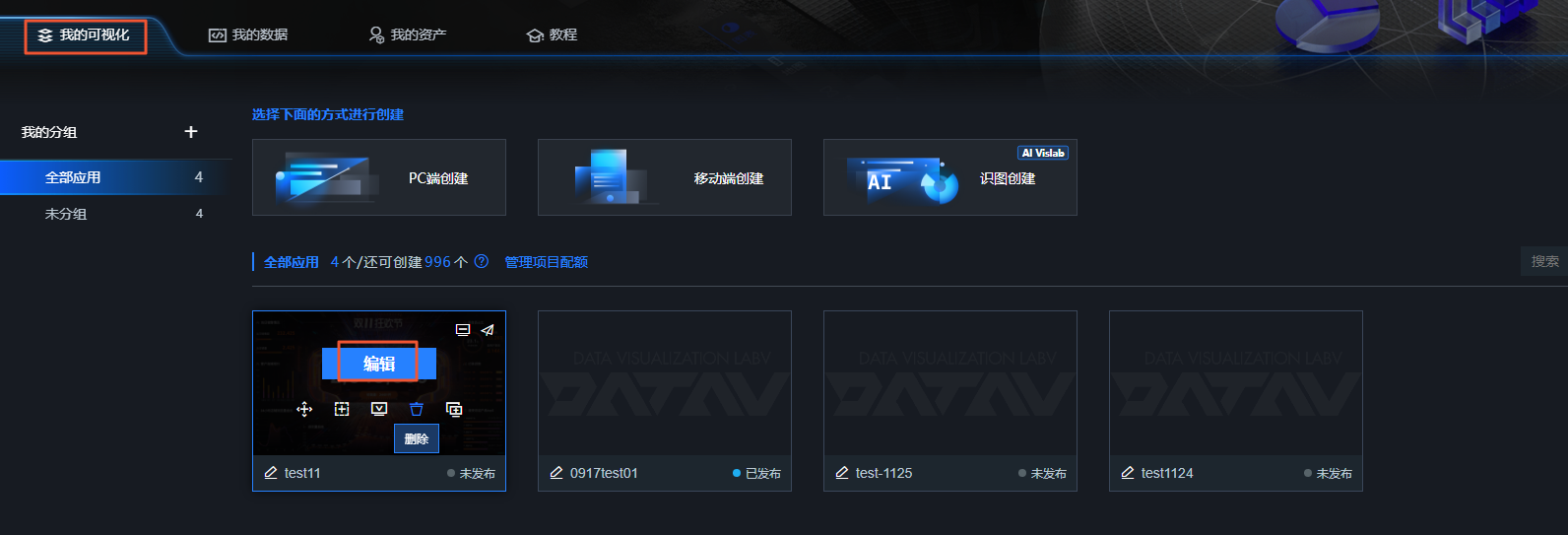
在画布编辑器页面,单击全部资产模块,选择BI分析柱状图。
在更改数据集弹框中,选择您创建的数据集,单击确定。
在右侧分析模式下的配置面板中,查看已添加数据集的内容。单击预览,即可预览数据表中内容 。在下方可以对字段进行搜索和刷新的功能操作。
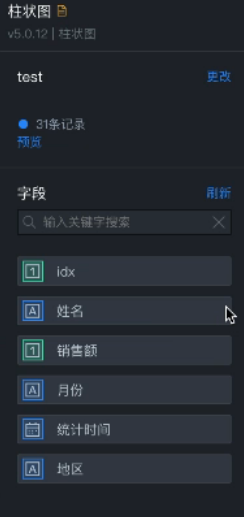
在图表配置模块,以姓名为X轴,销售额为Y轴,直接从左侧柱状图配置表中将字段拖拽到图表配置内对应字段位置即可。
参数
说明
X
X轴的相关配置,您可以从左侧柱状图配置中拖拽过来,本案例中配置为姓名。单击字段右侧
 图标,对X轴数据的常规配置项进行配置。单击X字段右侧的
图标,对X轴数据的常规配置项进行配置。单击X字段右侧的 图标,您可以对X字段进行配置,可配置内容包括聚合、去重、求最大值、最小值、阈值及求和等函数。
图标,您可以对X字段进行配置,可配置内容包括聚合、去重、求最大值、最小值、阈值及求和等函数。Y
Y轴的相关配置,您可以从左侧柱状图配置中拖拽过来,本案例中配置为销售额。单击字段右侧
 图标,对Y轴数据的常规配置项进行配置。单击Y字段右侧的
图标,对Y轴数据的常规配置项进行配置。单击Y字段右侧的 图标,您可以对Y字段进行配置,可配置内容包括聚合、去重、求最大值、最小值、阈值及求和等函数。
图标,您可以对Y字段进行配置,可配置内容包括聚合、去重、求最大值、最小值、阈值及求和等函数。清空
您可以清空所有的图表配置。
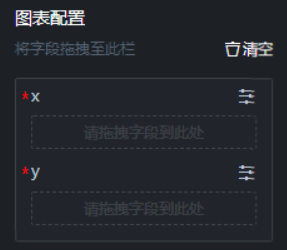
您可以将需要设置颜色的字段拖拽至颜色映射模块,直播视频中以销售额为例设置对应的颜色映射。字段设置完成后,可以单击右侧的
 图标,进行相关的颜色配置。
图标,进行相关的颜色配置。参数
说明
映射类型
您可以设置映射类型,包括名词分类、数值连续和数值分区。
颜色模板
系统自动生成的颜色模板。
自定义映射
打开开关,您可以分别设置每个字段的颜色。
数量
您可以设置色彩点的数量。
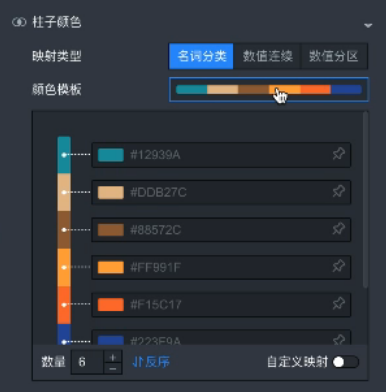 说明
说明图表中颜色的深浅和数值大小有关,颜色越深,数值越大;颜色越浅,数值越小。
如果需要对多个字段进行拆分,您需要在数据表中将多个字段通过首尾相接的方式进行拼接。
您也可以对数值进行拆分,直播视频中以月份为例,将月份字段拖拽至拆分模块。
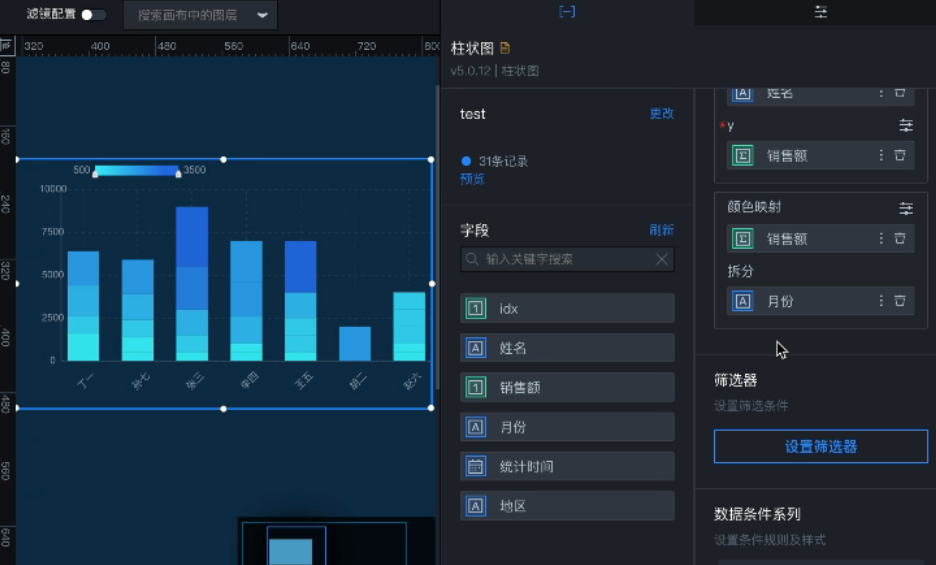
在筛选器模块,单击查询结果后面的
 图标,查询返回结果的数据。
图标,查询返回结果的数据。您可以对查询结果进行筛选,单击设置筛选器,增加筛选条件。
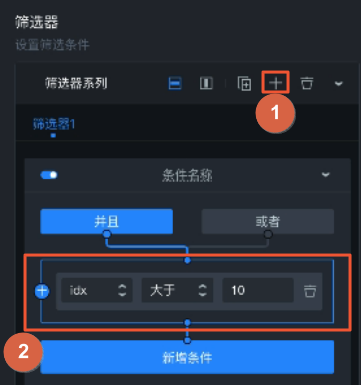
您还可以自定义增加多个筛选条件样式。
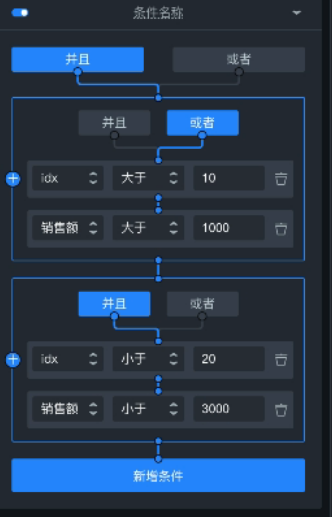
您也可以增加多个筛选器,单击
 ,增加筛选器,多个筛选器的筛选条件按照先后顺序执行,再将第一个筛选器筛选的结果放到第二个筛选器筛选。
,增加筛选器,多个筛选器的筛选条件按照先后顺序执行,再将第一个筛选器筛选的结果放到第二个筛选器筛选。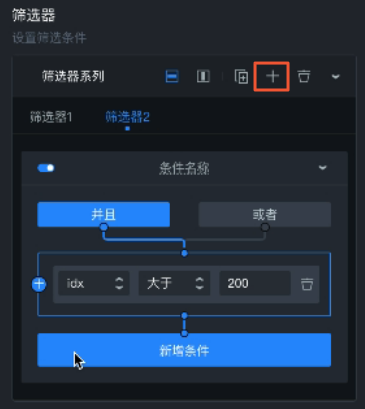
增加筛选器完成后,您可以返回配置页面,预览筛选后的结果。
在数据条件系列模块,单击设置数据条件系列,根据数据条件,设置系列颜色。
在数据条件系列页签,设置条件样式,同时您可以在左侧组件展示区查看显示情况。
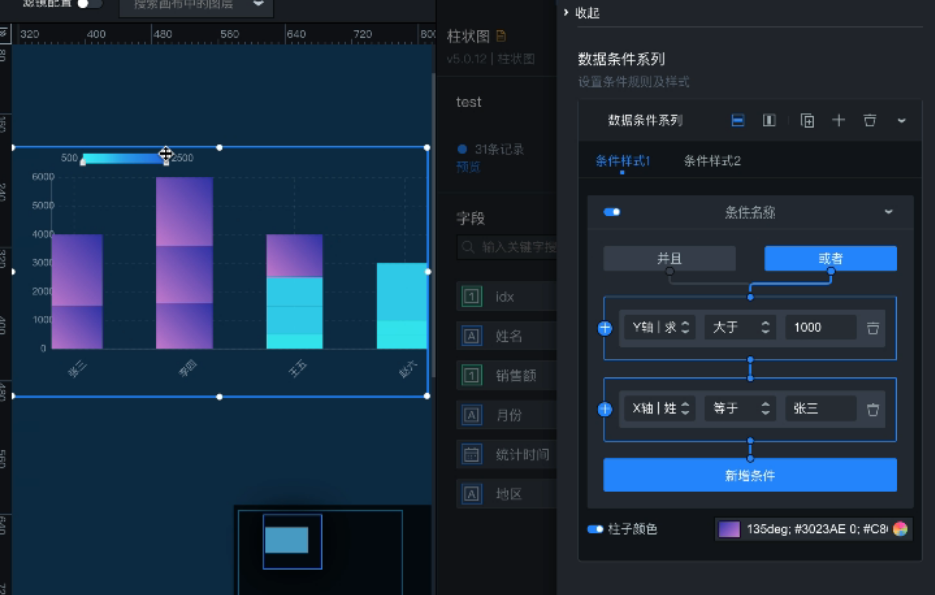
您也可以设置条件样式2,如果条件样式2中有满足条件样式1的设置,则会覆盖条件样式1中的设置。同样您也可以设置多个条件样式。
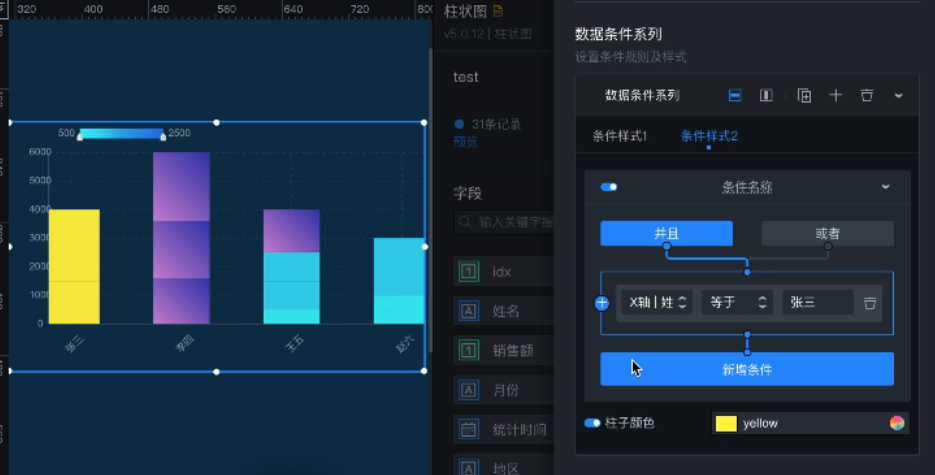
设置完成后,可以返回配置页面,预览您设置的数据返回结果。
基础平面地图示例
在我的可视化页面,单击您创建的可视化应用项目上方的编辑按钮。
在画布编辑器页面中,单击全部资产模块,选择地图基础平面地图 3.0。
在地图组件的配置面板,单击+子组件管理,打开以分析模式创建开关,选择区域热力层,单击+添加子组件。
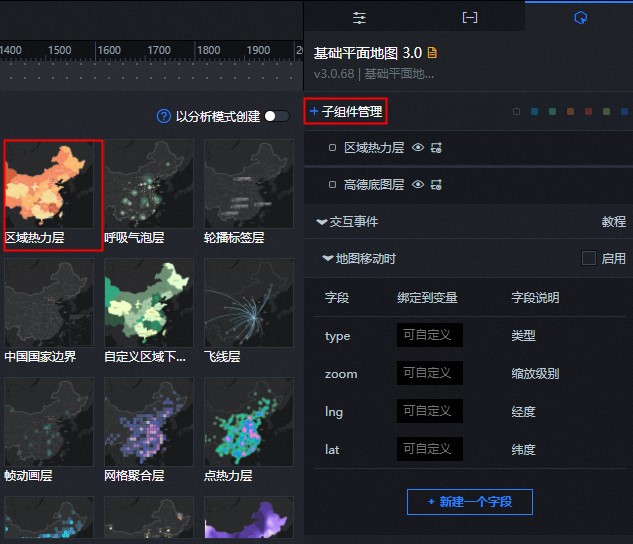
添加子组件成功后,在更改数据集弹框中,选择您创建的数据源,单击确定,在右侧的配置面板中,可以看到数据表中的字段。
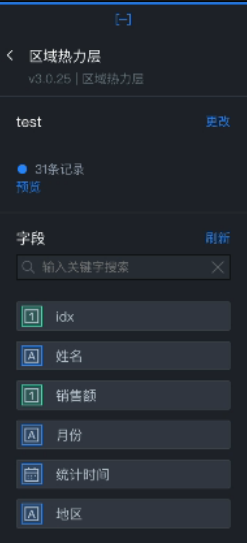
在图表配置模块,完成图表相关配置。
参数
说明
区域编号
区域的行政编码,代表着adcode值。
说明您可以直接在数据集中通过设置地区字段的格式为行政区域或者adcode值,自动转换为行政区域编码。
名称
本案例以姓名为名称,您可以从左侧区域热力层配置中的字段拖拽过来。
值
本案例以销售额为值,您可以从左侧区域热力层配置中的字段拖拽过来。
您可以将需要设置颜色的字段拖拽至颜色映射模块,直播视频中以销售额为例设置对应的颜色映射。单击
 ,配置区域热力层子组件的颜色。
,配置区域热力层子组件的颜色。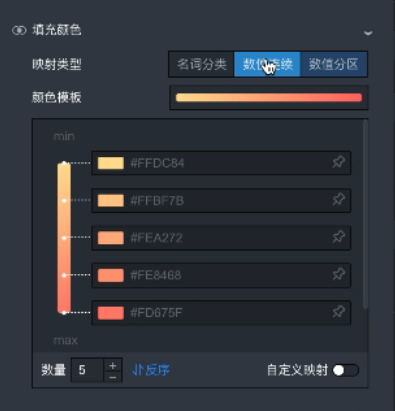
参数
说明
映射类型
您可以设置映射类型,包括名词分类、数值连续和数值分区。
颜色模板
系统自动生成的颜色模板。
自定义映射
打开开关,您可以分别设置每个字段的颜色。
数量
您可以设置色彩点的数量。
说明您也可以设置区域热力层纹理形状映射字段和纹理颜色映射字段这两个属性,直播视频中描述有误,您可以参考文档描述设置。
在筛选器模块单击设置筛选器,设置筛选条件,查看筛选结果。
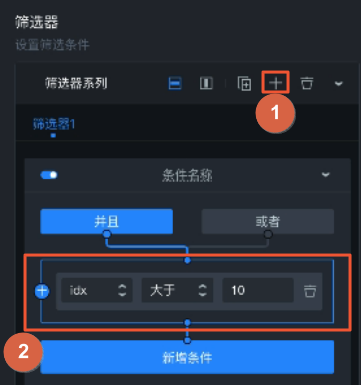
设置完成后,您可以返回配置页面,查询筛选后的结果。

在条件样式模块,单击设置条件样式。
在条件样式页签,设置条件样式、填充颜色、纹理形状、纹理颜色和平铺尺寸。
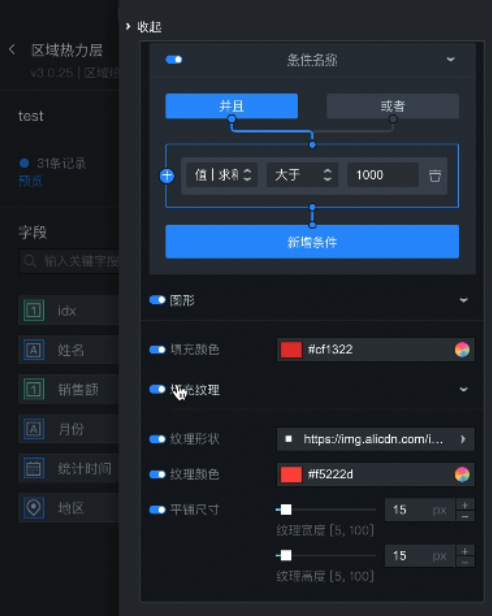
设置完成后,可以在右侧设置组件的基本样式。完成后,返回配置页面,在右上角单击预览
 图标,预览配置后的结果。
图标,预览配置后的结果。
数据集管理
数据集管理提供统一的数据源接入和管理平台,支持数据集的编辑和删除等操作,帮助用户高效管理和组织数据。
添加适配数据源
在使用数据集前需要先添加支持的数据源内容,本文介绍添加适配数据源的方法。如果通过上传本地数据源文件方式创建数据集请跳过本章节。
在数据源管理页面中,单击添加数据。
在弹出的添加数据对话框中,选择需要添加的数据源类型,支持添加实时数仓Hologres数据源、RDS for MySQL数据源、兼容MySQL数据库的数据源、RDS for PostgreSQL数据源、AnalyticDB for MySQL数据源。
编辑数据集
如需编辑数据集管理面板中的现有数据集,可直接修改其内容。
在数据集管理页面,将鼠标移至页面内需要修改的数据集上,单击左侧的
 图标。
图标。进入查看数据表面板,您可以修改数据表内表头字段的类型和字段名。
编辑修改完数据表后,单击页面右下角的下一步即可进入修改数据集页面;单击返回上一步即可返回到查看数据源页面查看该数据表的创建方式;单击取消即可取消修改当前表格的内容。
进入修改数据集页面,您可以重新修改当前数据集的名称和描述内容。
修改完成当前数据集后,单击右下角的更新完成修改后的内容更新及保存。
完成数据集内容更新并保存后,会自动切换回数据集管理页面。
筛选数据集
在数据集管理页面,将鼠标移至页面右侧的数据源类型下拉列表上方。
从数据源类型下拉列表中选择目标类型,即可筛选出该类型的数据集实例。
排序数据集
在数据集管理页面,将鼠标移至页面右侧的按修改时间排序下拉列表上方。

从排序方式下拉列表中选择目标方式,即可对数据集进行排序。
删除数据集
在数据集管理页面,将鼠标移至页面内待删除的数据集上,单击左侧的
 图标。
图标。在弹出的确认删除对话框中,单击右下角的确认即可删除当前选中的数据集;单击取消即可取消删除该数据集。
重要数据集删除后,不可恢复,请谨慎操作。
相关文档
更多示例:搭建BI分析组件并配置数据集案例。