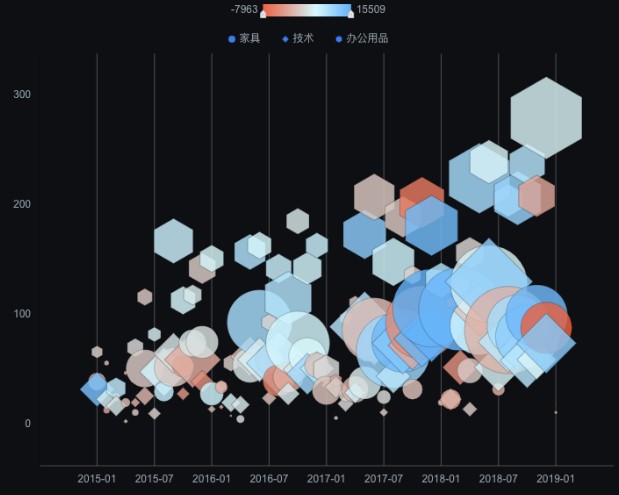本文以创建气泡图为例,按步骤介绍搭建一个BI分析组件并使用数据集字段数据的方法。
前提条件
数据集管理面板中已添加所需数据集内容,详情请参见
添加数据集。
步骤一:添加气泡图
- 登录DataV控制台。
- 在我的可视化页面,单击您创建的可视化应用项目上方的编辑按钮。
- 在画布编辑器页面,单击左上角的资产列表图标,展开全部资产区域模块。
在
全部资产区域中,单击左侧导航栏内的
BI分析。
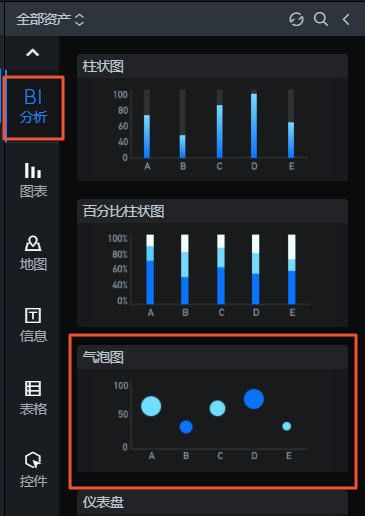
- 在BI分析模块列表页面中,单击气泡图组件。
步骤二:选择数据集并添加字段
- 在弹出的更改数据集对话框中,选择一个数据集。
单击数据集右上角的

图标,即可查看并修改当前数据集的内容,详情请参见
编辑数据集。
- 可选:您也可以单击更改数据集对话框内的+创建数据集或右上角的管理进入数据集管理页面。自定义新建一个数据集后,再选择新创建后的数据集,具体创建数据集的方法请参见添加数据集。
组件成功创建后,画布右侧的面板会变成分析模式配置面板。
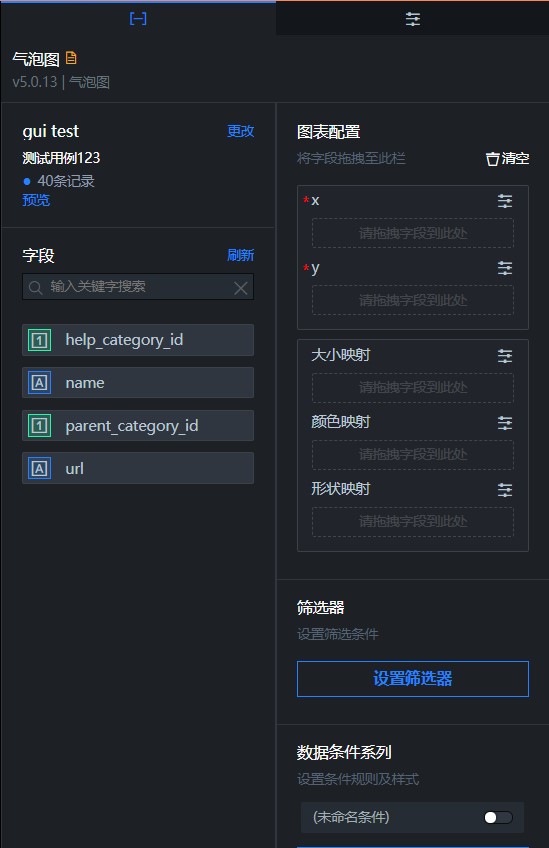
- 在BI分析模式下的气泡图组件数据面板中,将左侧示例数据集中的发货日期和数量字段,拖拽至右侧图表配置的x和y字段映射虚线框处。
字段添加后,字段映射的数据就会自动显示到画布的气泡图组件中。
步骤五:添加筛选器
- 在气泡图BI分析模式数据面板右下方的筛选器区域中,单击设置筛选器按键,打开筛选器设置面板。
- 在筛选器设置面板中,单击面板中筛选器系列右侧的
 图标,新增一个筛选器系列,在当前筛选器系列中设置筛选条件为:地区等于华东。
图标,新增一个筛选器系列,在当前筛选器系列中设置筛选条件为:地区等于华东。
- 您还可以双击当前筛选器系列内的条件名称处,自定义设置筛选器的名称。
筛选器条件配置结果示例: