本文中含有需要您注意的重要提示信息,忽略该信息可能对您的业务造成影响,请务必仔细阅读。
本文介绍在移动设备的阿里云APP上使用Workbench连接ECS实例的操作。
前提条件
已经在移动端安装了阿里云APP,并已注册登录。
完成Workbench的相关授权操作:如果在操作过程中遇到权限问题,请联系主账号或管理员为您完成授权操作,具体权限说明,请参见Workbench的服务关联角色。
ECS实例处于运行中状态。
实例所在安全组已允许Workbench服务相关的IP访问实例,安全组规则详情和实例的网络类型有关。
背景信息
Workbench的远程连接会话默认维持6小时,无操作后自动断开,需重新连接。
Workbench支持以下连接协议:
远程桌面(RDP)协议:默认用于连接Windows实例。
重要使用RDP协议连接实例时,请确保公网带宽大于等于5 Mbit/s,否则会出现卡顿的情况。
终端连接(SSH)协议:默认用于连接Linux实例。
登录ECS实例
打开阿里云APP,选择控制台。
在我的资源区域,选择实例。

在ECS实例列表页面左上方选择实例所在地域。
在实例页签下,找到待连接的实例,单击右侧
 图标,选择Workbench远程连接。
图标,选择Workbench远程连接。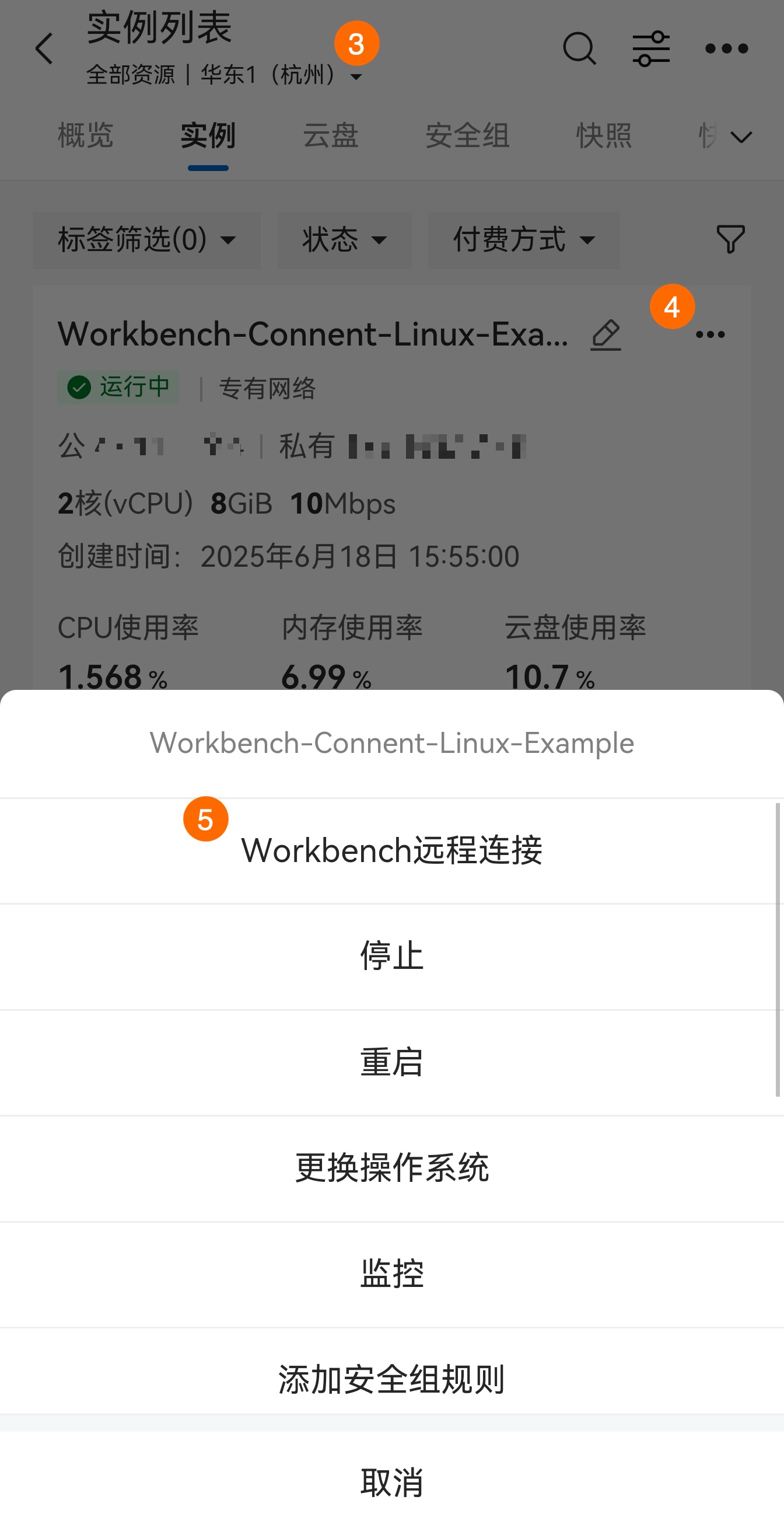
在登录实例页面,您可以选择以下任意一种登录方式连接实例。

配置登录
您可以保存登录配置,登录用于存储实例的用户名、密码和密钥等信息,您无需每次登录都输入用户名、密码,直接选择登录配置即可安全登录实例。
在选择配置区域,单击
 图标。
图标。在登录配置页面,单击增加。
在登录配置详情页面,根据界面提示配置登录信息,具体参数说明如下表所示。
Linux实例默认为终端连接(SSH)。
Windows实例默认为远程桌面(RDP)。
连接协议为终端连接(SSH)时,默认端口为22。
连接协议为远程桌面(RDP)时,默认端口为3389。
选择一种认证方式,支持密码、密钥、凭据三种认证方式。
根据界面提示,配置以下信息:
认证方式选择密码时:需要填写用户名、密码、密码备注(选填)、密码指纹(自动生成)。
认证方式选择密钥时:需要填写用户名、密钥内容或文件、密钥备注(选填)、密钥口令(没有则不填)。密码指纹(自动生成)。
认证方式选择凭据时:您可以选择在网页版Workbench中保存的凭据。
单击保存。
配置项
说明
配置名称
填写该配置的名称。
网络连接
选择公网IP地址或者私网IP地址连接。
连接协议
选择连接的协议。
端口
认证信息
在认证信息区域配置认证材料。
说明您可以单击增加,继续添加多个认证材料。每一个登录配置需要至少保留一个认证材料。
说明您可以在登录配置页面:
继续单击增加,配置多个登录配置信息,方便您后续便捷登录。
在对应配置左滑即可编辑或删除已有配置。
账密登录
账密登录指使用账号密码登录。
配置项
说明
网络连接
选择公网IP地址或者私网IP地址连接。
链接协议
选择连接的协议。
Linux实例默认为终端连接(SSH)。
Windows实例默认为远程桌面(RDP)。
端口
连接协议为终端连接(SSH)时,默认端口为22。
连接协议为远程桌面(RDP)时,默认端口为3389。
用户名
输入登录用户名。
Linux实例默认为root或ecs-user。
Windows实例默认为Administrator。
密码
输入登录密码。
单击确认登录。
以登录Linux实例为例,当出现如下所示内容时,表示您已成功登录实例。
