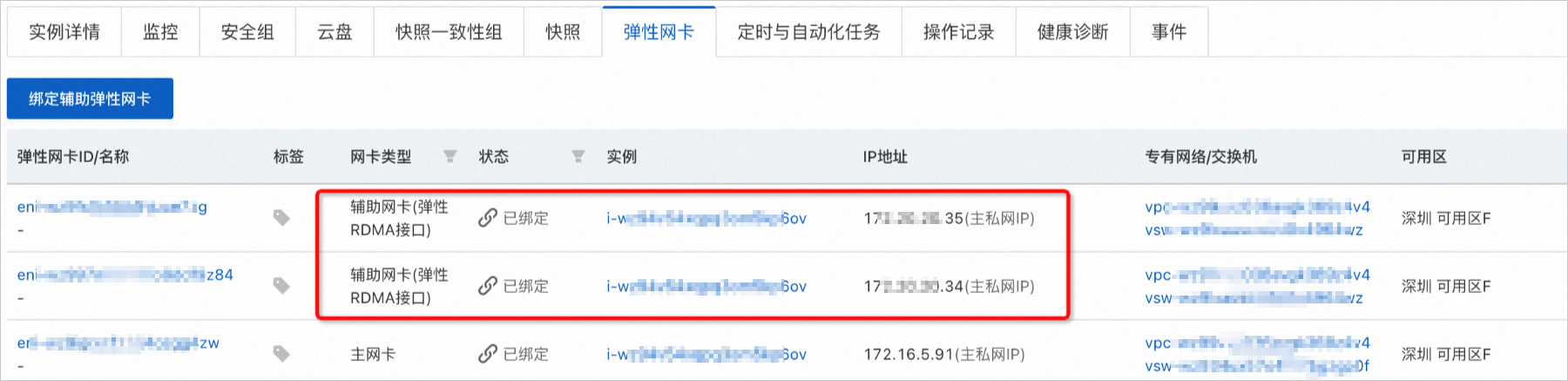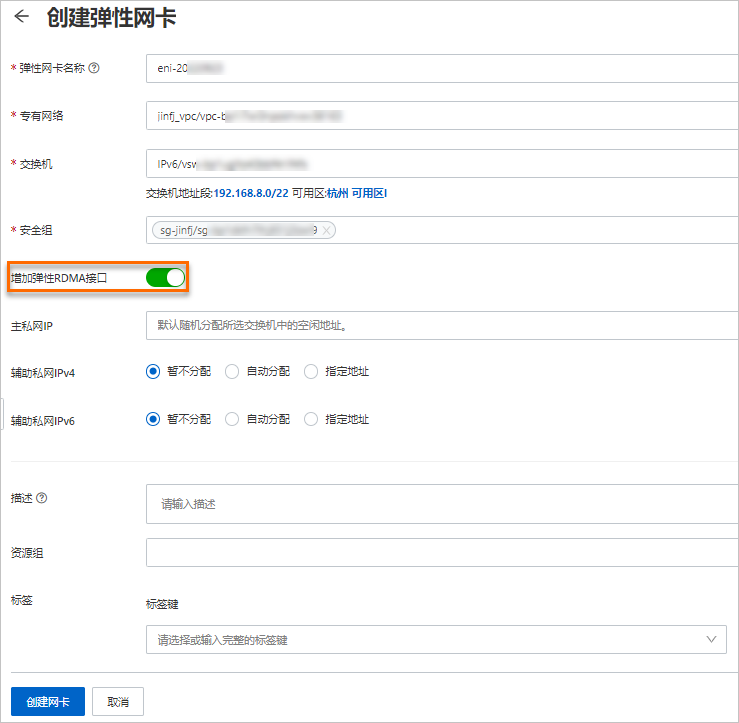GPU实例绑定弹性RDMA网卡(ERI)后,各GPU实例间在VPC网络下可以实现RDMA直通加速互连,相比传统的RDMA,eRDMA可以提供更高效的数据传输服务,有效提升GPU实例之间的通信效率并缩短任务处理时间。本文介绍如何在GPU实例上启用eRDMA。
使用限制
限制项 | 说明 |
实例规格 | 支持ERI的实例规格如下:
|
镜像 | 支持以下镜像(任选一款):
|
eRDMA设备数量 |
|
网络限制 |
|
操作步骤
支持eRDMA能力的实例使用eRDMA能力需满足2个条件:安装了eRDMA软件栈、绑定了开启弹性RDMA接口的网卡。
购买实例时配置eRDMA
前往ECS控制台-自定义购买。
创建支持ERI的GPU实例。
创建过程中需注意以下配置项(其他参数,请参见自定义购买实例):
实例规格:请参见使用限制,本示例以ebmgn7ex或ebmgn8is为例。
镜像:选择公共镜像时,默认同时选中安装GPU驱动和安装eRDMA软件栈选项,则该实例创建完成后,系统会自动在实例内部安装GPU驱动、CUDA、cuDNN以及eRDMA软件栈。
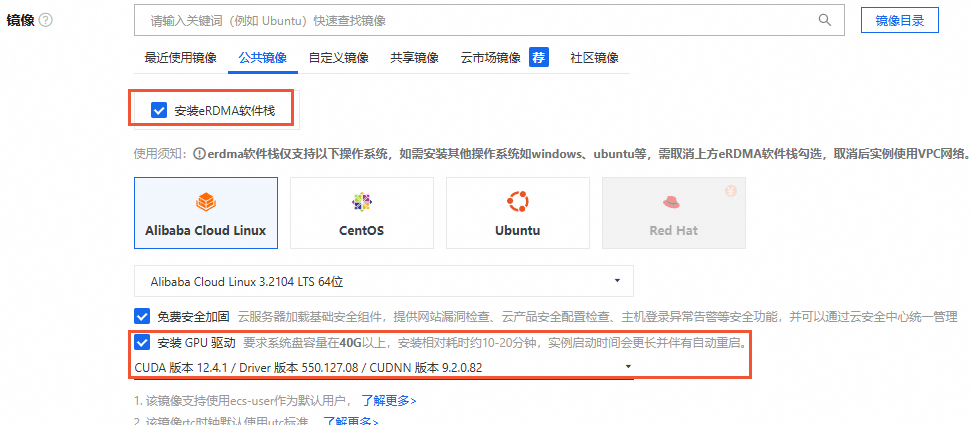
(可选)巨型帧:若所选实例支持巨型帧,开启此功能可提升
eRDMA通信性能。启用巨型帧可设置更大的MTU。使用NCCL和LL128低延迟协议通信时,MTU须为8500。未启用巨型帧时,MTU应为1400。MTU设置错误会导致数据一致性问题。
弹性网卡:创建GPU实例过程中,在带宽和安全组配置向导页面配置弹性网卡时,会默认创建一块eRDMA主网卡和一块eRDMA辅助网卡,并且主网卡和辅助网卡右侧的弹性RDMA接口选项会默认被自动选中。
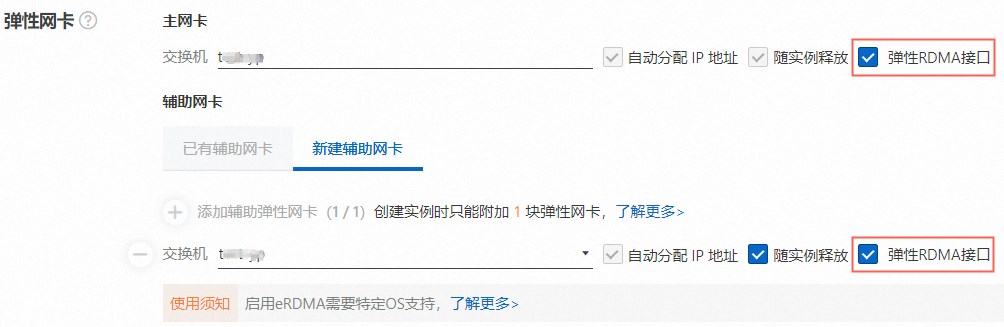 说明
说明GPU实例运行后不支持单独启用或关闭某一弹性网卡的弹性RDMA能力。
开启了弹性RDMA能力后的2张网卡会自动绑定到不同的通道上,无需您单独指定。
主网卡不支持从GPU实例中解绑,只能随GPU实例一起创建和释放。
进入已创建的实例详情页,单击弹性网卡页签,查看实例网卡类型。
主网卡或辅助网卡的网卡类型如下所示,表示该实例已开启了弹性RDMA接口的网卡。
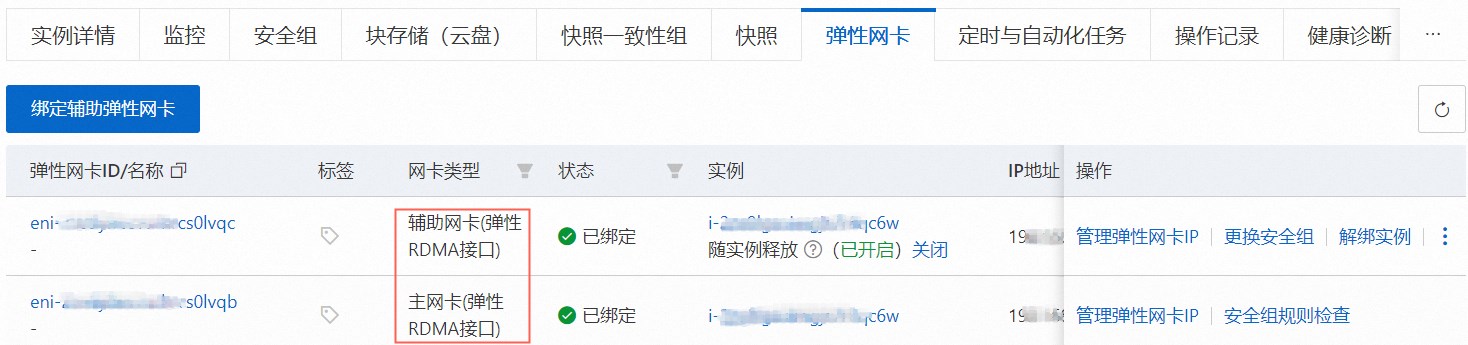
为已有GPU实例配置eRDMA
登录ECS控制台-实例。
找到目标实例并进入实例详情页,选择弹性网卡页签,查看实例是否已开启了弹性RDMA接口的网卡。

如果已开启(如上图),请跳过以下步骤。
如果未开启,请按照以下步骤,为主网卡或者辅助弹性网卡配置eRDMA。
为主网卡或辅助弹性网卡配置eRDMA。
说明支持巨型帧的实例规格,可以开启巨型帧提升
eRDMA通信性能。启用巨型帧可设置更大的MTU。使用NCCL和LL128低延迟协议通信时,MTU须为8500。未启用巨型帧时,MTU应为1400。MTU设置错误会导致数据一致性问题。
创建GPU实例时,如果主网卡和辅助网卡均未选中弹性RDMA接口,则创建实例后,您可以再单独创建并启用2个eRDMA辅助弹性网卡。
创建GPU实例时,如果主网卡或辅助网卡其中一个网卡未选中弹性RDMA接口,则创建实例后,您只能再单独创建并启用1个eRDMA辅助弹性网卡。
(可选)在实例内安装弹性RDMA网卡(ERI)软件栈。
如果选择公共镜像时未选中安装eRDMA软件栈选项,根据实际情况选择脚本方式或者手动方式安装eRDMA软件栈,以便启动并使用弹性RDMA网卡(ERI)能力。
脚本安装方式
GPU实例创建完成后,您可以通过脚本安装方式单独安装eRDMA软件栈、GPU驱动、CUDA以及cuDNN等软件,脚本示例如下所示。
#!/bin/sh #Please input version to install DRIVER_VERSION="550.127.08" CUDA_VERSION="12.4.1" CUDNN_VERSION="9.2.0.82" IS_INSTALL_eRDMA="TRUE" IS_INSTALL_RDMA="FALSE" INSTALL_DIR="/root/auto_install" #using .run to install driver and cuda auto_install_script="auto_install_v4.0.sh" script_download_url=$(curl http://100.100.100.200/latest/meta-data/source-address | head -1)"/opsx/ecs/linux/binary/script/${auto_install_script}" echo $script_download_url rm -rf $INSTALL_DIR mkdir -p $INSTALL_DIR cd $INSTALL_DIR && wget -t 10 --timeout=10 $script_download_url && bash ${INSTALL_DIR}/${auto_install_script} $DRIVER_VERSION $CUDA_VERSION $CUDNN_VERSION $IS_INSTALL_RDMA $IS_INSTALL_eRDMA手动安装方式
GPU实例创建完成后,您可以通过手动安装方式单独安装OFED驱动、eRDMA驱动、GPU驱动以及加载
nv_peer_mem服务组件,具体操作如下所示。远程连接GPU实例。
具体操作,请参见使用Workbench登录Linux实例。
安装OFED驱动。
执行以下命令,安装依赖软件包。
Alibaba Cloud Linux 3
sudo yum install perl-generators python3-Cython kernel-rpm-macros libmnl-devel valgrind-devel rpm-build systemd-devel libdb-devel iptables-devel lsof elfutils-devel bison libnl3-devel libselinux-devel flex cmake numactl-devel -yCentOS 8.5/8.4/7.9
CentOS 8.5/8.4
wget http://mirrors.cloud.aliyuncs.com/opsx/ecs/linux/binary/erdma/centos8/python3-Cython-0.29.32-3.16.x86_64.rpm yum install python3-Cython-0.29.32-3.16.x86_64.rpm -y yum install kernel-rpm-macros perl-generators libmnl-devel valgrind-devel rpm-build systemd-devel libdb-devel iptables-devel lsof elfutils-devel bison libnl3-devel libselinux-devel flex cmake numactl-devel -yCentOS 7.9
sudo yum install python-devel python3-Cython kernel-rpm-macros perl-generators libmnl-devel valgrind-devel rpm-build systemd-devel libdb-devel iptables-devel lsof elfutils-devel bison libnl3-devel libselinux-devel flex cmake numactl-devel -y
Ubuntu 24.04/22.04/20.04/18.04
Ubuntu 24.04
apt-get update apt-get install -y pkg-config apt install -y flex make libelf-dev sudo libmnl-dev autoconf autotools-dev dh-dkms bison dh-python libdb-dev quilt automake debhelper chrpath gcc libselinux1-dev python3Ubuntu 22.04
sudo apt-get update sudo apt-get install -y pkg-config sudo apt install -y python3-distutils libmnl-dev bison sudo flex dh-python quilt python3 dpatch swig libelf-dev libdb-dev libselinux1-dev gcc chrpath graphviz makeUbuntu 20.04
sudo apt-get update sudo apt-get install -y pkg-config sudo apt-get install quilt swig gcc dh-python python3 chrpath bison sudo flex graphviz libmnl-dev python3-distutils make libdb-dev libselinux1-dev dpatch libelf-dev -yUbuntu 18.04
sudo apt-get update sudo apt-get install -y pkg-config sudo apt install -y make dh-python libdb-dev libselinux1-dev flex dpatch swig graphviz chrpath quilt python3-distutils bison libmnl-dev libelf-dev gcc sudo python3
执行以下命令,下载OFED软件包配置文件。
Alibaba Cloud Linux 3
sudo wget http://mirrors.cloud.aliyuncs.com/opsx/ecs/linux/binary/erdma/ofed/MLNX_OFED_SRC-5.4-3.5.8.0.tgz sudo tar -xvf MLNX_OFED_SRC-5.4-3.5.8.0.tgz && cd MLNX_OFED_SRC-5.4-3.5.8.0/ sudo wget http://mirrors.cloud.aliyuncs.com/opsx/ecs/linux/binary/erdma/ofed/alibaba_cloud3/3/ofed_alibaba_cloud3.conf sudo rm -rf SRPMS/mlnx-ofa_kernel-5.4-OFED.5.4.3.5.8.1.src.rpm sudo wget http://mirrors.cloud.aliyuncs.com/erdma/kernel-fix/mlnx-ofa_kernel-5.4-OFED.5.4.3.5.8.1.egs.1.src.rpm -O SRPMS/mlnx-ofa_kernel-5.4-OFED.5.4.3.5.8.1.egs.1.src.rpmCentOS 8.5/8.4/7.9
CentOS 8.5/8.4
cd /root wget http://mirrors.cloud.aliyuncs.com/opsx/ecs/linux/binary/erdma/ofed/MLNX_OFED_SRC-5.4-3.5.8.0.tgz tar -xvf MLNX_OFED_SRC-5.4-3.5.8.0.tgz && cd MLNX_OFED_SRC-5.4-3.5.8.0/ wget http://mirrors.cloud.aliyuncs.com/opsx/ecs/linux/binary/erdma/ofed/alibaba_cloud3/3/ofed_alibaba_cloud3.conf rm -rf SRPMS/mlnx-ofa_kernel-5.4-OFED.5.4.3.5.8.1.src.rpm wget http://mirrors.cloud.aliyuncs.com/erdma/kernel-fix/mlnx-ofa_kernel-5.4-OFED.5.4.3.5.8.1.egs.1.src.rpm -O SRPMS/mlnx-ofa_kernel-5.4-OFED.5.4.3.5.8.1.egs.1.src.rpmCentOS 7.9
sudo wget http://mirrors.cloud.aliyuncs.com/opsx/ecs/linux/binary/erdma/ofed/MLNX_OFED_SRC-5.4-3.5.8.0.tgz sudo tar -xvf MLNX_OFED_SRC-5.4-3.5.8.0.tgz && cd MLNX_OFED_SRC-5.4-3.5.8.0/ sudo wget http://mirrors.cloud.aliyuncs.com/opsx/ecs/linux/binary/erdma/ofed/alibaba_cloud3/3/ofed_alibaba_cloud3.conf sudo rm -rf SRPMS/mlnx-ofa_kernel-5.4-OFED.5.4.3.5.8.1.src.rpm sudo wget http://mirrors.cloud.aliyuncs.com/erdma/kernel-fix/mlnx-ofa_kernel-5.4-OFED.5.4.3.5.8.1.egs.1.src.rpm -O SRPMS/mlnx-ofa_kernel-5.4-OFED.5.4.3.5.8.1.egs.1.src.rpm
Ubuntu 24.04/22.04/20.04/18.04
Ubuntu 24.04/22.04/20.04
sudo wget http://mirrors.cloud.aliyuncs.com/erdma/kernel-fix/deb/MLNX_OFED_SRC-debian-24.10-2.1.8.0.tgz sudo tar -xvf MLNX_OFED_SRC-debian-24.10-2.1.8.0.tgz && cd MLNX_OFED_SRC-24.10-2.1.8.0 && curl -O http://mirrors.cloud.aliyuncs.com/erdma/kernel-fix/deb/ofed_debian.conf sudo rm -rf SOURCES/mlnx-ofed-kernel_24.10.OFED.24.10.2.1.8.1.orig.tar.gz wget http://mirrors.cloud.aliyuncs.com/erdma/kernel-fix/deb/mlnx-ofed-kernel_24.10.egs.OFED.24.10.2.1.8.1.orig.tar.gz -O SOURCES/mlnx-ofed-kernel_24.10.egs.OFED.24.10.2.1.8.1.orig.tar.gzUbuntu 18.04
sudo wget http://mirrors.cloud.aliyuncs.com/opsx/ecs/linux/binary/erdma/ofed/MLNX_OFED_SRC-debian-5.4-3.6.8.1.tgz sudo tar -xvf MLNX_OFED_SRC-debian-5.4-3.6.8.1.tgz && cd MLNX_OFED_SRC-5.4-3.6.8.1 && curl -O http://mirrors.cloud.aliyuncs.com/erdma/kernel-fix/deb/ofed_debian.conf sudo rm -rf SOURCES/mlnx-ofed-kernel_5.4.orig.tar.gz sudo wget http://mirrors.cloud.aliyuncs.com/erdma/kernel-fix/deb/mlnx-ofed-kernel_5.4.egs.orig.tar.gz -O SOURCES/mlnx-ofed-kernel_5.4.egs.orig.tar.gz
根据不同系统,执行相应命令安装OFED驱动。
Alibaba Cloud Linux 3
sudo ./install.pl --config ./ofed_alibaba_cloud3.conf --distro RHEL8 sudo dracut -fCentOS 8.5/8.4/7.9
CentOS 8.5/8.4
./install.pl --config ./ofed_alibaba_cloud3.conf --distro RHEL8CentOS 7.9
sudo ./install.pl --config ./ofed_alibaba_cloud3.conf --distro RHEL7
Ubuntu 24.04/22.04/20.04/18.04
你需要将
${VERSION_ID}替换为您的Ubuntu系统版本(例如24.04)。sudo curl -O http://mirrors.cloud.aliyuncs.com/erdma/kernel-fix/deb/ofed_debian.conf sudo ./install.pl --config ./ofed_debian.conf --without-dkms --build-only --kernel-only sudo /usr/bin/dpkg -i --force-confmiss DEBS/ubuntu${VERSION_ID}/x86_64/*.deb执行以下命令,确认
/usr/src/ofa_kernel/`uname -r`目录是否存在。目录存在,则直接执行下一步。
ls /usr/src/ofa_kernel/`uname -r`目录不存在,则先执行以下命令创建软链接,再执行下一步。
sudo ln -s /usr/src/ofa_kernel/default /usr/src/ofa_kernel/`uname -r`
重启实例。
OFED驱动安装完成后,您需要重启实例,确保新的内核模块生效。具体操作,请参见重启实例。
安装eRDMA驱动。
下载并安装eRDMA驱动。
Ubuntu 24.04执行以下命令。
rm -rf /lib/modules/`uname -r`/updates/dkms/erdma.ko curl -O http://mirrors.cloud.aliyuncs.com/erdma/env_setup.sh && bash env_setup.sh --url "http://mirrors.cloud.aliyuncs.com/erdma/erdma_installer-1.4.3.tar.gz"其他系统执行以下命令。
sudo wget http://mirrors.cloud.aliyuncs.com/erdma/env_setup.sh sudo bash env_setup.sh --egs
执行以下命令,通过eadm工具确认eRDMA驱动是否正常安装。
eadm ver返回结果如下所示,表示驱动已正常安装。
 说明
说明本示例以驱动版本为0.2.35为例。如果返回结果提示没有本命令或者执行失败,请您重新安装eRDMA驱动。
安装GPU驱动。
具体操作,请参见在GPU计算型实例中手动安装Tesla驱动(Linux)。
加载nv_peer_mem服务组件。
(推荐)GPU驱动为470.xx.xx及以上版本
使能GPU Direct RDMA需要加载nv_peer_mem服务组件,建议使用470.xx.xx及以上版本的GPU驱动,因为NVIDIA在驱动版本为470.xx.xx及以上版本中已预装了该服务组件。您可以直接按照以下步骤加载nvidia_peermem模块。
sudo modprobe nvidia_peermem # 可通过lsmod|grep nvidia检查是否已成功加载nvidia_peermem说明如果机器重启后,您需要重新加载nvidia_peermem模块。
GPU驱动为470.xx.xx以下版本
您需要手动下载并安装相应服务组件,下载及编译安装方法如下所示。
sudo git clone https://github.com/Mellanox/nv_peer_memory.git # 编译并安装nv_peer_mem.ko cd nv_peer_memory && make cp nv_peer_mem.ko /lib/modules/$(uname -r)/kernel/drivers/video depmod -a modprobe nv_peer_mem # 可通过lsmod|grep nv_peer_mem检查 service nv_peer_mem start
带宽验证。
远程连接GPU实例。
具体操作,请参见使用Workbench登录Linux实例。
执行以下命令,检查2块eRDMA网卡是否正常。
sudo ibv_devinfoeRDMA驱动安装脚本默认安装最新版本的驱动,如果您需要安装旧版本eRDMA驱动,请提交工单获取帮助。
本文以eRDMA驱动为0.2.37或以上版本为例,显示结果如下所示,表示2块eRDMA网卡正常存在。其中,2个eRDMA设备的端口
state均为PORT_ACTIVE时,表示eRDMA网卡状态正常。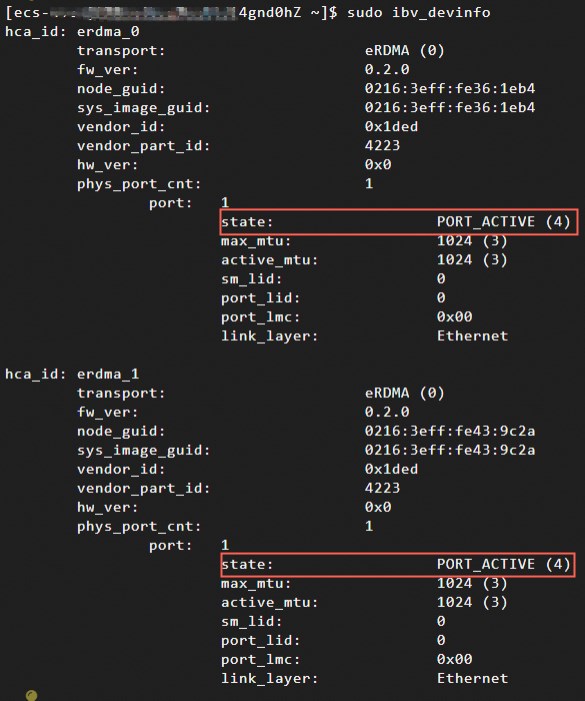 说明
说明如果eRDMA设备的端口
state为invalid state,则表示该eRDMA网卡状态异常,建议先检查辅助网卡是否配置正确。例如,通过执行ifconfig命令查看所有网卡配置是否存在,以及所有网卡IP地址是否存在。执行以下命令,安装perftest测试工具。
sudo yum install perftest -y执行以下命令,测试RDMA网络带宽是否符合对应硬件的预期表现。
在Server端执行以下命令,等待Client端的连接请求。
sudo ib_write_bw -d erdma_0 -F -q 16 --run_infinitely --report_gbits -p 18515在Client端执行以下命令,发送连接请求和数据包。
sudo ib_write_bw -d erdma_0 -F -q 16 --run_infinitely --report_gbits -p 18515 server_ip其中,
server_ip是Server端ECS实例上绑定eRDMA的弹性网卡所对应的私有IP地址。获取IP地址的方法,请参见查看IP地址。
说明上述perftest测试使用了1张网卡通信,如果您业务需要启用2张网卡进行通信,则需要同时启动2个perftest进程,并通过
-d参数为2个进程各指定1张eRDMA网卡、-p参数指定不同的通信端口。更多信息,请参见perftest详情。测试结果包括平均带宽,系统返回信息如下,表示eRDMA通信正常。
测试验证
为测试和验证配备eRDMA网络的GPU实例在应用中的实际表现,本文以nccl-tests为例,展示如何在实际业务中使用eRDMA的具体操作。关于nccl-tests的更多信息,请参见nccl-tests。
执行以下命令,安装NCCL。
通过下载并编译源码安装NCCL,源码编译的方式如下:
说明您也可以在NVIDIA官网NVIDIA NCCL下载安装包,然后进行安装。
本测试以将NCCL安装在
/usr/local/nccl路径下为例,您也可以根据实际需要设定NCCL安装的目标路径。# build nccl cd /root git clone https://github.com/NVIDIA/nccl.git cd nccl/ make -j src.lib PREFIX=/usr/local/nccl make install PREFIX=/usr/local/nccl执行以下命令,查看nccl和libnccl.so库是否已安装。
# 查看nccl ls /usr/local/nccl # 查看libnccl.so库 ls /usr/local/nccl/lib执行以下命令,安装OpenMPI及编译器。
wget https://download.open-mpi.org/release/open-mpi/v4.1/openmpi-4.1.3.tar.gz tar -xzf openmpi-4.1.3.tar.gz cd openmpi-4.1.3 ./configure --prefix=/usr/local/openmpi make -j && make install执行以下命令,设置环境变量。
NCCL_HOME=/usr/local/nccl CUDA_HOME=/usr/local/cuda MPI_HOME=/usr/local/openmpi export LD_LIBRARY_PATH=${NCCL_HOME}/lib:${CUDA_HOME}/lib64:${MPI_HOME}/lib:$LD_LIBRARY_PATH export PATH=${CUDA_HOME}/bin:${MPI_HOME}/bin:$PATH其中,上述命令中以
NCCL_HOME指向NCCL安装路径(/usr/local/nccl)、CUDA_HOME指向CUDA安装路径(/usr/local/cuda)、MPI_HOME指向OpenMPI的安装路径(/usr/local/openmpi)为例,请根据您实际的安装路径进行替换。命令编辑完成后,在实例内部进入
~/.bashrc文件、设置PATH和LD_LIBRARY_PATH,执行以下命令使环境变量设置生效。source ~/.bashrc执行以下命令,下载并编译测试代码。
git clone https://github.com/NVIDIA/nccl-tests cd nccl-tests/ make MPI=1 CUDA_HOME=/usr/local/cuda MPI_HOME=/usr/local/openmpi执行以下命令,建立实例之间的SSH互信。
在host1生成公钥后并拷贝到host2上以建立实例之间的SSH互信。
#在host1执行 ssh-keygen ssh-copy-id -i ~/.ssh/id_rsa.pub ${host2} ssh root@{host2} # 在host1执行,测试一下是否可以无密码连接host2。如果是,表示已建立实例之间的SSH互信。执行如下命令,测试NCCL all_reduce效果。
# 将host1, host2替换为您对应的IP地址 mpirun --allow-run-as-root -np 16 -npernode 8 -H host1:8,host2:8 \ --bind-to none \ -mca btl_tcp_if_include eth0 \ -x NCCL_SOCKET_IFNAME=eth0 \ -x NCCL_GIN_TYPE=0 \ -x NCCL_DEBUG=INFO \ -x LD_LIBRARY_PATH \ -x PATH \ ./build/all_reduce_perf -b 4M -e 4M -f 2 -g 1 -t 1 -n 20
相关文档
在企业级ECS实例上配置eRDMA,可实现无需更改业务组网,即可在原有网络下体验超低延迟、大吞吐、高弹性的高性能RDMA网络服务。具体操作,请参见在企业级实例上启用eRDMA。
容器中需要大规模数据传输和高性能网络通信的应用场景中,将eRDMA功能引入容器(Docker)环境可实现容器应用程序绕过操作系统内核直接访问主机的物理eRDMA设备,从而提供更快的数据传输和通信效率。具体操作,请参见在容器(Docker)中启用eRDMA。
如需监测或诊断eRDMA,方便您对eRDMA的运行状态进行实时监控。具体操作,请参见监测和诊断eRDMA。