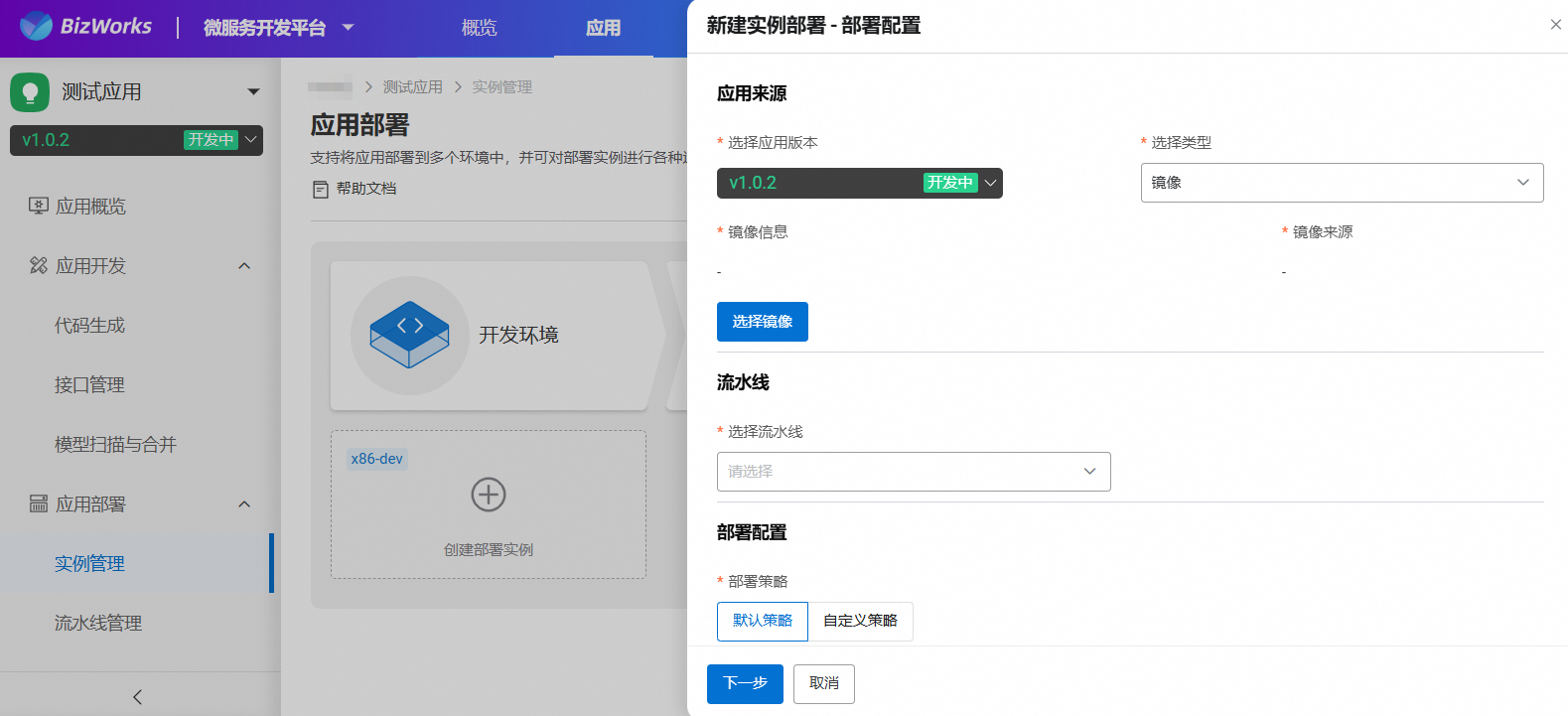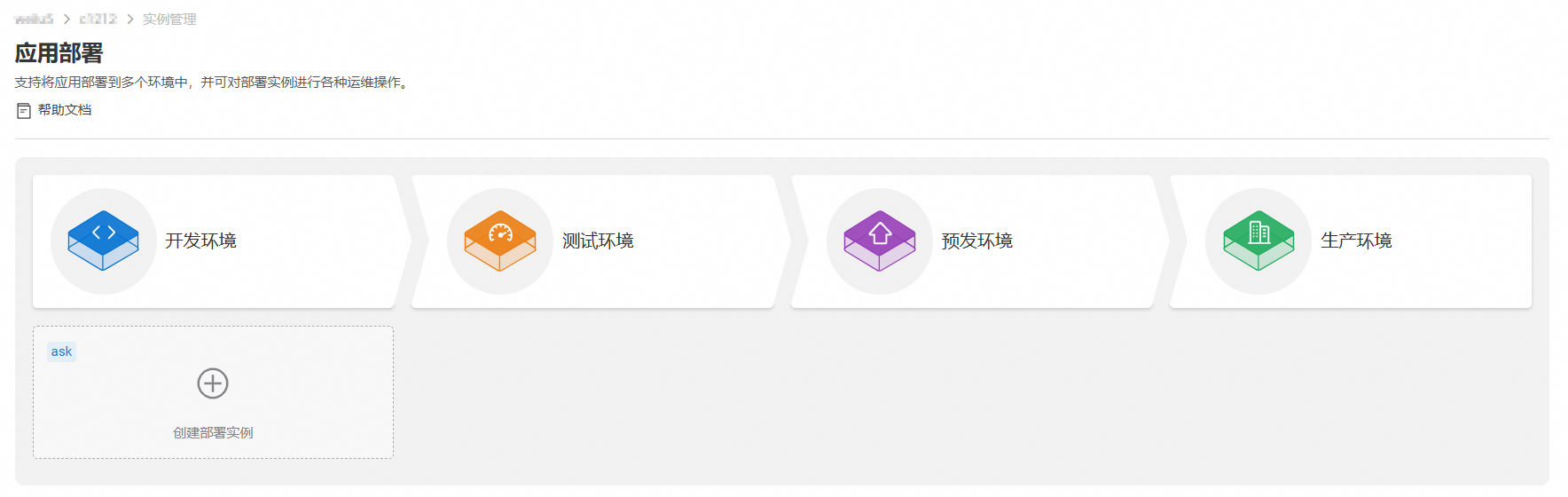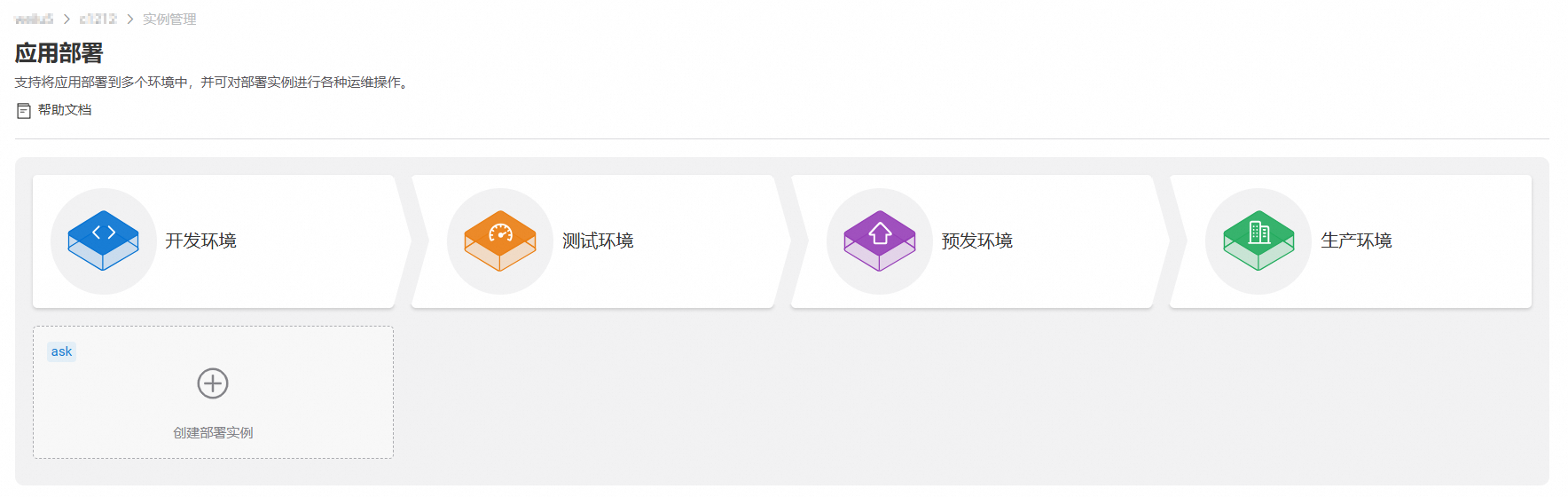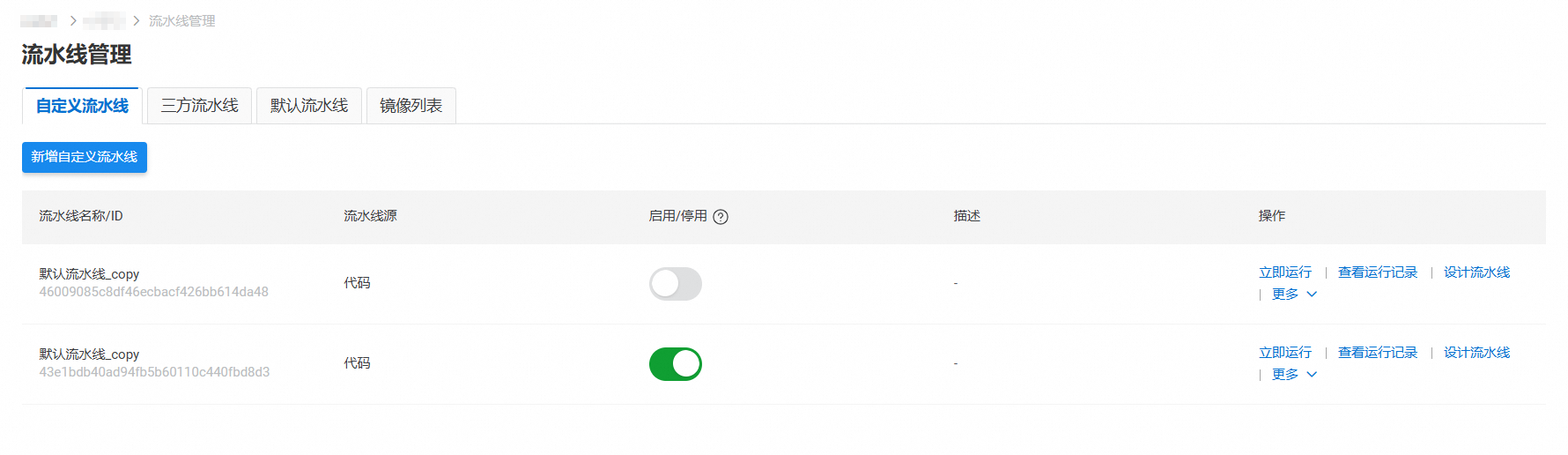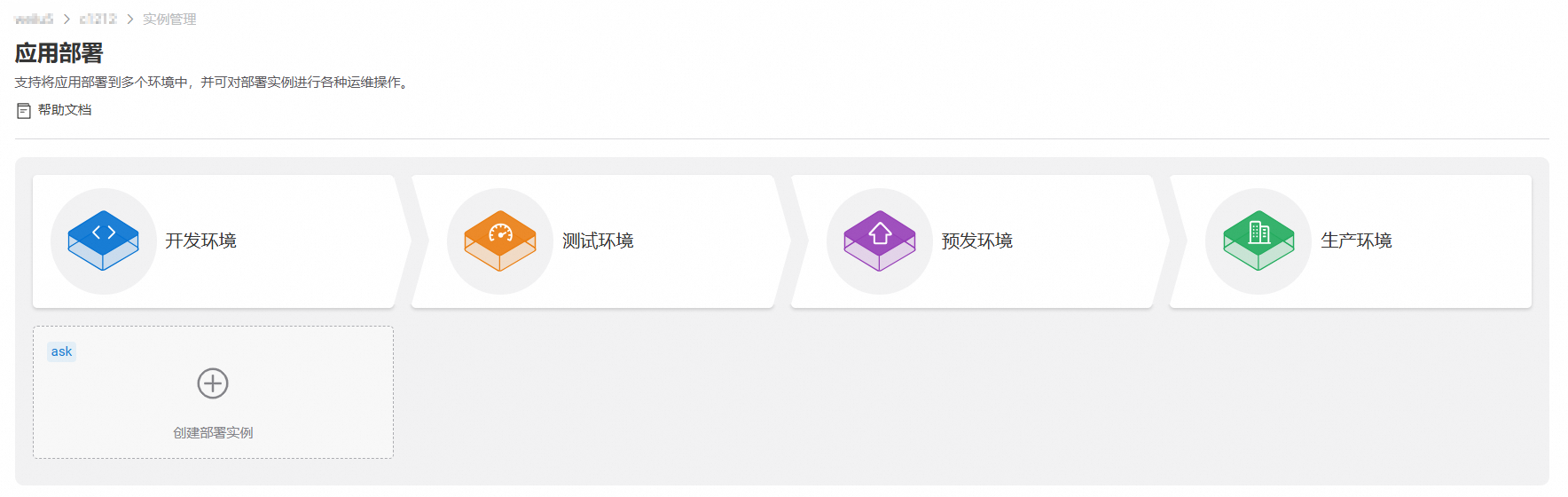概述
BizWorks提供以下三类流水线,以满足不同的DevOps使用要求。
流水线类型 | 使用场景 |
默认流水线 | 用于BizWorks生成的脚手架代码的配套流水线。在使用BizWorks生成脚手架后,您可无需进行修改,即可直接能使用默认流水线完成最基本的CICD。 |
自定义流水线 | 默认流水线不能满足DevOps使用需求,需要增加或调整流水线步骤。 |
三方流水线 | 适用于已完成DevOps建设的场景,即需要与您现有的DevOps产品流水线功能进行集成对接。 |
功能入口
登录BizWorks,在选择平台下拉列表中选中微服务开发平台。

单击页面右上角
 图标或其文本框区域,在下拉列表中单击目标项目名称后,单击应用页签。在应用列表页面单击目标中心应用名称。
图标或其文本框区域,在下拉列表中单击目标项目名称后,单击应用页签。在应用列表页面单击目标中心应用名称。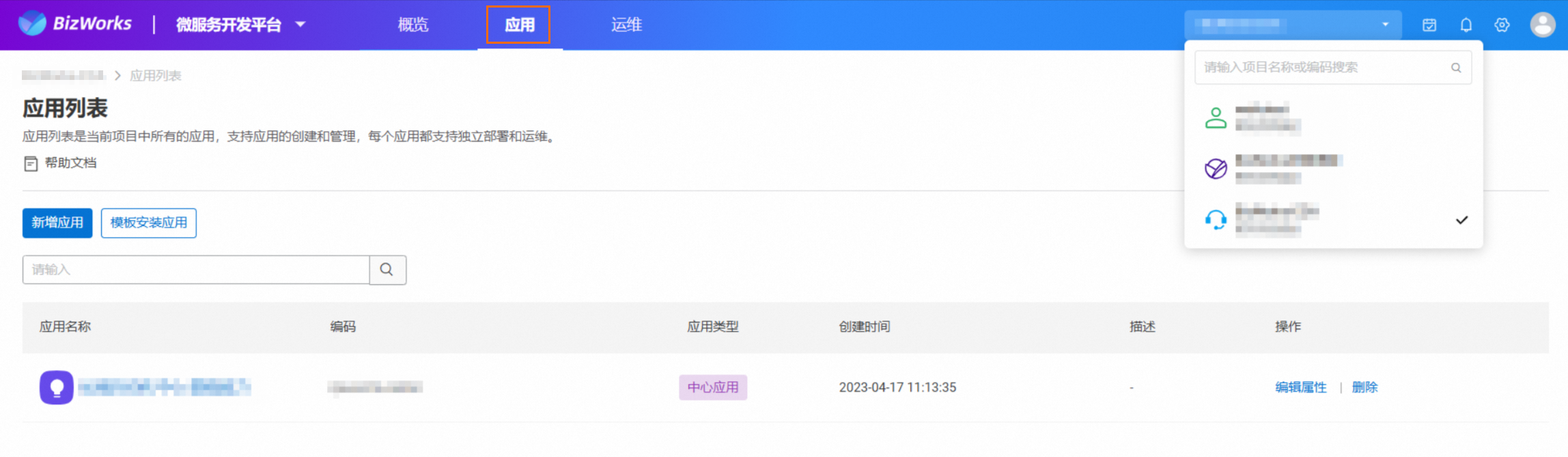
在目标中心应用左侧导航栏中,选择。
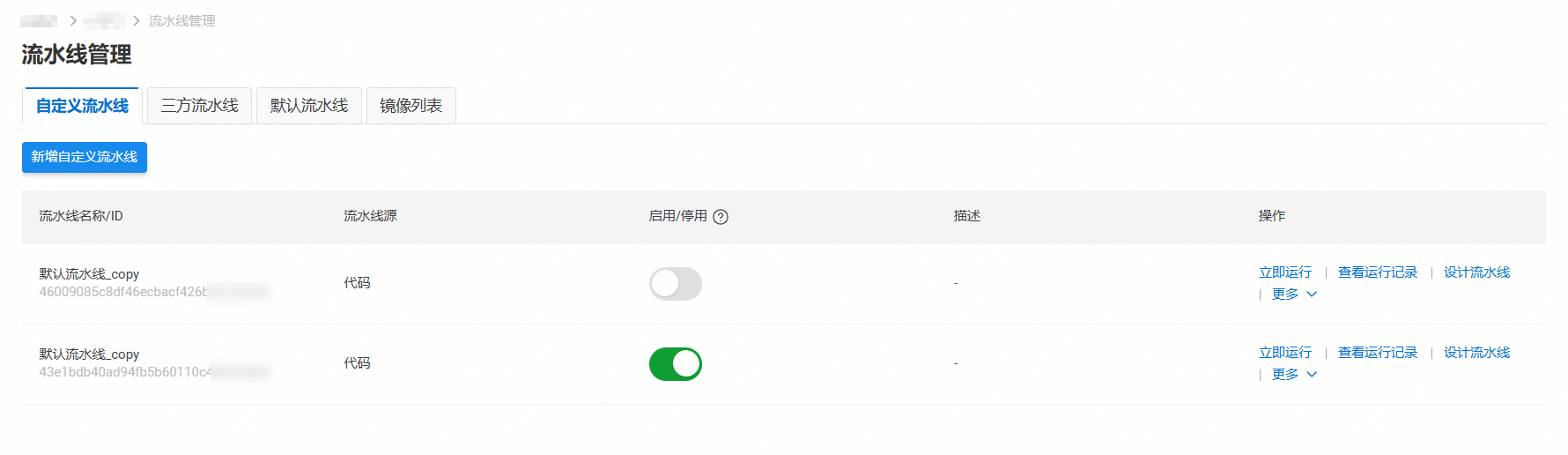
默认流水线
定位
内置两条默认流水线,如下:
默认流水线 | 使用说明 |
流水线源=代码 |
|
流水线源=镜像 |
|
运行
默认流水线支持2种方式触发运行:
触发方式 | 说明 |
应用实例的部署和更新 | 在 页面,将实例部署到目标环境或对指定实例进行更新时,可触发运行。如下图所示:
说明 使用限制:只能运行包含“部署”步骤的自定义流水线。 |
BizWorks Tookit |
支持查看自定义流水线的运行记录:在流水线管理页面的默认流水线页签,单击目标自定义流水线右侧操作列下的查看运行记录。
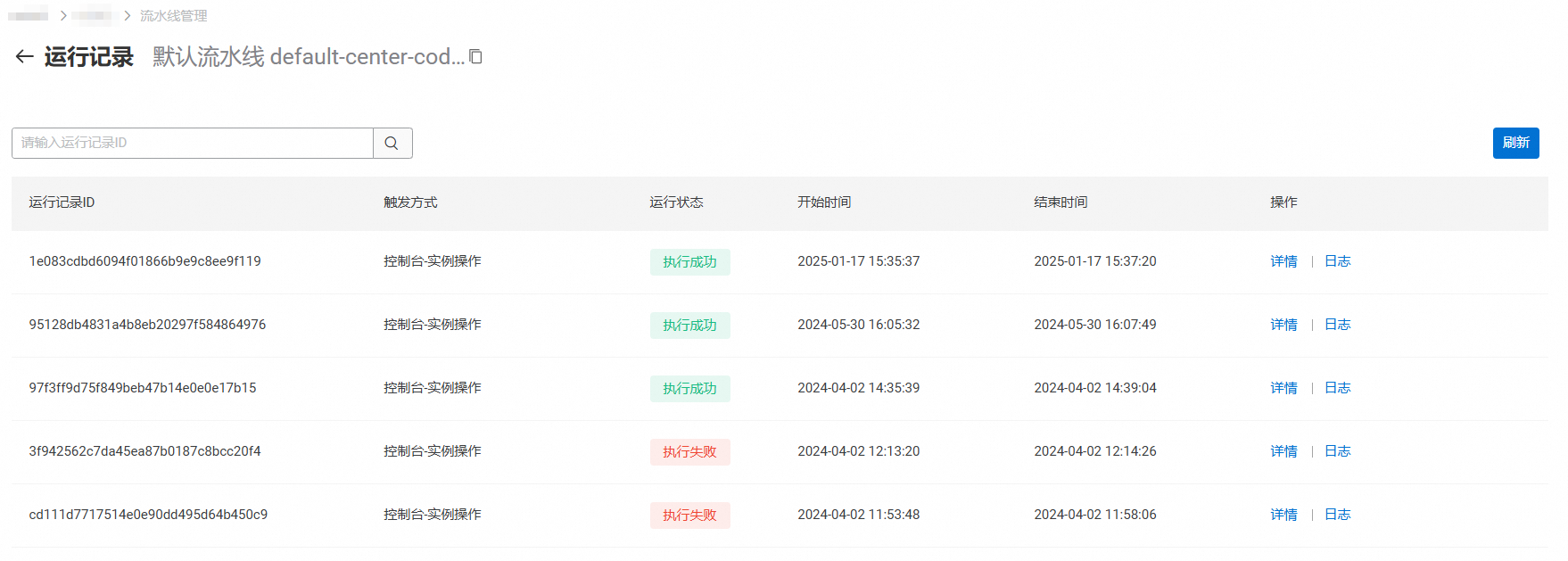
管理
对默认流水线的其他操作如下:
操作 | 说明 |
查看 |
|
启用/停用 | 面向流水线使用者,限制哪些流水线可以使用。 |
复制为自定义流水线 | 可在内置的默认流水线基础上,快速创建一条自定义流水线。 |
自定义流水线
创建
自定义流水线支持通过以下两种创建方式:
方式一:新建自定义流水线
在流水线管理页面的自定义流水线页签,单击新增自定义流水线。
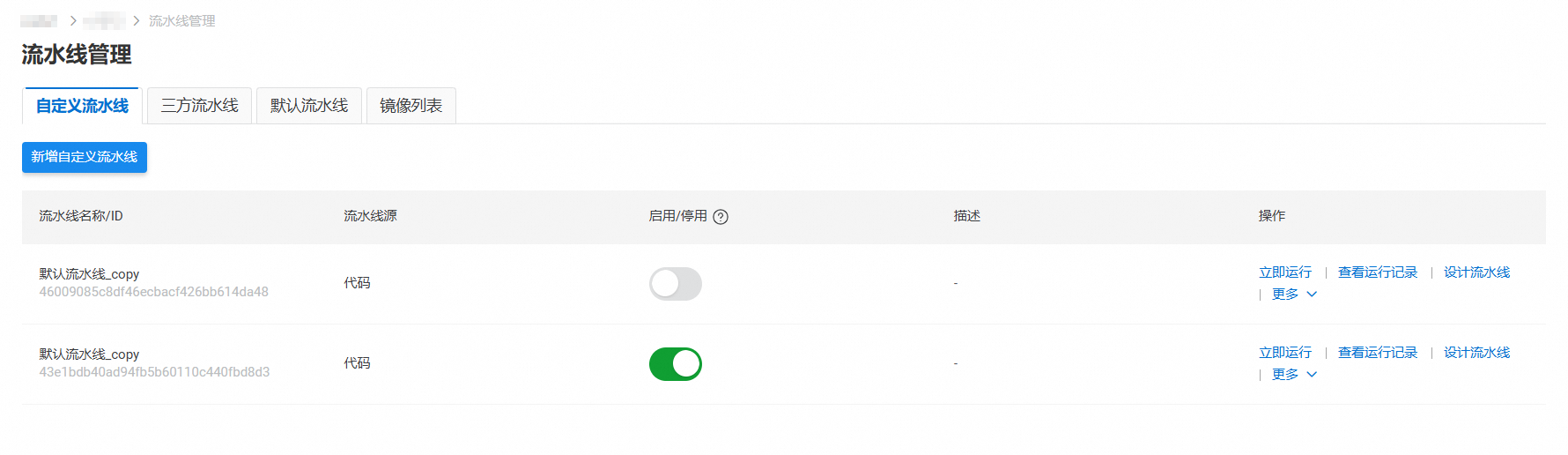
在新增自定义流水线面板,完成流水线名称和流水线源(支持代码和镜像)设置,完成后单击保存。
说明如果自定义流水线需要从代码开始执行,请选择流水线源为代码。
如果仅对默认流水线、自定义流水线已经生成的镜像进行部署,请选择流水线源为镜像。
方式2:复制
您可通过默认流水线的复制功能,或自定义流水线的复制功能创建。
设计
详见设计自定义流水线。
运行
自定义流水线支持以下3种方式触发运行:
触发方式 | 说明 |
应用实例的部署和更新 | 在 页面,将实例部署到目标环境或对指定实例进行更新时,可触发运行。如下图所示:
说明 使用限制:只能运行包含“部署”步骤的自定义流水线。 |
流水线管理 | 在 页面,在自定义流水线列表中选择目标流水线运行。
说明 使用限制:此方式适用于单独CI场景,限制条件为自定义流水线中不能包含“部署”步骤。 |
BizWorks Tookit |
通过流水线管理方式运行流水线的步骤如下:
在流水线管理页面的自定义流水线页签,单击目标自定义流水线右侧操作列下的立即运行。
在运行目标流水线配置面板,选择目标应用版本和代码分支,设置Commit ID(非必填,不填写时,使用分支的最新版本)后,单击开始运行。
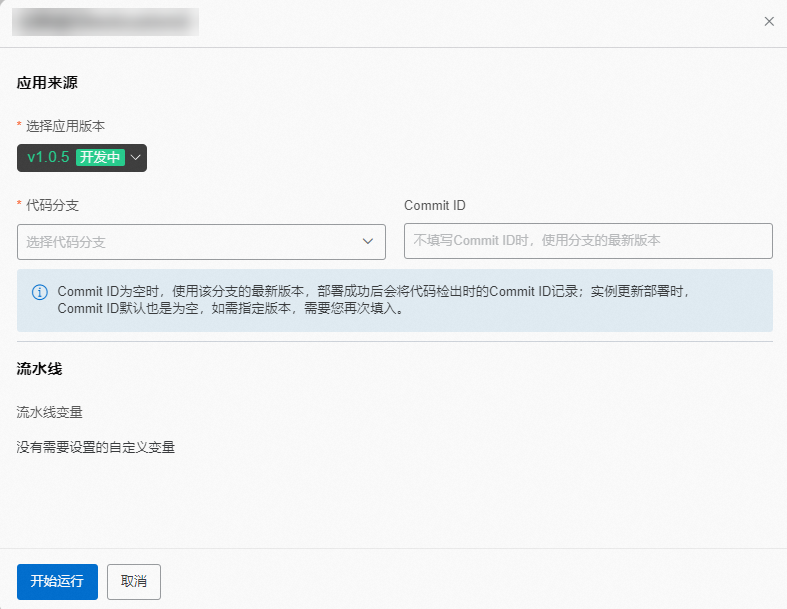
支持查看自定义流水线的运行记录:在流水线管理页面的自定义流水线页签,单击目标自定义流水线右侧操作列下的查看运行记录。
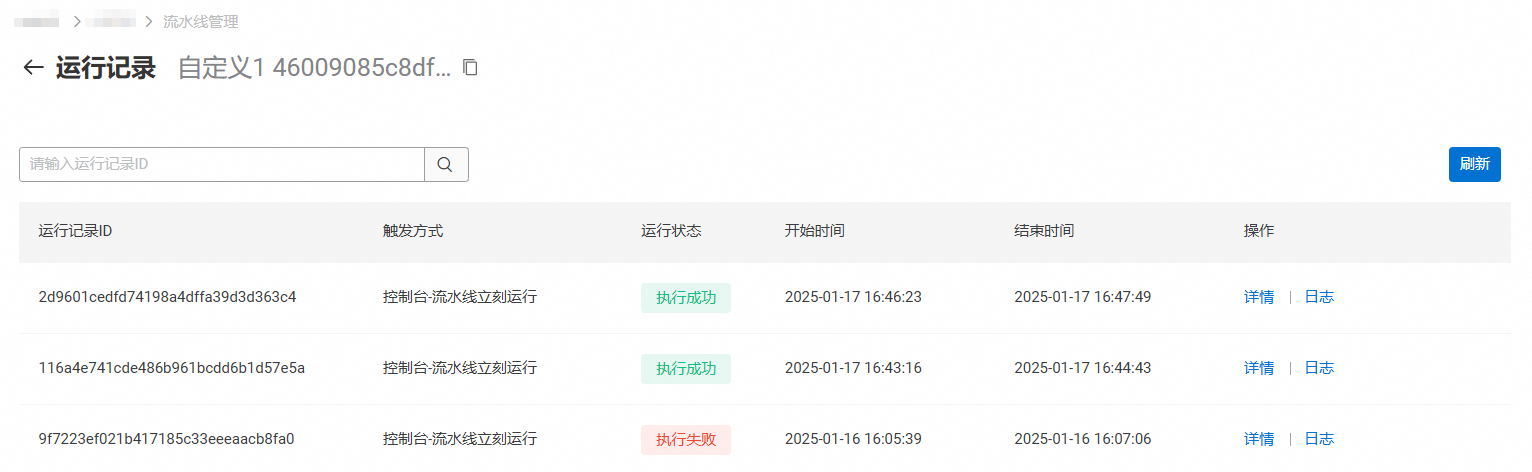
管理
对自定义流水线的其他操作如下:
操作 | 说明 |
启用/停用 | 面向流水线使用者,限制哪些流水线可以使用。 |
修改基础信息 | 支持修改的基础信息包括:流水线名称、描述。 |
复制 | 可基于选中的流水线再复制一条新的自定义流水线。 |
删除 | 删除自定义流水线。 |
三方流水线
前提条件
添加三方流水线的前提条件如下:
有可用的三方流水线连接。具体操作,请参见创建和管理三方流水线连接配置。
已经创建BizWorks可用的三方流水线。具体操作,请参见(云效公有云版本)创建基于代码部署的流水线。
添加
在流水线管理页面的三方流水线页签,单击添加三方流水线。

在添加第三方流水线面板,完成相关参数设置。
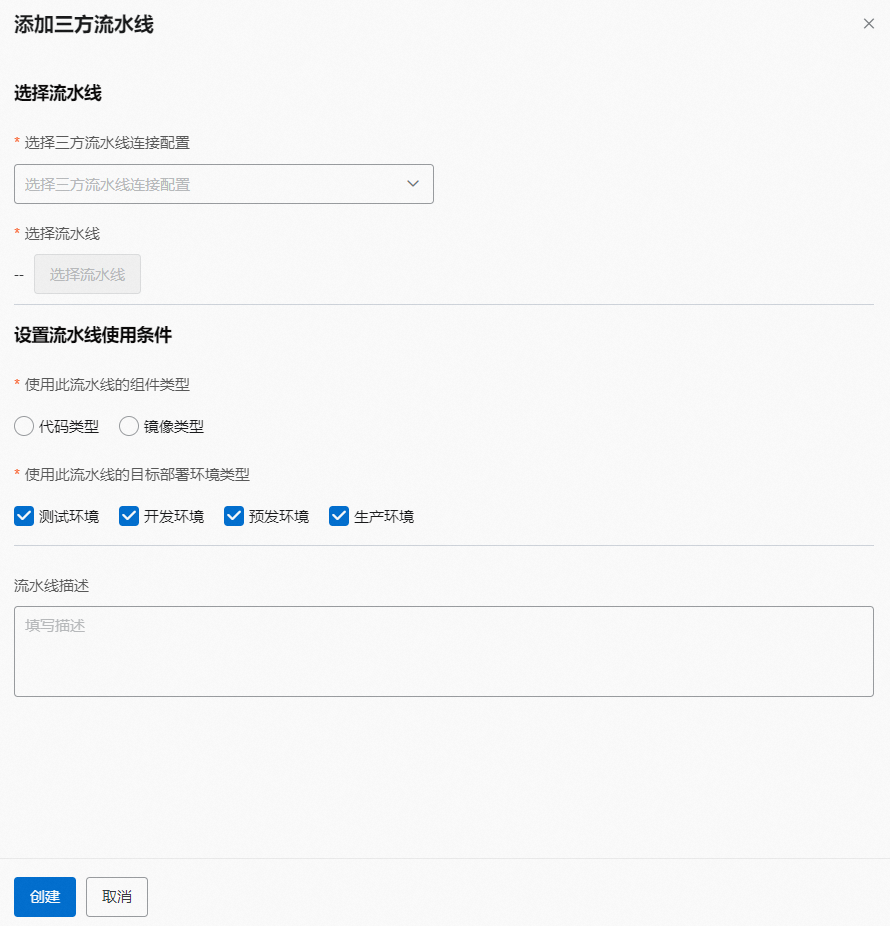
在选择三方流水线连接配置下拉列表:
如果您选择添加三方流水线连接配置(页面会自动跳转至运维导航栏中的三方流水线集成页面),后续操作步骤,请参见创建和管理三方流水线连接配置。
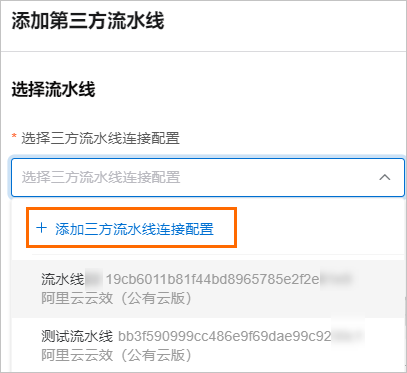
如果您选择的目标流水线连接配置类型为阿里云云效
 或Jenkins。
或Jenkins。单击选择流水线,在选择流水线对话框的流水线ID列表中选中目标流水线ID,单击确定。
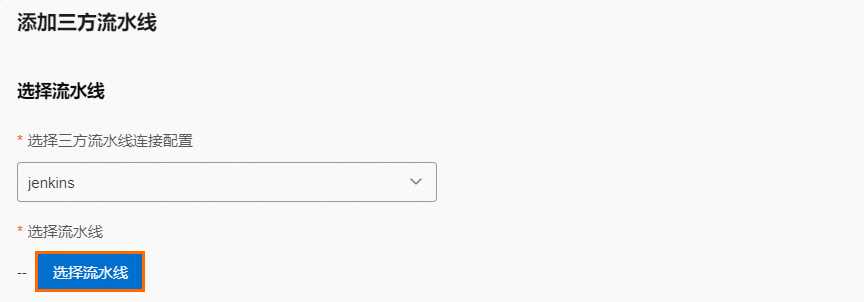
如果您选择的目标流水线连接配置类型为阿里云大禹
 ,您还需在选择应用下拉列表中选择目标应用。
,您还需在选择应用下拉列表中选择目标应用。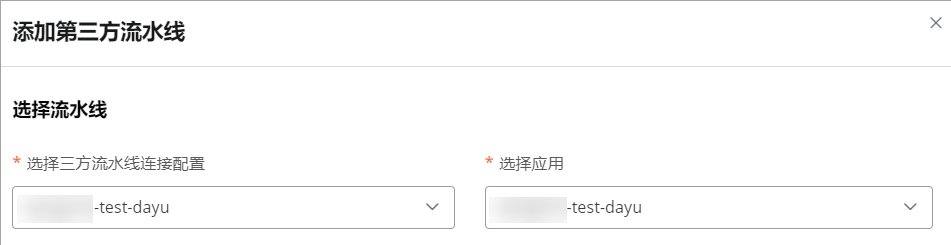
单击选择流水线,在选择流水线对话框的流水线ID列表中选中目标流水线ID,单击确定。
设置使用此流水线的目标部署环境类型,填写流水线描述(非必填)。
使用此流水线的目标部署环境类型包括:测试环境、开发环境、预发环境、生成环境。
单击创建。
添加完成后,您可以在三方流水线管理页面查看所添加的流水线。
运行
自定义流水线支持以下2种方式触发运行:
触发方式 | 说明 |
应用实例的部署和更新 | 在页面,将实例部署到目标环境或对指定实例进行更新时,可触发运行。如下图所示:
说明 使用限制:只能运行包含“部署”步骤的自定义流水线。 |
BizWorks Tookit |
管理
对三方流水线的其他操作如下:
操作 | 说明 |
启用/停用 | 面向流水线使用者,限制哪些流水线可以使用。 |
修改 | 修改添加的三方流水线信息,包括使用条件、环境类型等。 |
删除 | 删除三方流水线。 |
查看镜像列表信息
选择流水线管理页面的自定义流水线页签,可查看到自定义流水线、默认流水线生成的镜像记录。信息包括:
生成时间、对应的流水线运行记录。
对应的应用版本、代码分支和commit。
生成的镜像地址、镜像Tag和芯片架构。
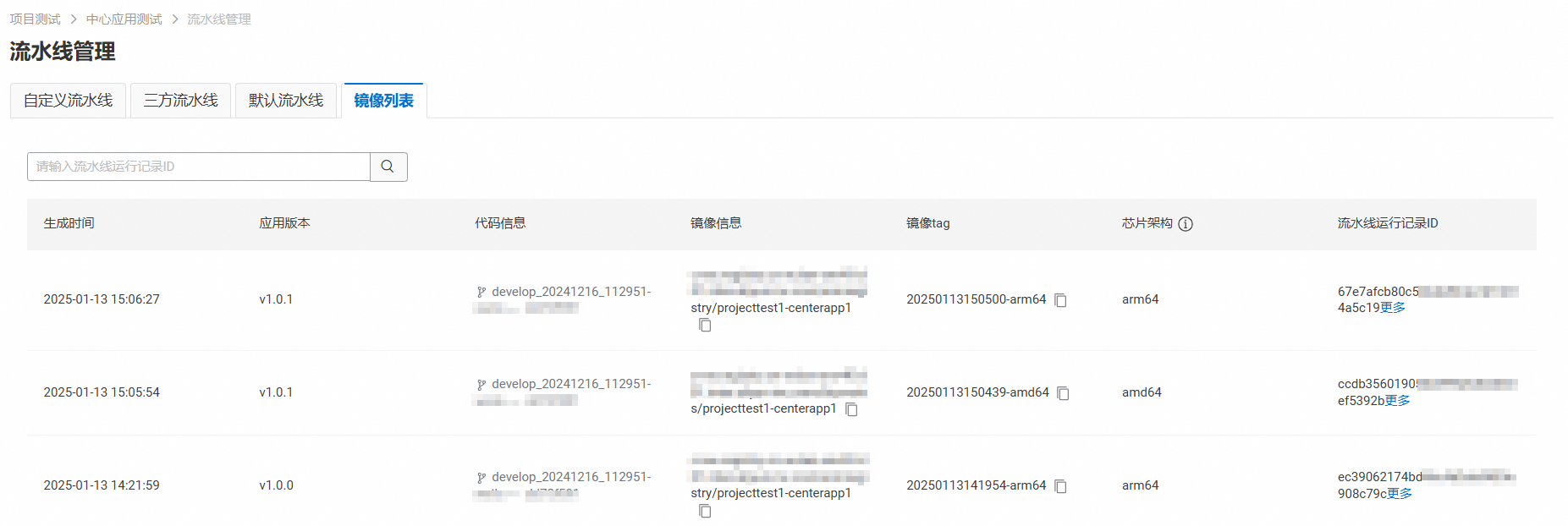 说明
说明镜像列表仅能记录自定义流水线和默认流水线生成的镜像信息。 自定义流水线中需要使用制作镜像并推送至镜像仓库任务步骤,生成的镜像信息才能记录。
使用镜像。您可在页面中,选择使用镜像进行部署或更新,如下图所示: