用户故事是一组从角色的视角定义的业务活动结构化描述,用于细化描述流程中业务活动的触发事件、执行步骤、验收标准等业务规则。本文介绍如何新建和管理用户故事,以及如何从业务流程导入用户故事。
新建用户故事
登录BizWorks,在选择平台下拉列表中选中建模平台。

单击页面右上角
 图标或其文本框区域,在下拉列表中单击目标项目名称后,单击建模页签。在建模导航栏中,选择。
图标或其文本框区域,在下拉列表中单击目标项目名称后,单击建模页签。在建模导航栏中,选择。在用户故事页面的左侧导航栏中,选中目标用户故事分类后,单击新建用户故事。在新建用户故事面板的基础信息配置向导页,完成下图所示的配置项后,单击下一步。
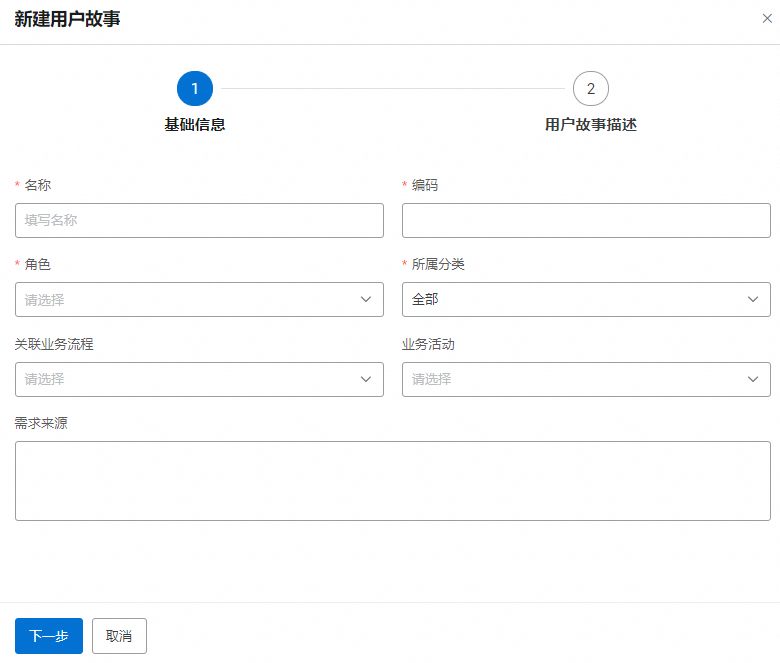
配置项
说明
名称
自定义用户故事的名称。名称长度不得超过100个字符。
编码
字符、数字的组合。编码长度不得超过80个字符。
角色
在角色下拉列表中选择目标角色。
您也可以新增角色或管理角色,具体操作,请参见统一语言。
所属分类
默认值为您在步骤3中选择的目标用户故事分类。
您也可以在所属分类的下拉列表中选择目标分类。
关联业务流程
非必选:在关联业务流程下拉列表中选择目标业务流程。
业务活动
如果您选择了目标业务流程,则可以在业务活动下拉列表中选择目标业务活动。
如果您没有选择目标业务流程,则不用配置该项。
在新建用户故事面板的用户故事描述配置向导页,您可以单击导入用户故事示例,参考示例填写相关配置或描述。
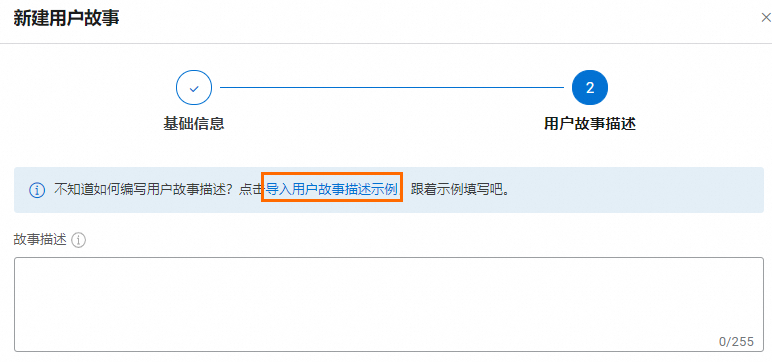
配置项
说明
故事描述
描述作为什么角色,要完成什么业务活动,实现什么目的。
例如:作为项目管理员,我想要添加项目成员,以便于管理项目。
前置条件
触发该用户故事执行的前置条件。
例如:项目成员管理中已经内置了一些项目角色,企业成员信息已录入,可以选择到人员信息。
触发事件
什么操作会触发该用户故事的执行。
例如:项目管理员在项目成员管理页面,选定所要添加的项目角色和人员后,单击确定按钮。
后置条件
完成该用户故事后将执行什么动作。
执行步骤
完成该用户故事后将执行什么动作。
下图为执行步骤示例:
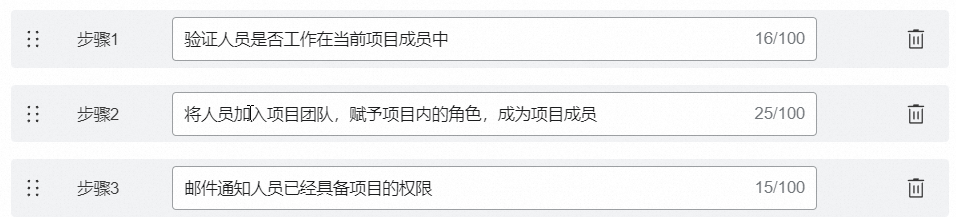
扩展
上述执行步骤完成定义后,对应“步骤”可能需要的异常判断/分支判断/可替代路径,您可以在扩展中进行定义。
下图为扩展示例:

规则与约束
实现用户故事的一些业务规则、计算规则、非功能性需求、设计约束。
验收标准
作为使用用户故事的角色,验证用户故事的实现是否满足需求的标准。
以下为验收标准描述示例:
选定的人员在项目成员管理页面中可以添加成功 。
选定的人员添加成功后,可以在项目成员管理页面中查看到。
人员可以登录到平台,且具备项目的权限 。
选定的人员添加失败有对应的提示。
单击保存。
编辑用户故事
在用户故事页面的左侧导航栏中,单击目标分类后,在用户故事页面右侧,单击目标用户故事名称右侧操作列下的编辑属性。
在编辑用户故事面板,修改相关配置项后,单击保存。
批量转移用户故事
在用户故事页面的左侧导航栏中,单击目标用户故事分类后,在用户故事页面右侧,选中目标用户故事名称。
单击转移分类。
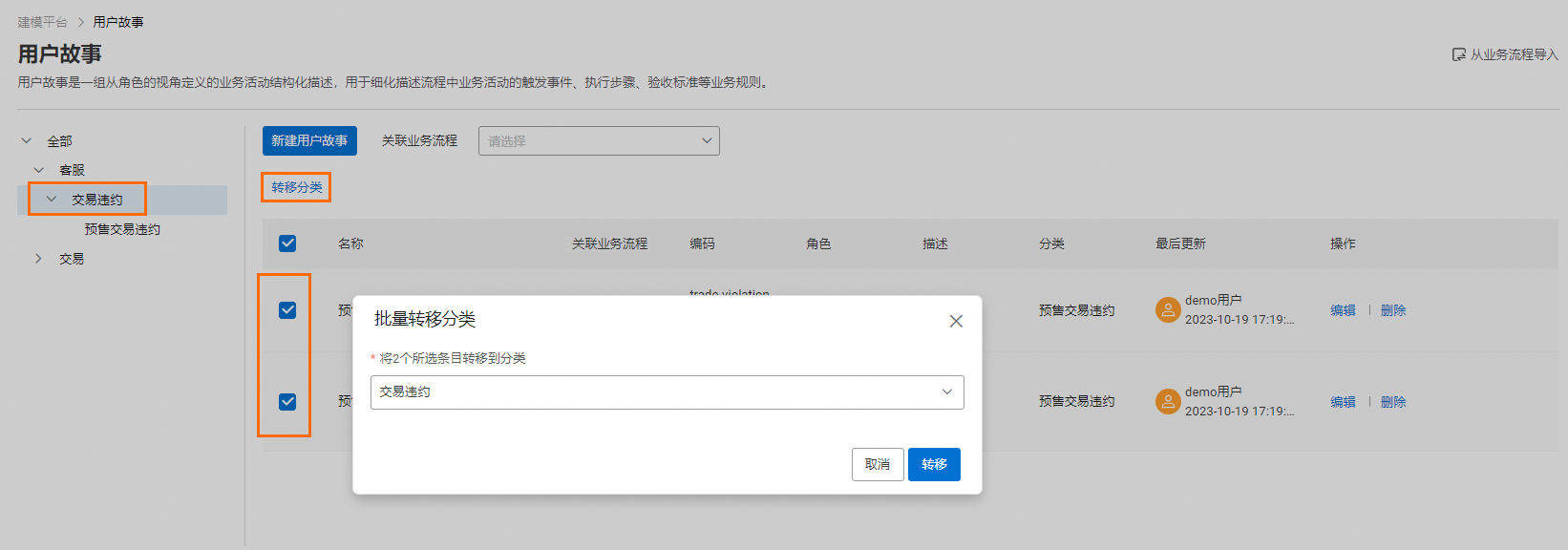
在批量转移分类对话框中,在分类下拉列表中,选择目标分类。
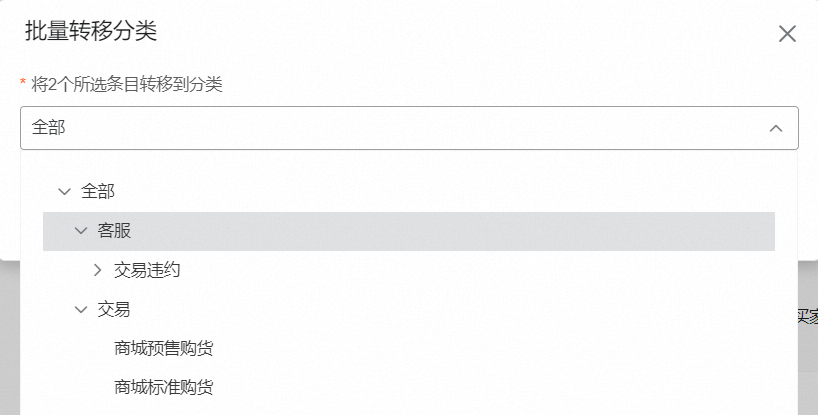
单击转移。
页面提示转移成功,您可以在目标分类的用户故事列表中找到被转移的用户故事。
删除用户故事
在用户故事页面的左侧导航栏中,单击目标分类后,在用户故事页面右侧,单击目标用户故事名称右侧操作列下的删除。
在二次确认对话框中,单击删除。
管理子分类
顶级分类不能被删除,但可以修改名称。
不能创建顶级分类的同级分类,可以创建顶级分类的子分类。
新建子分类
在用户故事页面的左侧导航栏中,单击目标分类右侧的
 后,单击新建子分类。
后,单击新建子分类。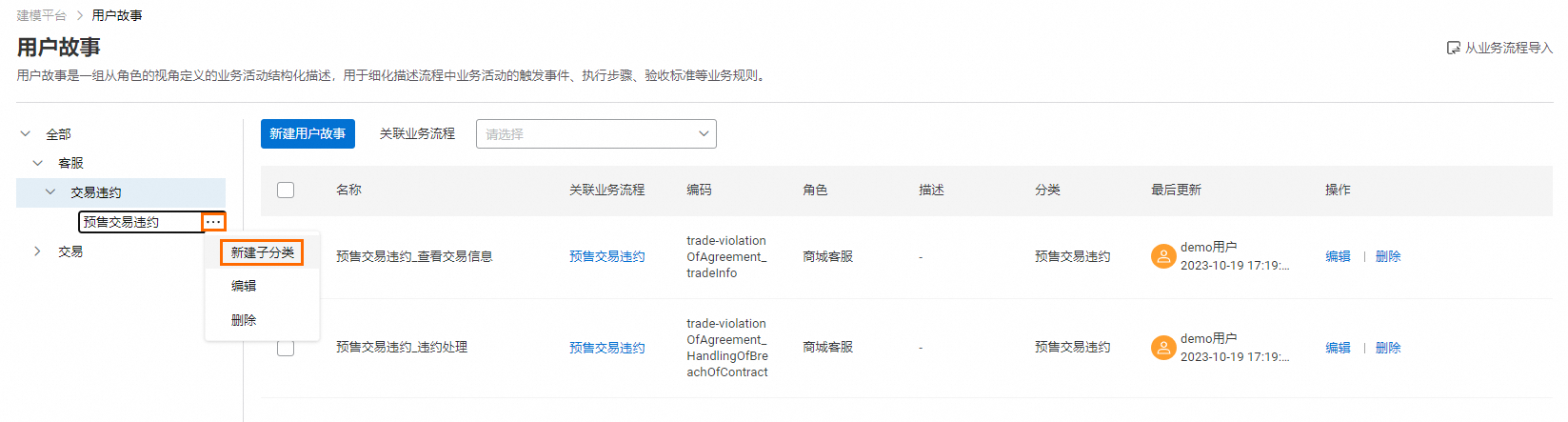
在新建子分类的对话框中,设置分类名称。
单击创建。
编辑子分类
在用户故事页面的左侧导航栏中,单击目标分类右侧的
 后,单击编辑。
后,单击编辑。在编辑分类的对话框中,编辑分类名称,在上级分类下拉列表选择目标分类。
单击保存。
删除子分类
在用户故事页面的左侧导航栏中,单击目标分类右侧的
 后,单击删除。说明
后,单击删除。说明只能删除没有子分类的子分类。
在二次确认对话框中,单击删除。
从业务流程导入并生成用户故事
在用户故事页面的右上角,单击从业务流程导入。
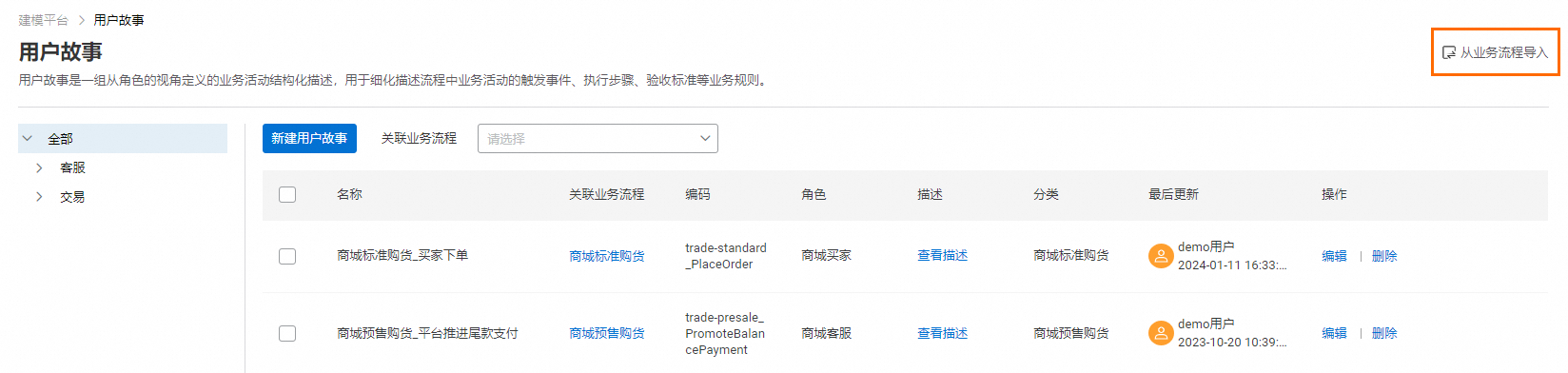
在从业务流程导入面板,选择生成范围(支持全量生产和部分生成)。
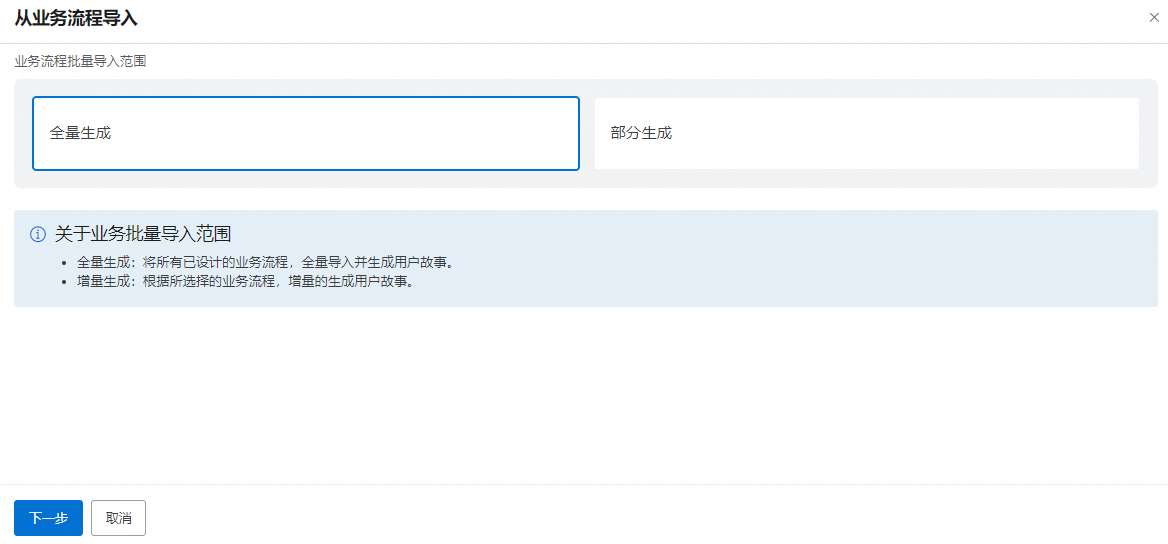
如果您选择全量生成,单击下一步。
如果您选择部分生成,选中目标业务流程名称后(支持多选),单击下一步。
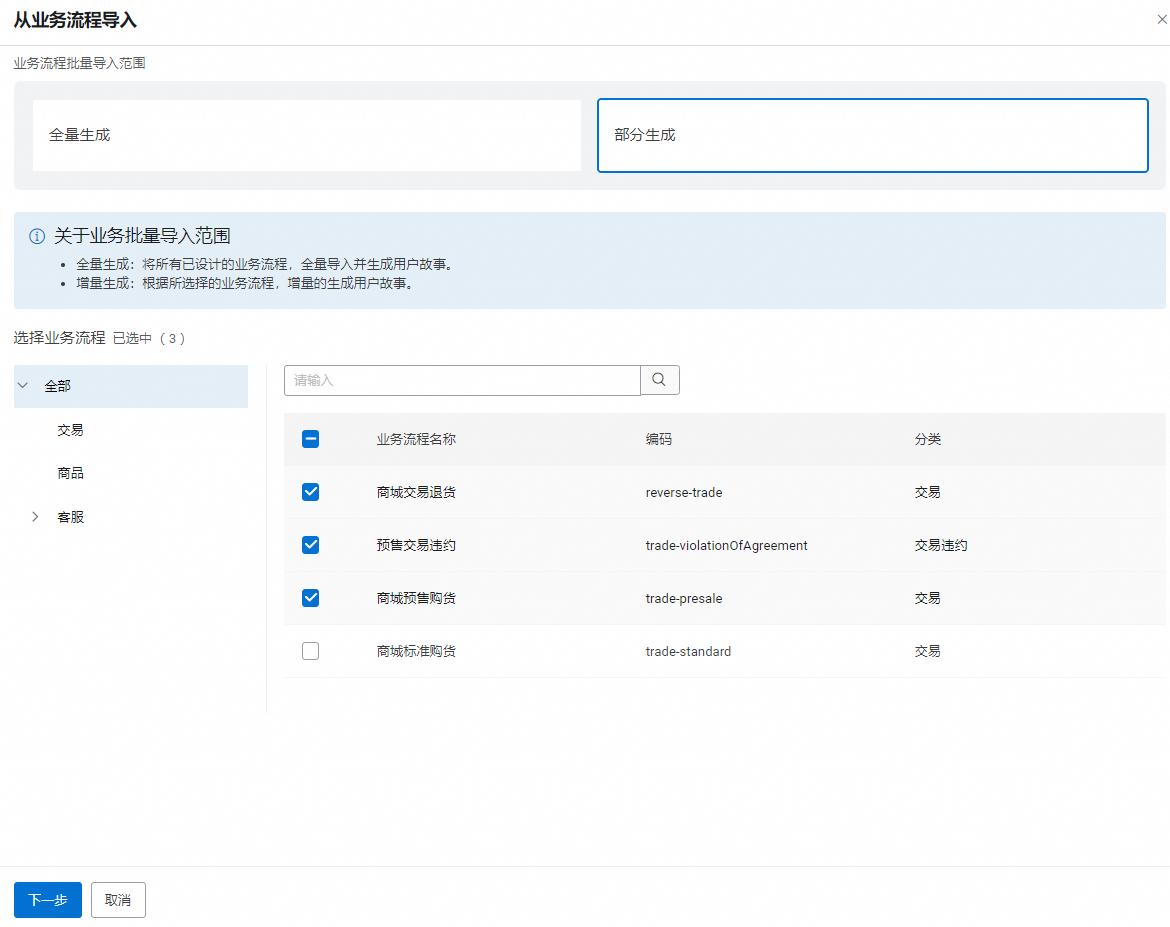
设置导入规则配置:支持选择跳过重复数据和删除并新建。
跳过重复数据:在生成用户故事时,如果编码已存在,则跳过该项继续生成下一个用户故事。
删除并新建:在生成用户故事时,如果编码已存在,则删除编码重复的用户故事,并新建用户故事。
说明关于用户故事生成规则如下:
用户故事名称:业务流程名称 + _ + 业务活动名称(如果名称长度超出规则,则仅保留业务活动名称)。例如:商城预售购货_平台推进尾款支付,其中商城预售购货为业务流程名称,平台推进尾款支付为业务活动。
编码:业务流程编码 + _ + 业务活动编码(如果编码长度超过规则,则仅保留业务活动编码)。
角色:业务流程中,业务活动对应的泳道所关联的角色。
所属分类:业务流程分类 + 业务流程名称(业务流程名称成为子分类,用户故事生成在该分类下)。
业务流程中泳道的角色未关联的部分,不会自动生用户故事务。
单击导入。