您可以使用FTP客户端管理云虚拟主机上的网站文件,也可以使用云虚拟主机管理控制台中的文件管理器来管理网站文件。本文为您介绍使用文件管理器管理网站文件的方法。
前提条件
已自行准备网站文件到本地主机。
背景信息
本文以Linux操作系统增强版云虚拟主机为例,Windows操作系统云虚拟主机使用文件管理器管理文件的方法请参考本文操作。
如果您需要管理网站文件,推荐您使用云虚拟主机的文件管理器功能来管理网站文件。相比较通过FTP客户端方式管理网站文件时,您无需在本地主机上单独安装FTP客户端,在上传网站程序时,您也无需关注上传的根目录(例如/htdocs)是否正确。
针对Linux操作系统云虚拟主机,如果您暂时不需要使用FTP客户端管理网站文件,建议您在Linux操作系统云虚拟主机管理控制台页面关闭FTP功能。具体操作,请参见开启和关闭FTP功能。
使用限制
不同产品类型的云虚拟主机支持文件管理器管理文件的情况也不同,具体说明如下:
增强版:Linux操作系统和Windows操作系统增强版云虚拟主机都支持使用文件管理器管理文件。
非增强版:仅部分非增强版云虚拟主机支持使用文件管理器管理文件,请您以云虚拟主机控制台实际界面显示为准。
操作步骤
- 登录云虚拟主机管理页面。
- 找到待操作的云虚拟主机,单击对应操作列下的管理。
- 在左侧导航栏,选择。
在文件管理器页面,单击站点根目录后,您可以根据实际需要对网站文件进行上传、新建、目录分析、复制和粘贴等操作。
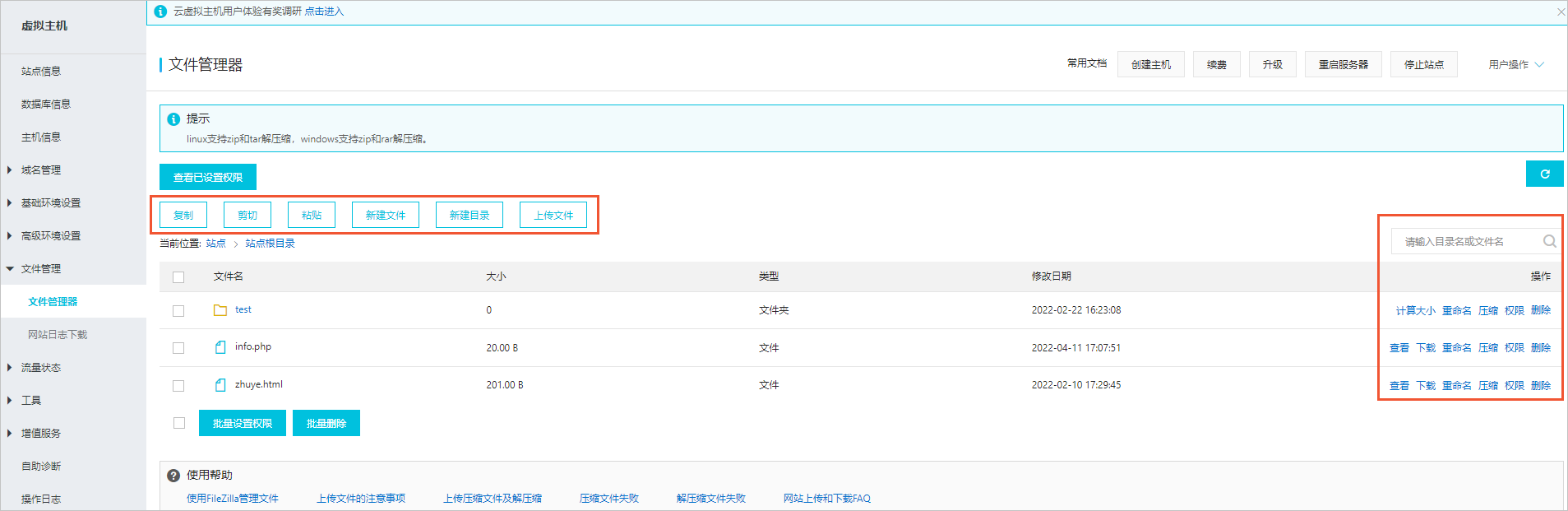 各功能具体操作方法如下所示:
各功能具体操作方法如下所示:上传文件
该功能可实现将本地主机中的网站文件上传到Linux操作系统云虚拟主机的站点根目录下。
说明上传的网站文件支持docx、XLS、PDF、rar、zip、PNG、JPEG等类型的文件。
只允许单个文件或文件压缩包上传,不支持多个文件或文件压缩包同时上传。
上传网站文件请您不要使用汉字、特殊字符等方式命名,否则会引起上传失败。
单击上传文件。
在弹出的上传文件对话框中,单击选择上传路径后的浏览。
在弹出的文件目录页面,选择待上传文件的目标路径(例如站点根目录/)后,单击确认。
在上传文件页面的虚线框位置,单击
 图标,选择本地主机已准备好的网站文件。
图标,选择本地主机已准备好的网站文件。您也可以拖动网站文件到上传文件页面的虚线框位置进行文件上传操作。
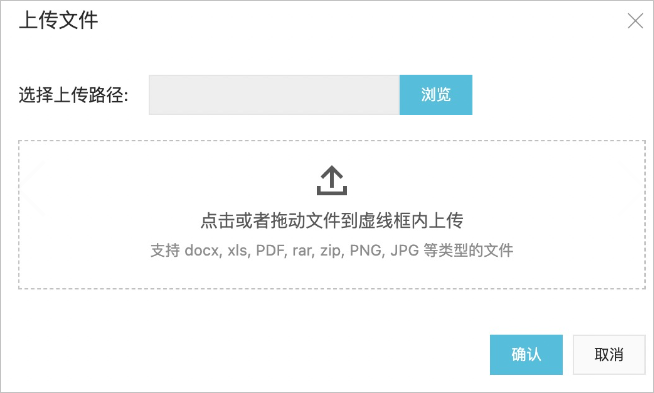
(条件必选)如果上传的文件名称与当前目录下的文件名称重名,在页面的是否同名覆盖参数后,选中覆盖项来覆盖当前目录下的文件,或者修改上传的文件名后重新上传该文件。
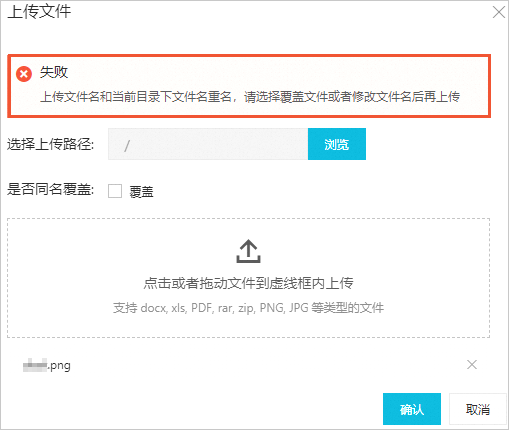
单击确认。
文件上传成功后,您可以在站点根目录下查看到相应内容。
新建文件或目录
该功能可实现在云虚拟主机站点根目录下创建新的文件或目录。新建文件与新建目录操作一致,本步骤以新建文件操作为例。
单击新建文件。
在弹出的新建文件页面,单击选择保存目录后的浏览。
在弹出的文件目录对话框中,选择新建文件的存放路径,单击确认。
在新建文件页面的新建文件名称后输入文件名称。
单击确认。
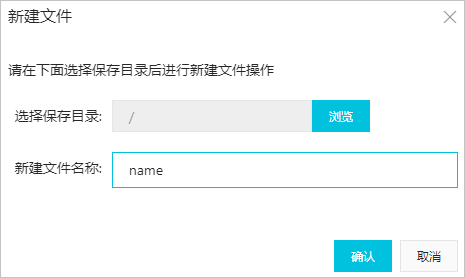
文件或目录创建成功后,您可以在站点根目录下查看到相应内容。
说明新建的目录类型是以文件夹的形式存在的。
目录分析
分析站点根目录下的子目录包含的目录和文件数量,以及子目录中所有文件占用的空间大小。
重要仅Linux操作系统增强版云虚拟主机(独享或者共享)支持使用文件管理器的目录分析功能。
单击目录分析。
待文件分析进度条达到100%时,表示目录分析完成。
说明如果您的站点根目录下文件数量较多,则目录分析过程可能需要较长时间,请您耐心等待。
目录分析完成后,目录分析页面会分别按照文件数量和占用空间大小展示排名前10的目录。如果目录总数不超过10个,则目录分析页面会展示当前所有目录。
在目录分析页面,查看站点根目录下的子目录包含的文件数量和文件空间大小。
在文件数量最多目录页签下,查看目录包含的文件数量。
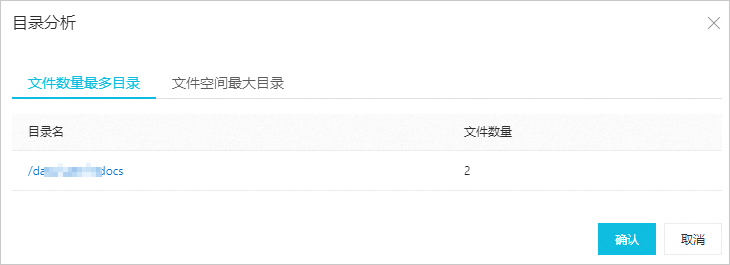
在文件空间最大目录页签,查看目录包含的文件空间大小。
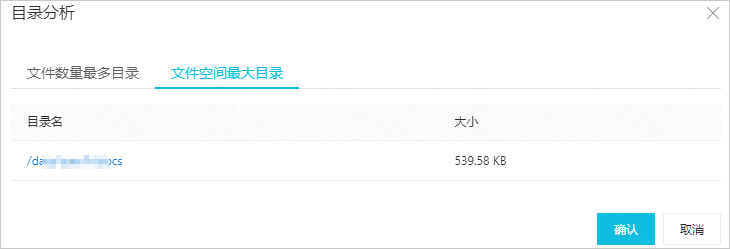
(可选)在文件数量最多目录或文件数量最多目录页签下,单击目录名列下的目录,可以查看目录详情。
单击确认。
复制/剪切和粘贴
复制和粘贴功能是将原文件复制后粘贴到目标存放路径下,剪切和粘贴功能是将原文件剪切后粘贴到目标存放路径下,两组功能操作基本相同,本步骤以复制站点根目录下的文件为例。
您可以根据目标存放路径不同选择相应操作方法,具体如下:
重要目标存放路径下不能含有同名文件或目录,否则该文件或目录会被覆盖。
场景一:在同级目录下操作(即目标存放路径与源存放路径相同)
在站点根目录下,新建一个临时目录(例如
Temporary)。具体操作,请参见新建文件或目录。
在站点根目录下,选中需要复制的文件或目录,单击复制,然后单击粘贴。
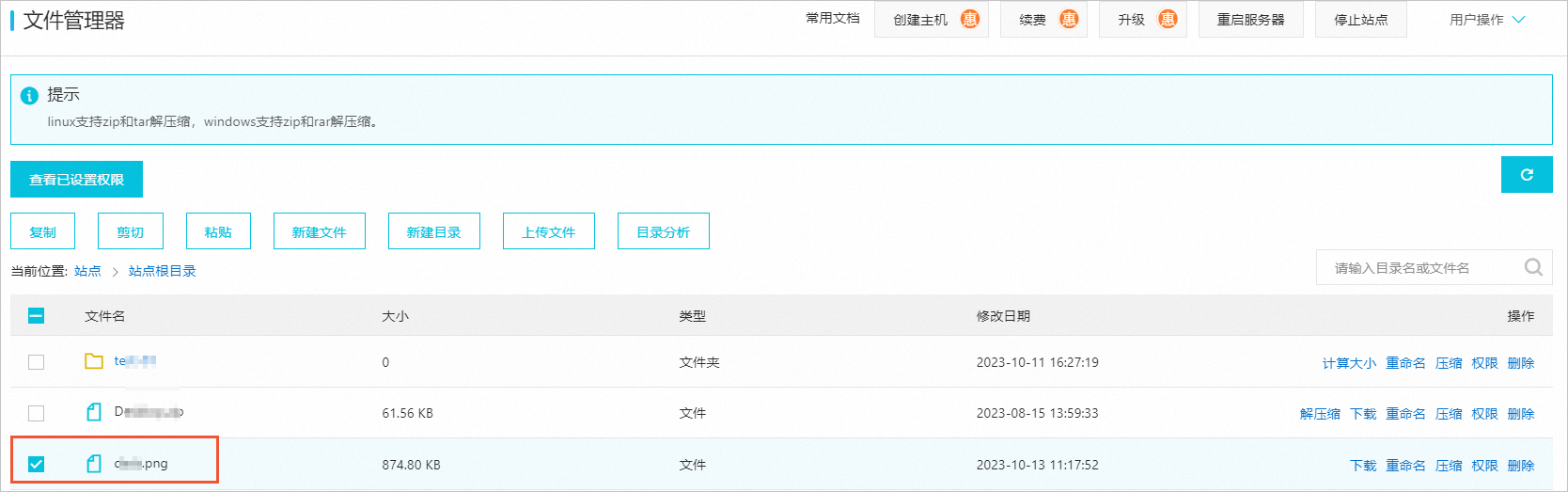
在弹出的提示对话框中,单击粘贴路径后的浏览。
选择文件或目录的目标存放路径为已创建的
Temporary目录,单击确认。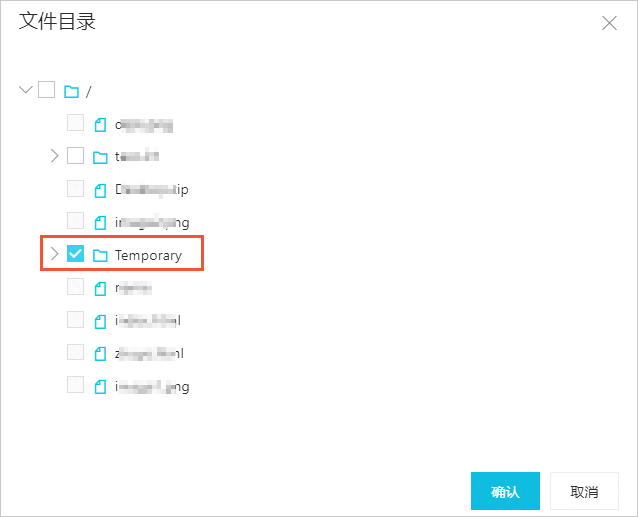
单击确认。
文件复制完成后,您可以在
Temporary目录下查看到已复制的文件,根据需要您可以对相应文件进行重命名、权限设置,查看修改等操作。
场景二:在不同目录下操作(即目标存放路径与源存放路径不同)
在站点根目录下,选中需要复制的文件或目录,单击复制,然后单击粘贴。
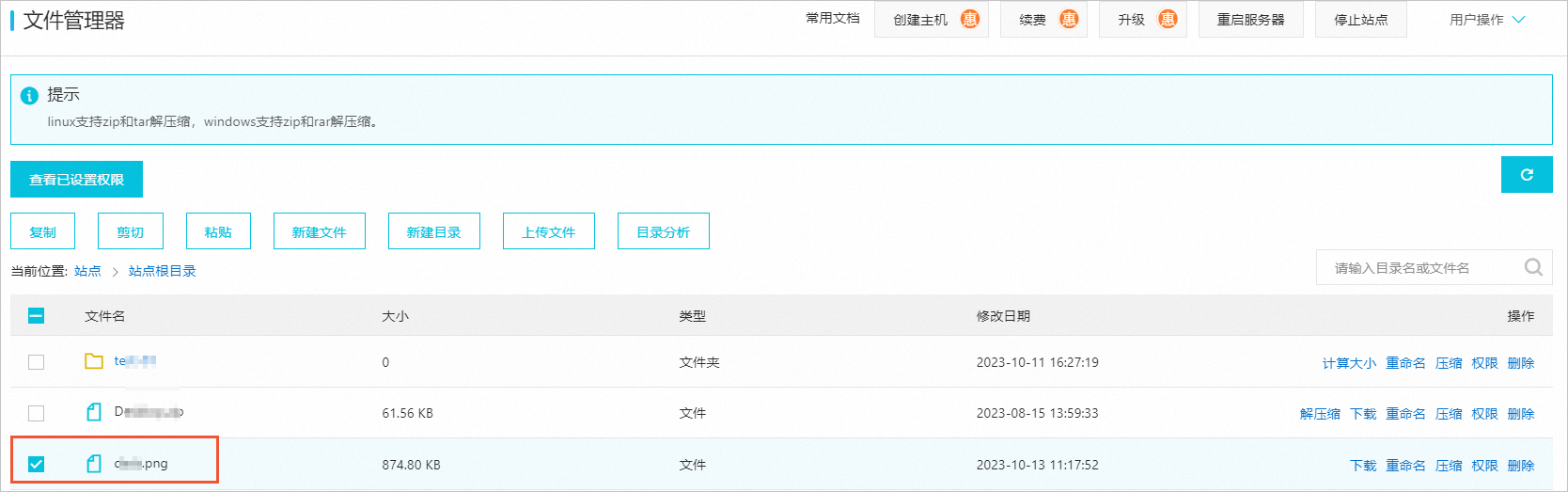
在弹出的提示对话框中,单击粘贴路径后的浏览。
选择文件或目录的目标存放路径,单击确认。
目标存放路径选择与站点根目录不同级,即选择站点根目录下的
test-01文件夹为例。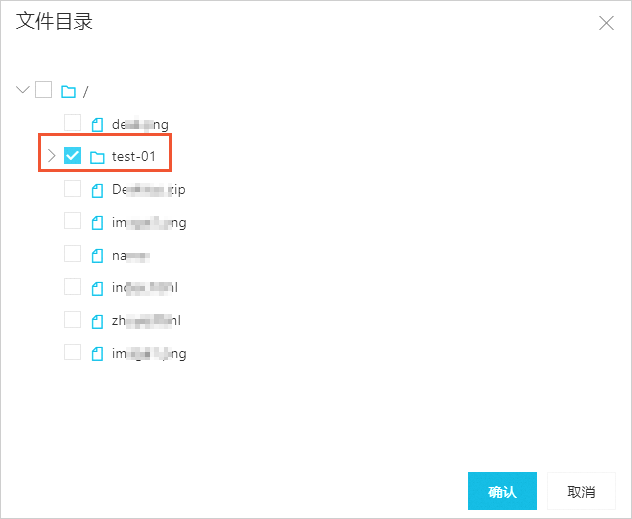
单击确认。
文件复制完成后,您可以在
test-01目录下查看到已复制的文件,根据需要您可以对相应文件进行下载、重命名、权限设置等操作。
其他功能
对云虚拟主机的站点根目录下的文件或目录进行下载、查找、查看或编辑、重命名、删除、计算大小等操作。
下载文件:将云虚拟主机的站点根目录下的文件下载到本地主机。
在站点根目录下,选择待下载的文件,单击对应操作列的下载。
在弹出的文件下载页面,直接单击或复制下载链接到新浏览页面打开后即可下载文件,然后单击确认。
本图示以Google Chrome浏览器为例,其他浏览器无需复制下载链接,直接单击下载即可,请您以实际页面显示为准。
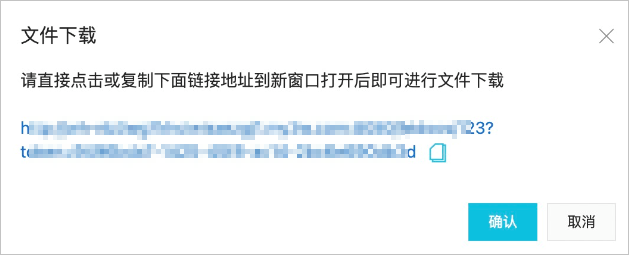
查找:您可以查找云虚拟主机的站点根目录下的文件或目录。
在文件管理器页面,输入需要查找的文件名称或者目录名称。
单击
 图标。说明
图标。说明如果搜索不到相关内容,您可以先排查是否大小写输入有误,然后重新进行查找。
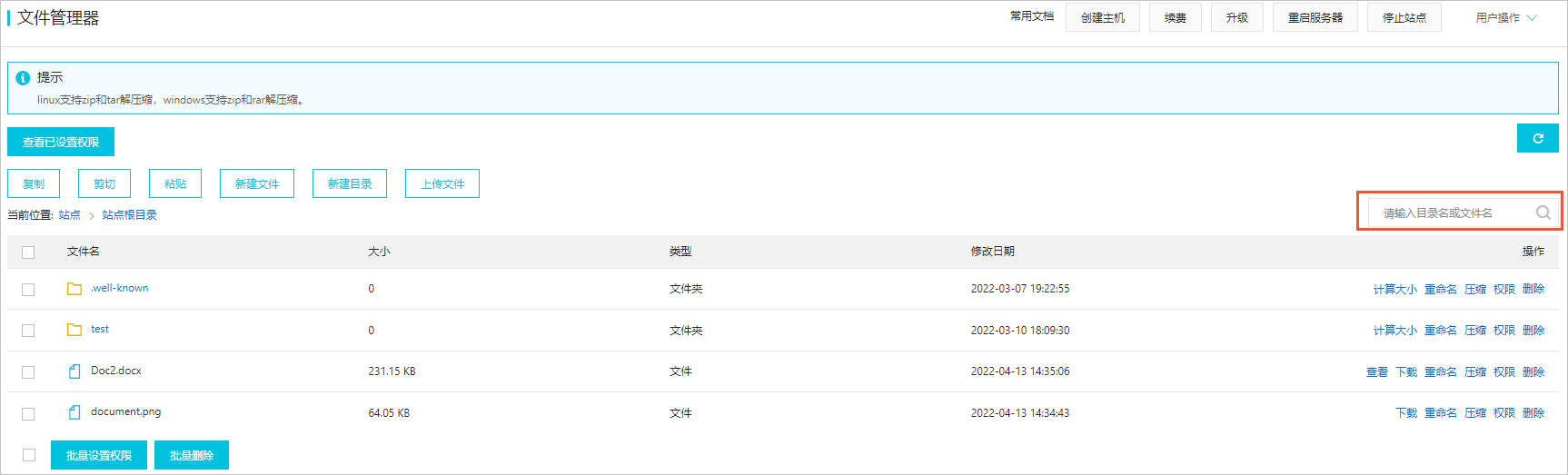
查看或编辑:您可以查看云虚拟主机站点根目录下的文件内容,也可以根据需要进行编辑修改。
目前暂不支持查看GIF、JPEG、PNG、rar、zip、gz、tar等类型的文件,请您以实际页面显示为准。
重要针对Windows操作系统云虚拟主机,在文件管理器页面查看文件时,您只能查看UTF-8格式编码的文本文件,否则文件打开后会出现乱码现象。
选择需要查看或修改的文件,单击对应操作列的查看。
在弹出的文件查看/编辑页面中,您可以查看或修改文件内容。
Windows操作系统云虚拟主机:仅支持查看文件内容。
Linux操作系统云虚拟主机:支持查看和修改文件内容。
您可以通过单击页面右上角的预览模式,即可进入编辑模式,对文件内容进行相关修改,然后单击确认。
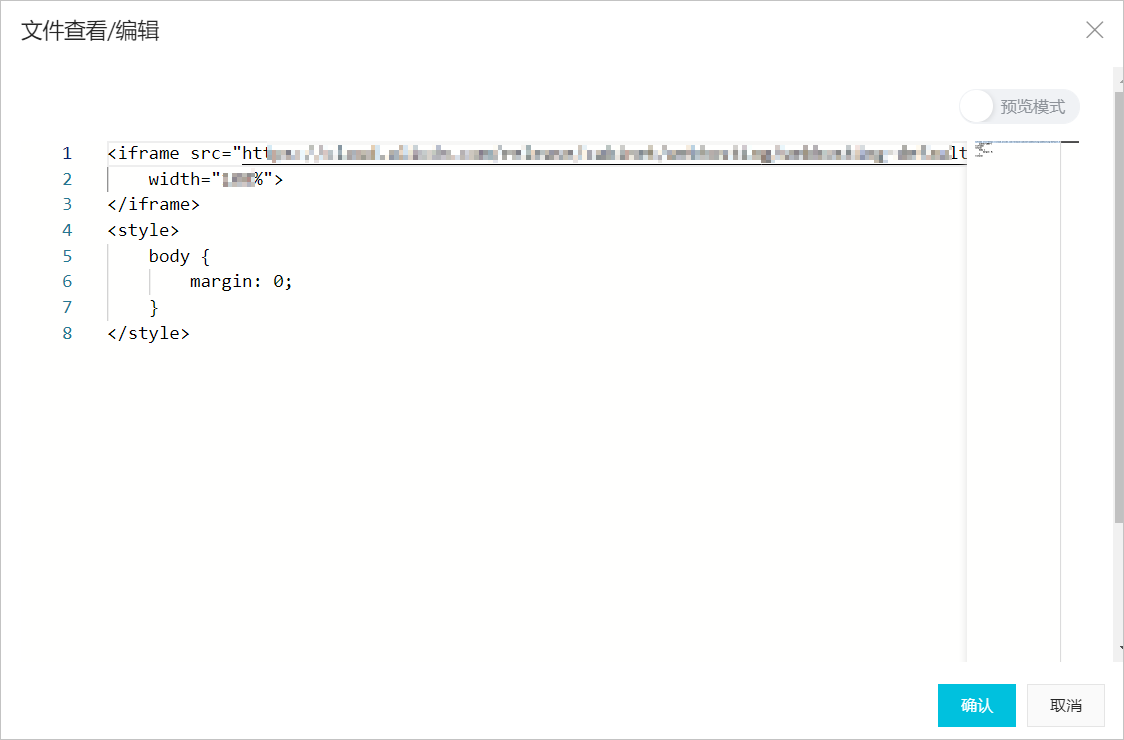
重命名:重新命名站点根目录下的文件或目录。
在站点根目录下,选择需要重命名的文件或目录,单击对应操作列的重命名。
在弹出的重命名对话框中,输入新文件名称后,单击确认。
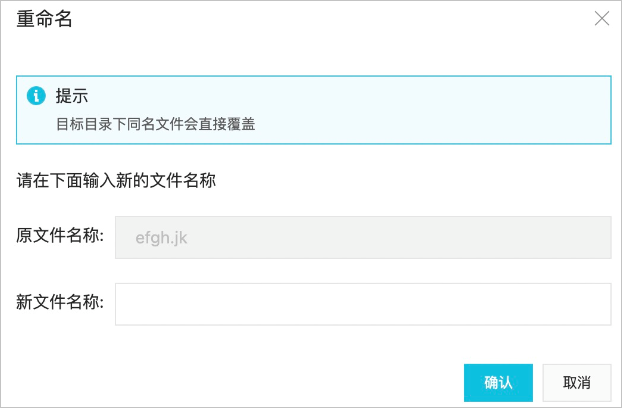
删除:在站点根目录下,选择待删除的文件或目录,单击对应操作列的删除。
您也可以批量删除文件或目录。选择多个待删除的文件或目录,单击批量删除。
说明批量删除站点根目录下的文件或目录时,系统最多支持同时删除10个文件或目录。
计算大小:在站点根目录下,选择需要查看大小的目录,单击对应操作列的计算大小。
在该目录对应的大小列下可显示目录的大小值。
压缩和解压缩:文件数量较多或单个文件较大时,可以通过压缩文件的方式解决文件传输慢的问题。具体操作,请参见压缩和解压缩文件。
压缩文件时,Linux操作系统云虚拟主机只支持压缩成.tar格式,Windows操作系统云虚拟主机只支持压缩成.zip格式。
解压缩文件时,Linux操作系统云虚拟主机只支持解压缩.zip和.tar格式的文件,Windows操作系统云虚拟主机只支持解压缩.zip和.rar格式的文件。
设置权限:通过为网站的文件或目录设置不同的权限,可降低被黑客篡改文件或挂马的风险,提高网站运行的安全性。具体操作,请参见设置文件和目录的权限。
您也可以批量设置文件或目录的权限。选择多个待设置权限的文件或目录,单击批量设置权限。
返回上级目录:在当前位置后的目录节点下,单击您需要返回的目录节点即可。
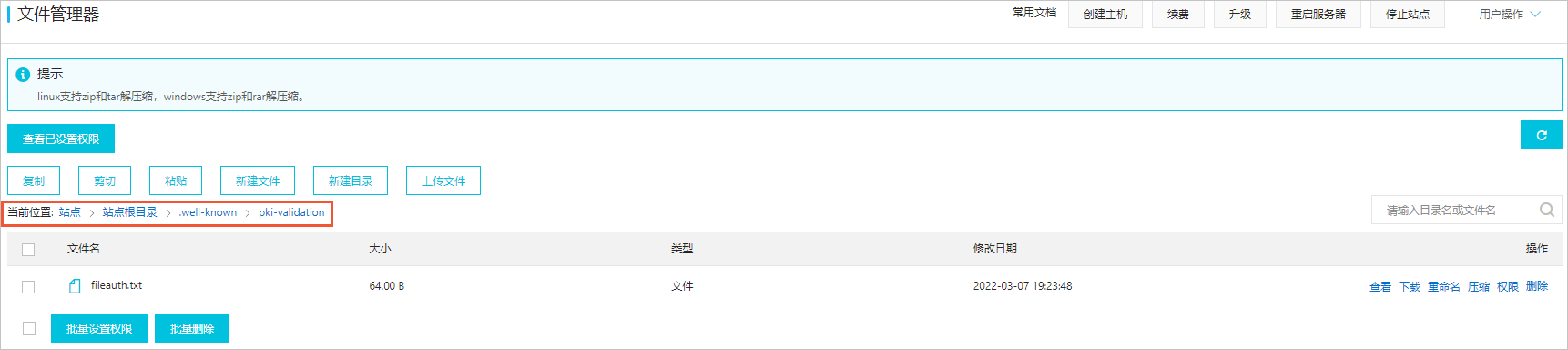
刷新:请单击
 图标来刷新站点根目录下包含的文件或者目录。
图标来刷新站点根目录下包含的文件或者目录。