创建人群后,在人群管理页面,您可以通过上传ID列表或从分析源表新建人群,对我的人群页签中的人群进行编辑、更新、推送、下载、复制、删除、管理快照、管理分组等操作,以及对公共人群页签中的人群进行复制、下载。
对于管理员,我的人群页签将展示工作空间中的所有人群,公共人群页签将展示所有公共人群。
对于非管理员,我的人群页签将展示自己创建的人群,公共人群页签将展示所有公共人群。
下面将以我的群体页签中的操作为例进行介绍,公共群体页签中的操作方法基本相同。
选择工作空间>用户洞察>人群洞察>人群管理>我的群体,人群列表如下图所示。

页面左侧为人群目录,由未分组和其他自定义分组组成。默认展示所有分组中的全部人群。
页面右侧为人群列表,展示人群的人群来源、人群规模(即用户QAID数)、创建/更新人群的时间和执行状态、关联子活动(单击活动名称可进入子活动详情页面)等信息。您可以在列表右上角单击列显示,然后在下拉列表中勾选要展示哪些信息,如下图所示。
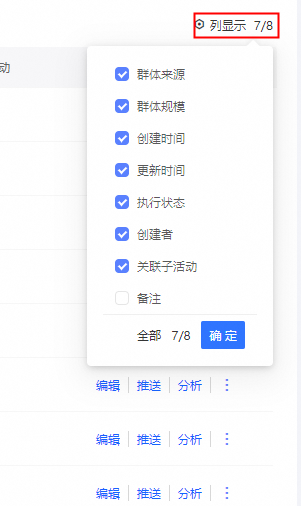
筛选、排序、搜索
筛选人群
支持根据人群来源类型、创建/更新执行状态筛选人群。
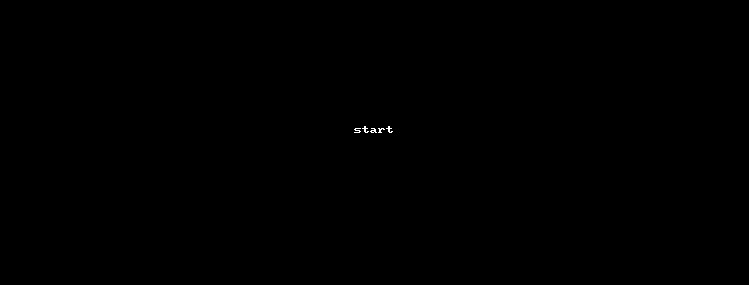
排序人群
支持根据人群规模、创建时间、更新时间对人群排序。
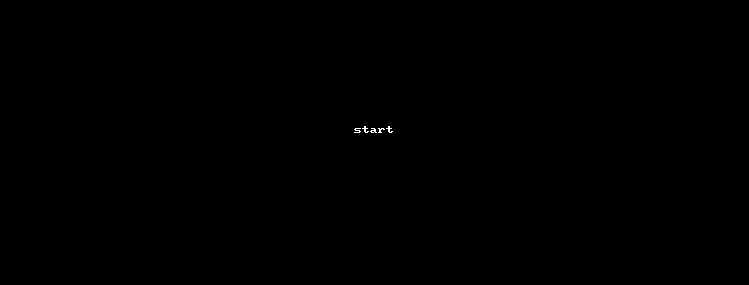
搜索人群
人群列表右上角搜索框支持搜索人群名称。
如下图所示,搜索后,页面左侧人群目录会将包含搜索结果的分组高亮。
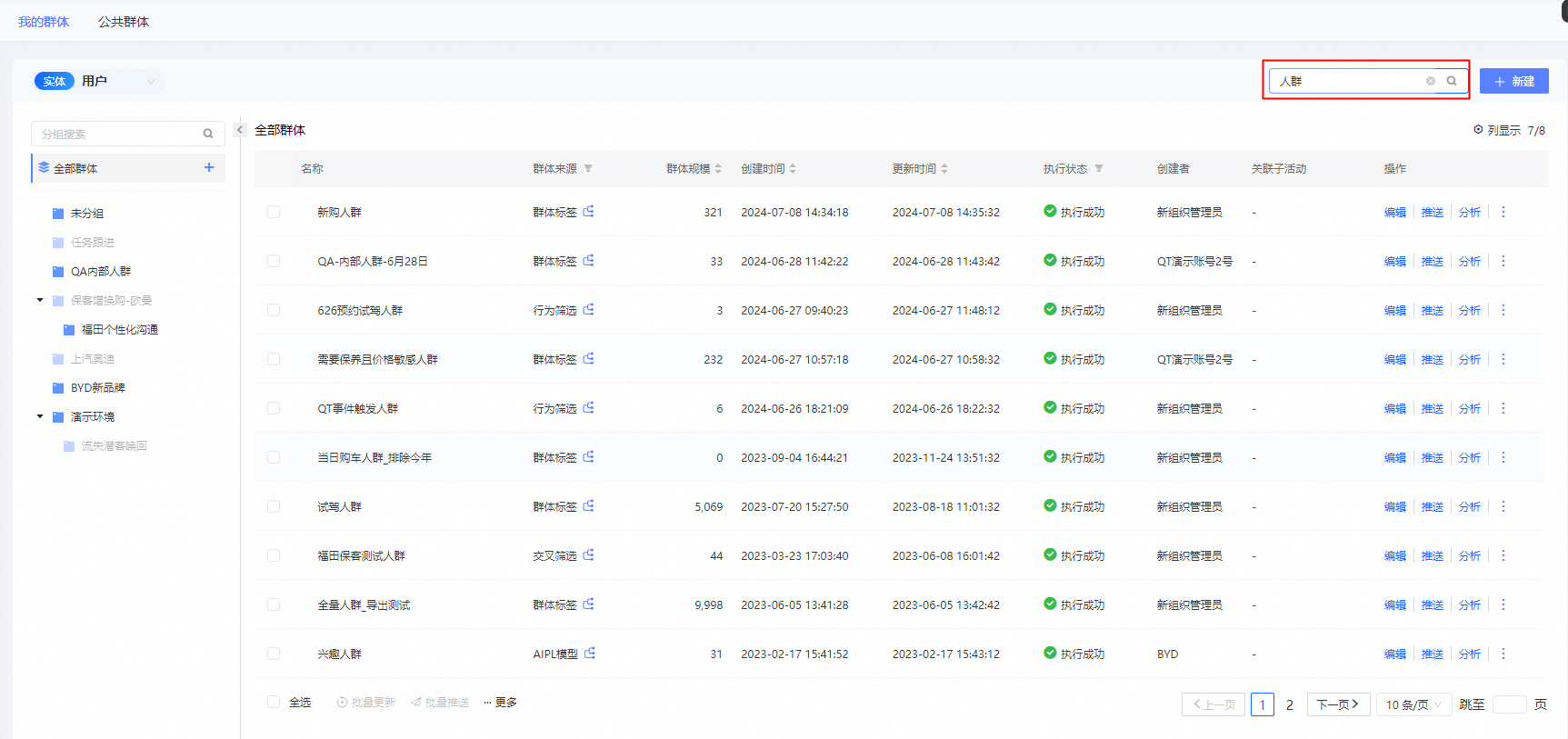
上传人群
您可以将单一类型的用户ID,例如手机号码列表,保存为CSV或TXT文件,通过上传CSV或TXT文件创建人群。这些用户ID同样将经历ID Mapping过程。
文件要求:
一个ID一行,重复或空行不影响结果。
ID类型支持使用ID类型管理中所有已启用的ID类型。但同一个文件中仅支持一种ID类型。
支持上传ID明文或已的加密ID,支持的加密类型:MD5、SHA256、AES。若您对ID字段使用了AES加密,需要在组织系统配置输入密钥,以便在推送或使用前解密。
CSV、TXT人群文件最大支持60MB。
操作步骤:
选择新建人群>上传人群。
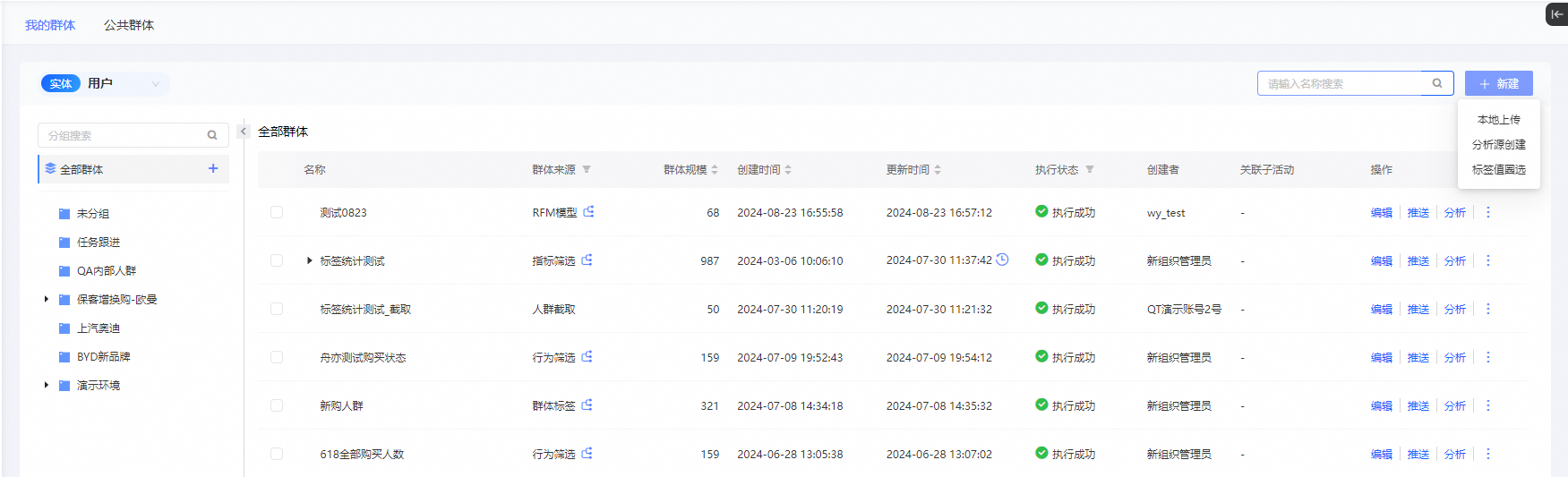
选择上传的ID类型、ID加密方式,输入人群名称和备注信息,设置人群是否公开为公共人群,选择人群所属分组、关联的子活动。
将包含用户ID的CSV或TXT文件拖动到指定区域,文件模板可单击获取上传模板获取。

单击上传,完成上传人群。
从分析源创建人群
您可以将单一类型的用户ID,例如手机号码列表,保存为数据表,然后将表保存在已接入的分析源中,通过读取该表创建人群。这些用户ID同样将经历ID Mapping过程。
表格式要求如下:
仅包含一列,列名为user_unique_id,保存用户ID,不可重复,不可为空,数据类型为数值型或文本型。
ID类型支持使用ID类型管理中所有已启用的ID类型。但同一个表中仅支持一种ID类型。
支持上传ID明文或已的加密ID,支持的加密类型:MD5、SHA256、AES。若您对ID字段使用了AES加密,需要在组织系统配置输入密钥,以便在推送或使用前解密。
操作步骤:
选择新建人群>分析源创建。
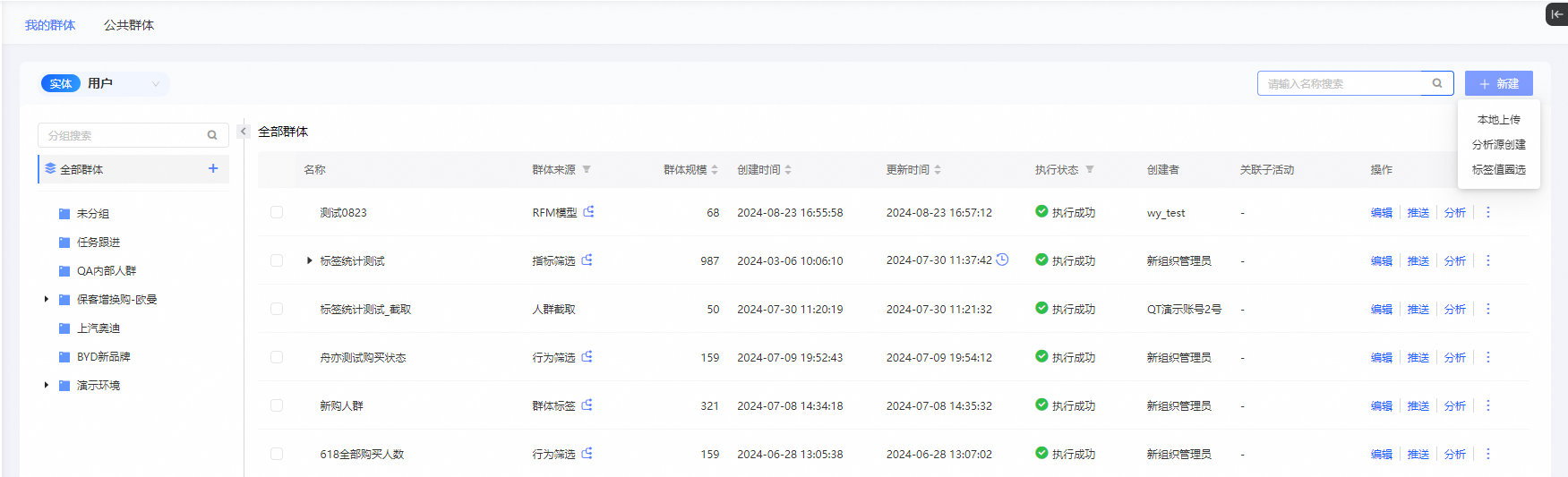
选择保存用户ID的分析源、数据表、保存的用户ID类型、ID加密方式。输入人群名称和备注信息,设置人群是否公开为公共人群,选择人群所属分组、关联的子活动。

单击保存,完成从分析源创建人群。
基于标签值圈选人群
支持基于文本型、多值型标签,为每个选中的标签值生成一个人群。一次操作支持选择同一个标签的多个标签值生成不同的人群。
操作步骤:
选择新建人群>标签值圈选。

从左侧选择标签,从右侧选择该标签的标签值,支持多选、全选,最多可选择100个标签值。
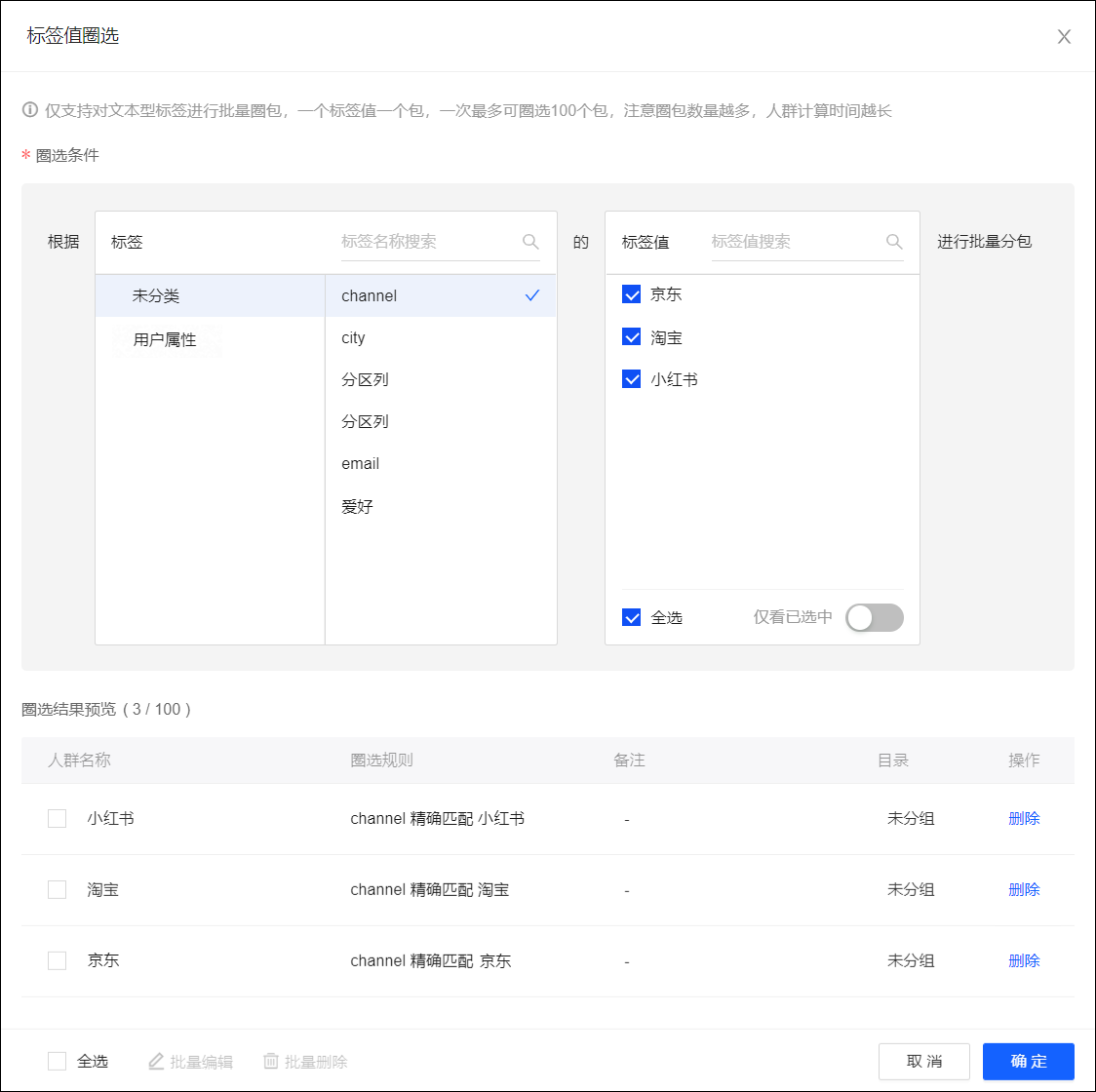
选中的标签值将加入下方的人群列表,作为将要生成的人群。
人群名称默认采用标签值,默认不保存于任何分组,且不公开。
您可以编辑人群的名称、备注,设置人群是否公开为公共人群,选择人群保存的分组、关联的子活动,如下图所示,单击
 图标可以进行单个编辑,勾选人群后单击批量编辑可以进行批量编辑。
图标可以进行单个编辑,勾选人群后单击批量编辑可以进行批量编辑。
批量编辑界面如下图所示,您可以仅配置需要自定义的项目,您未配置的项目将采用列表中的默认配置。
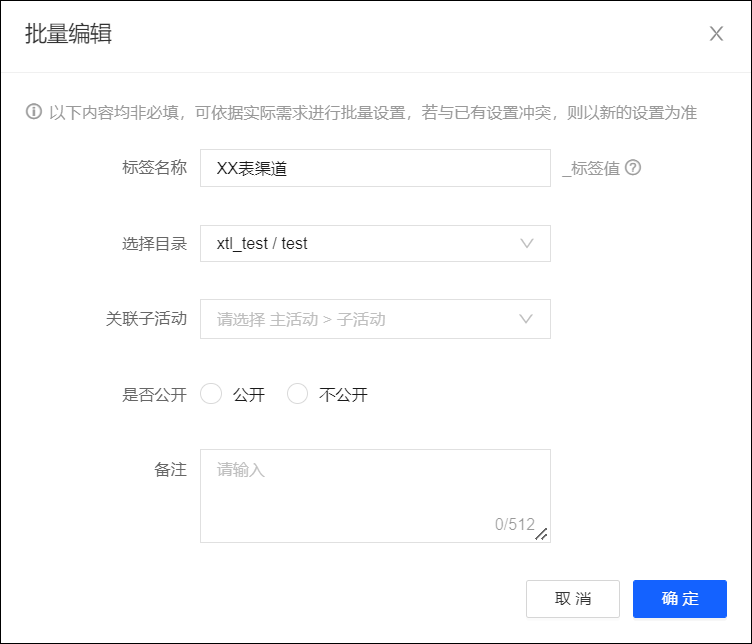
在上方的标签值列表中取消选中某个标签值,或在下方的人群列表单击删除、批量删除,均可以将相应人群从人群列表删除。
单击确定,将开始生成相应的人群。
通过标签值圈选生成的人群,人群来源将归类为用户标签。
人群来源查询
鼠标移动到人群来源列中的 图标上,对于人群来源为人群筛选的人群,将展示人群的来源表或来源人群、筛选条件、计算方式;对于人群来源为分析洞察报表的人群,将显示人群的来源表、分析源和查看SQL语句按钮。
图标上,对于人群来源为人群筛选的人群,将展示人群的来源表或来源人群、筛选条件、计算方式;对于人群来源为分析洞察报表的人群,将显示人群的来源表、分析源和查看SQL语句按钮。
示例

如上图所示,“官方商城当月加购用户”是标签筛选、行为筛选混合生成的人群。单击编辑,可以看到其配置如下图所示。
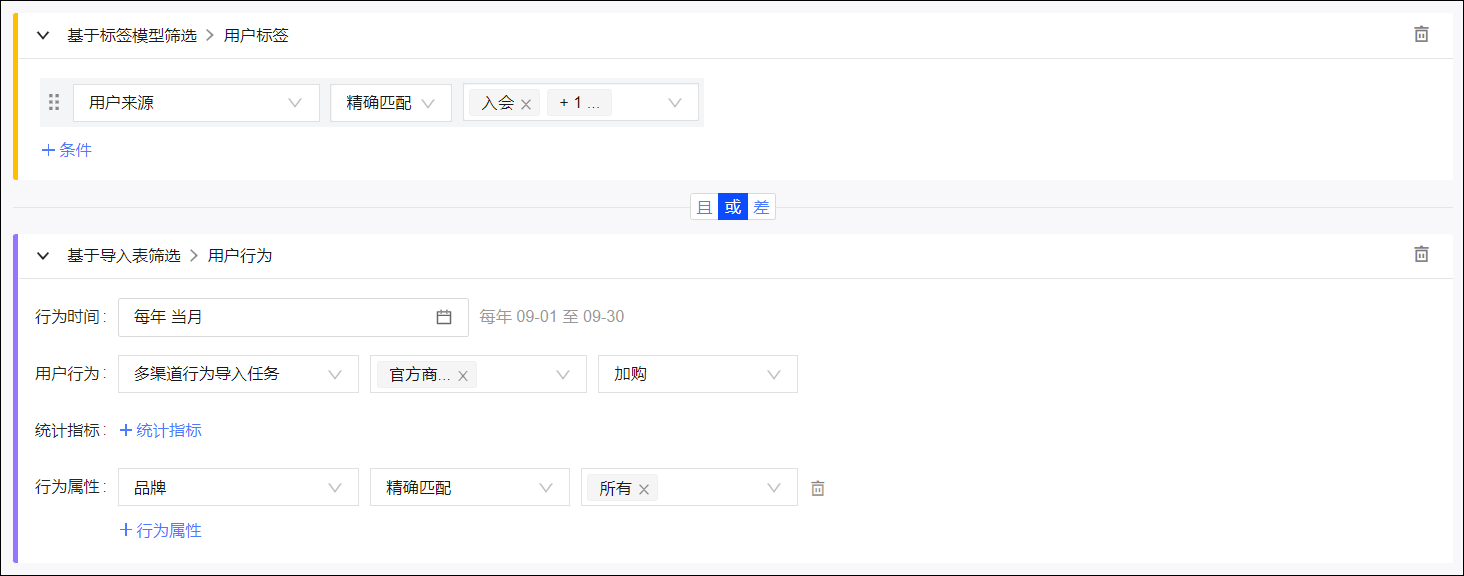
编辑
对于非手动上传的人群,单击编辑开始对人群进行编辑,具体操作与创建时相同,请参见相应的创建人群文档。
例如:对于人群筛选生成的人群,如下图所示,编辑后,单击更新人群,将按最新筛选条件重新计算人群中包含的用户。
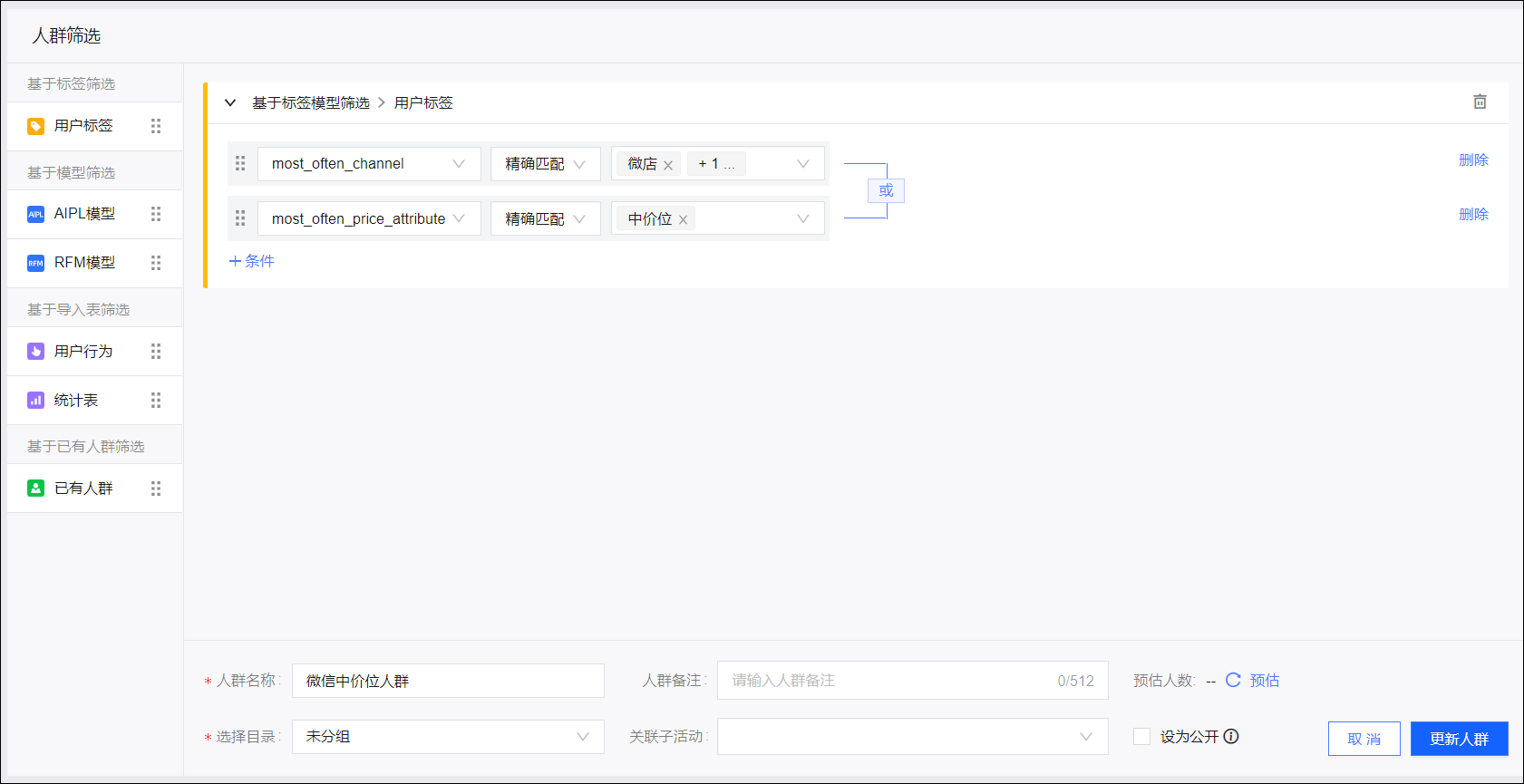
分析
单击分析开始对人群进行分析,具体操作,请参见人群分析。
更新与快照
对于非手动上传的人群,您可通过手动更新或设置自动更新,按最新数据更新人群。
手动更新:当您已重新导入该人群的底层数据表后,可以手动更新该人群。
随底层数据自动更新:在更新时间段内,只要底层数据表的导入任务完成一次调度,人群就会自动更新。适用于底层数据表设置了日/小时周期调度的场景。
自定义周期自动更新:在有效期限内,以周/月为周期进行自动更新。适用于人群设置了以周/月为周期的自动化营销任务的场景。
手动更新、自动更新前均支持生成人群快照,保存人群的历史版本。快照最长保存60天。
若人群是通过人群交并生成的,在更新该人群前,系统将更新其来源人群。但更新前生成快照时,不为其来源人群创建快照。
若已在管理中心设置空间内的更新并发数,则超过限制的人群自动更新需要排队等待。设置方法,请参见空间系统配置。
手动更新
设置手动更新时是否自动创建快照。
选择
 >更新设置。
>更新设置。选择是否手动更新时自动创建快照。
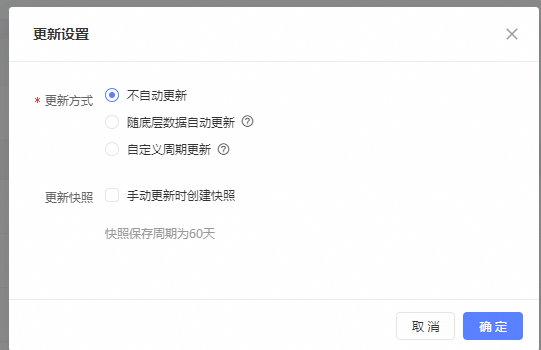 说明
说明上图中的更新方式不更新表示不自动更新,与手动更新无关。
单击保存。
单个更新:选择
 >更新。
>更新。批量更新:从列表勾选需要更新的人群后,单击下方的批量更新。
若要更新的人群已在第一步中设置为手动更新时自动创建快照,则创建快照并开始更新。
若要更新的人群未在第一步中设置为手动更新时自动创建快照,则仅更新,不创建快照。
选择的人群将开始更新,同时更新其来源人群。更新完成,界面将提示更新成功。
随底层数据自动更新
在更新时间段内,只要底层数据表的导入任务完成一次调度,人群就会自动更新。适用于底层数据表设置了日/小时周期调度的场景。
选择
 >更新设置。
>更新设置。更新方式选择随底层数据自动更新。
设置更新有效期限。在该时间段内,每当底层数据表完成一次新的导入,人群就会开始自动更新,其来源人群也将自动更新。

选择是否自动更新时自动创建快照。
单击保存完成设置,人群列表的更新时间一列将显示
 图标。
图标。
自定义周期更新
在有效期限内,以周/月为周期进行自动更新。适用于人群设置了以周/月为周期的自动化营销任务的场景。
选择
 >更新设置。
>更新设置。更新方式选择自定义周期更新。
设置更新有效期限、更新周期。在该时间段内,人群将在指定的时间开始自动更新,其来源人群也将自动更新。

选择是否自动更新时自动创建快照。
单击保存完成设置,人群列表的更新时间一列将显示
 图标。
图标。
快照管理
人群更新时,生成的快照名称为:人群名称_快照时间。
单击人群名称前的箭头图标 ,下方将展开人群的快照列表,如下图所示。
,下方将展开人群的快照列表,如下图所示。

重命名快照
单击快照名称,在输入框中输入新的快照名称,按回车键,完成重命名。单击 图标将取消本次重命名。
图标将取消本次重命名。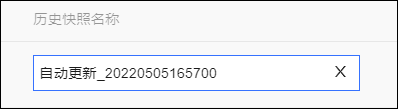
下载快照
管理员之外的用户若要下载人群快照,则其角色需要有“用户洞察-人群洞察-人群管理-下载”权限,授权方式请参见空间角色管理。
单击快照对应的下载,可以将该快照以ZIP压缩文件的形式下载至本地,解压缩后为CSV文件,具体说明请参见下载人群。
移除快照
单击快照对应的删除,确认后移除该快照。
快照保存周期为60天,60天后将自动删除。
复制快照表名
单击快照对应的复制表名,可复制快照表名,快照存储于分析源。
复制人群
对于非手动上传、非分析源创建的人群,选择 >复制,在弹窗中输入新的人群名称和备注信息,选择人群所属分组、关联的子活动,单击确定,即可复制该人群,生成一个新的非公共人群。
>复制,在弹窗中输入新的人群名称和备注信息,选择人群所属分组、关联的子活动,单击确定,即可复制该人群,生成一个新的非公共人群。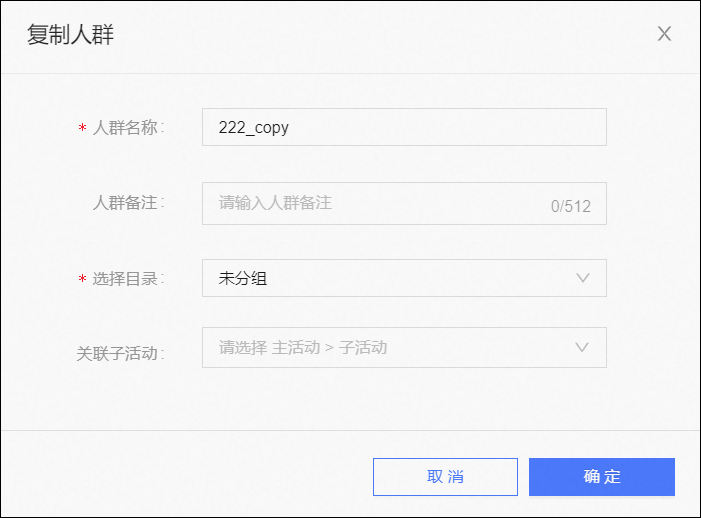
复制人群本质是对筛选条件的复制,并非直接对人群的用户ID的复制。
若提示缺少部分筛选条件的数据权限而导致复制失败,请修改筛选条件或联系管理员授权后重试。
复制时将根据最新数据得到人群结果,可能与未更新的原人群有差异。
复制得到的人群默认与原人群有相同的更新设置,支持修改。
下载人群
将人群关联的ID、标签字段以ZIP压缩文件的形式下载至本地,解压缩后为CSV文件。人群的QAID能匹配到的所有ID类型(不限加密方式)和标签都支持下载,不论ID和标签来自哪个表。
管理员之外的用户若要下载人群,则其角色需要有“用户洞察-人群管理-人群管理-下载”权限,授权方式请参见空间角色管理。
仅支持下载用户在标签表中拥有权限的ID和标签,例如:若用户有表A的手机号码的权限,但无表B的手机号码的权限,而人群同时来自表A、B,则下载的人群列表中仅有来自表A的手机号码,无来自表B的这部分手机号码。
操作步骤:
选择
 >下载。
>下载。在弹窗中选择要下载的ID及其加密方式、标签及其来源,打开相应的开关。请至少选择一个ID。

单击确定,将人群文件下载至本地。
下载将得到ZIP压缩文件,需要解压缩得到CSV文件使用。
未加密的ID列名将标注“(UNENCRYPTED)”,如:MOBILE(UNENCRYPTED)。
已加密的ID列名将标注加密方式,如:MOBILE(AES)。
标签列名将直接使用标签名。
查看存储详情
选择 >详情>存储详情,弹窗中将显示人群的人群表名称、人群ID、ID Mapping表名称,如下图所示。单击复制可复制相应的信息。
>详情>存储详情,弹窗中将显示人群的人群表名称、人群ID、ID Mapping表名称,如下图所示。单击复制可复制相应的信息。
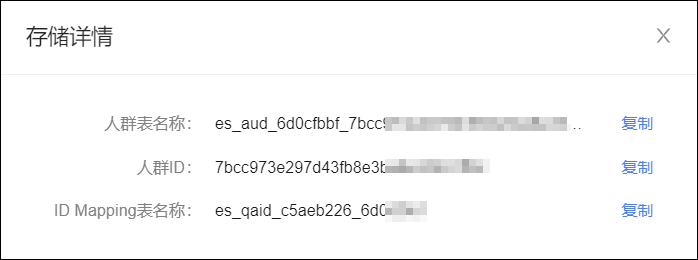
人群表名称:保存通过ID Mapping获得的人群用户的QAID,存储于分析源。
人群ID:该人群的唯一标识,可用于通过API创建Kafka推送任务等。
ID Mapping表:保存人群用户在ID Mapping后可匹配的所有类型的ID,存储于分析源。
查看人群ID详情
支持查看人群的ID详情,包括:人群包含的ID类型,各类ID对应的ID数、ID在人群中的覆盖率,支持各类ID区分不同的加密状态展示数据。
ID数是人群包含的用户通过其QAID查询其他ID得到的ID数。
一个用户可能无某种ID的记录,一个用户也可能有多值型ID的多条记录。因此,ID数并不准确反映ID覆盖的用户数,ID数可能大于人群规模,也可能小于人群规模。
覆盖率=ID数÷人群规模×100%。
操作步骤:
选择
 >详情>ID详情。
>详情>ID详情。弹窗中展示人群包含的ID类型,默认展示各ID类型在全部加密状态下的ID数、覆盖率,如下图所示。
说明当ID加密状态为全部时,由于可能同一个ID在不同加密状态下均有记录,造成同一个ID被重复计算,因此不显示覆盖率。
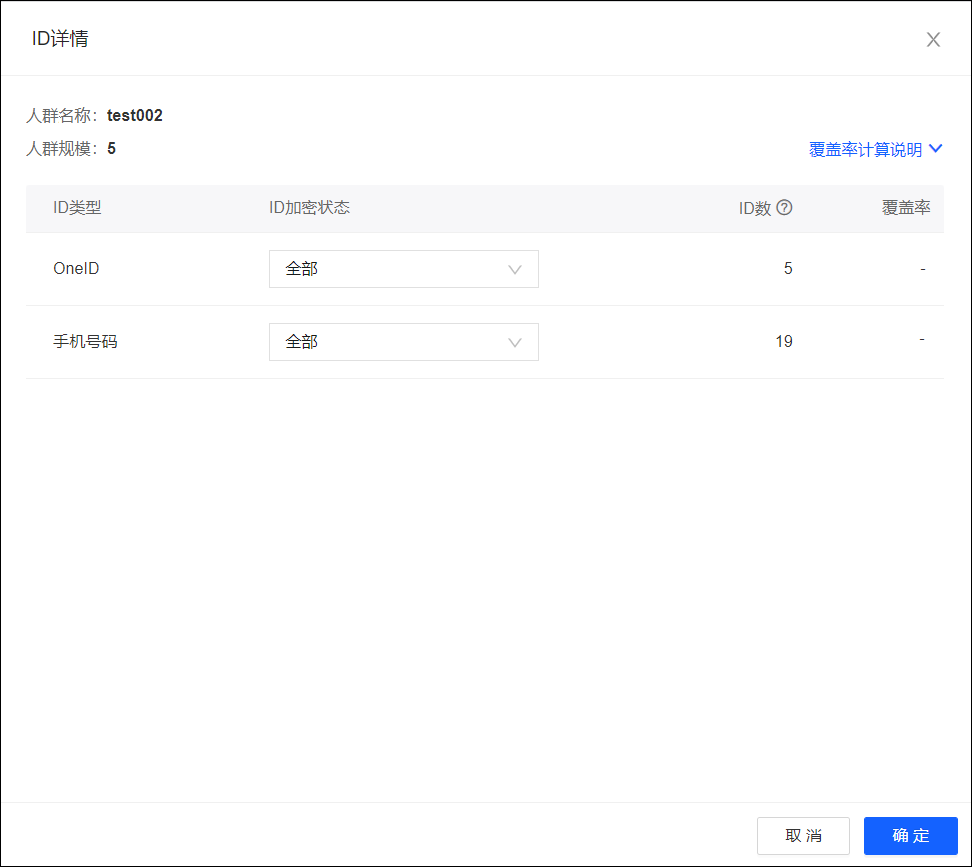
从ID加密状态下拉框选择加密状态,可以查看该ID类型在该加密状态下的ID数、覆盖率,如下图所示。
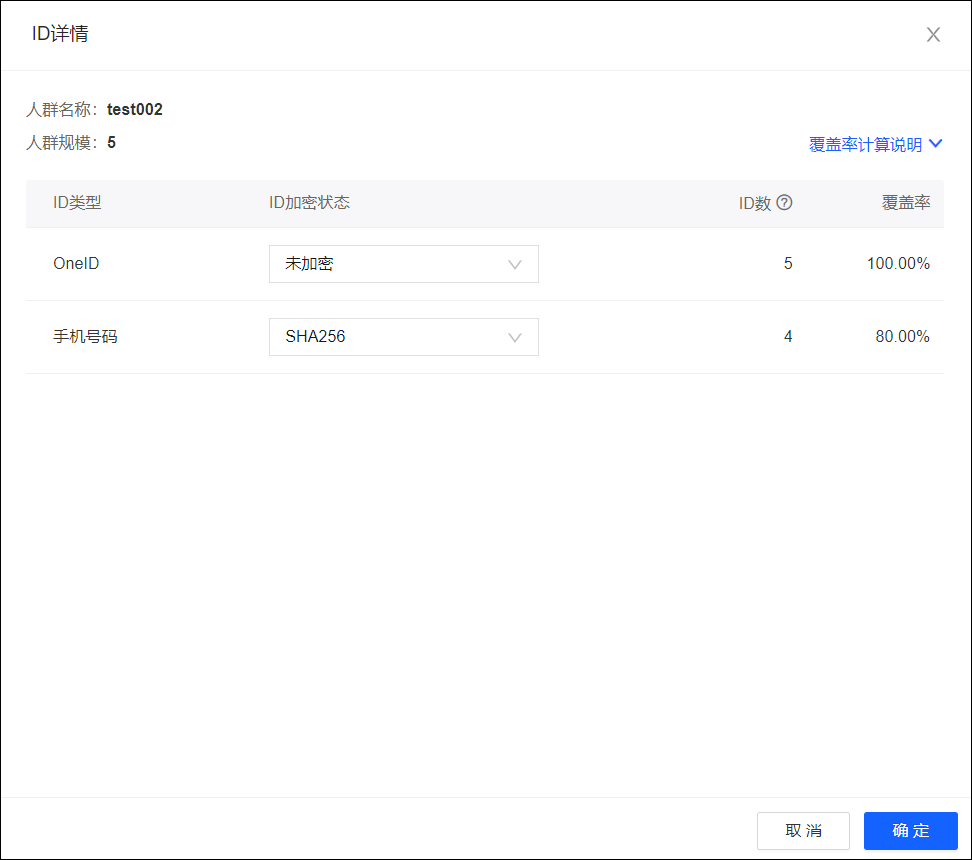
推送
支持将人群推送到您的品牌数据银行、达摩盘、Kafka,便于充分利用您的消费者数据资产。此外,若社交互动、零售CRM、媒体投放等内部模块需要用到人群,也需要将人群推送到对应的模块。具体操作,请参见人群推送。
人群进入应用
选择 >应用后,您可以选择针对该人群创建以下类型的营销任务,将跳转到相应的界面:
>应用后,您可以选择针对该人群创建以下类型的营销任务,将跳转到相应的界面:
人群必须可以匹配到营销渠道支持的ID类型,才能选择对应的营销任务。具体支持的ID类型,请参见以上文档链接中的说明。
人群移动分组
支持将人群移动到指定的目录。
批量移动:从列表勾选需要移动的人群后,单击列表下方的批量移动,在弹出的面板中选择一个目录,单击保存。
删除人群
单个删除:选择 >删除,确认后删除该人群。
>删除,确认后删除该人群。
批量删除:从列表勾选需要删除的人群后,单击下方的批量移除。
若要删除的人群衍生出了其他人群,则该人群不支持删除,以免衍生出的人群无法更新。
人群分组
如下图所示,页面左侧展示人群分组。
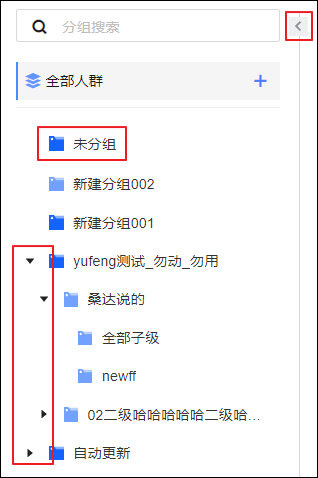
未放入任何分组的人群,均包含在未分组中。您可以添加人群分组,将人群放入不同的分组中,便于分类管理人群。
最多支持三级分组,单击分组名称前的箭头图标可以展开/收起下级分组,上图中的“全部子级”、“newff”即为三级分组。
深色图标
 表示该分组内有人群,浅色图标
表示该分组内有人群,浅色图标 表示该分组内暂无人群。
表示该分组内暂无人群。分组列表上方的搜索框支持搜索分组名称。
单击分组右上角的箭头图标
 ,可以收起/调出分组视图。
,可以收起/调出分组视图。
添加、移动分组
最多添加三级分组,操作步骤:
鼠标移动到任意分组(或全部人群)上方,会出现加号图标
 ,如下图所示。单击加号图标。
,如下图所示。单击加号图标。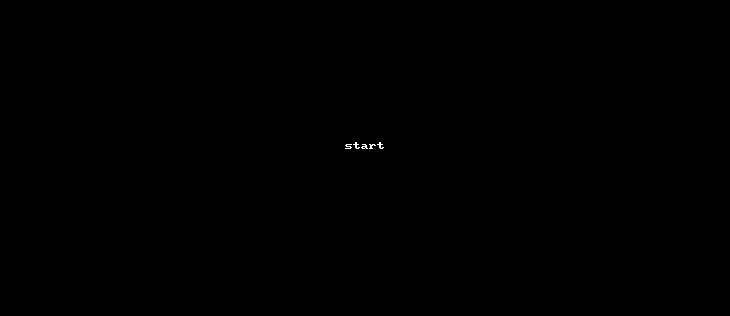
在弹窗中选择新分组是原分组的同级还是子级,输入新分组名称。
单击确定完成创建。新分组将加入目录。
鼠标拖拽分组到需要的位置,可以改变分组的顺序和层级。
重命名分组
鼠标移动到自定义分组上方,会出现省略号图标
 ,如下图所示。单击省略号图标,出现重命名按钮,单击重命名。
,如下图所示。单击省略号图标,出现重命名按钮,单击重命名。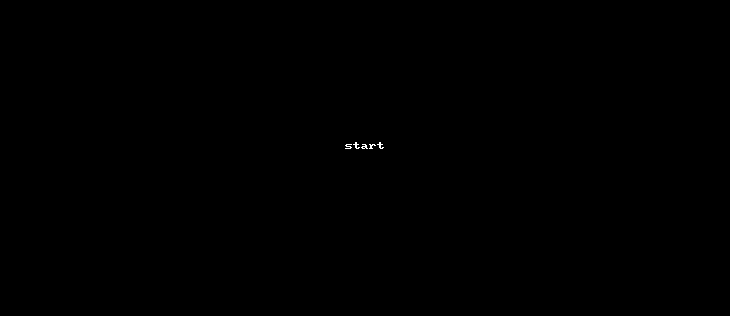
在弹窗中输入新的分组名称,单击确定完成重命名。
删除分组
鼠标移动到自定义分组上方,会出现省略号图标
 ,如下图所示。单击省略号图标,出现删除按钮,单击删除。
,如下图所示。单击省略号图标,出现删除按钮,单击删除。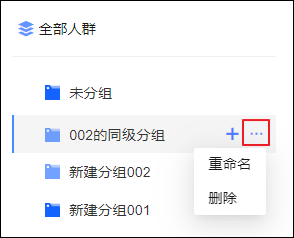
若分组中不包含人群或子分组,将直接删除分组。
若分组中包含人群或子分组,需要在弹窗中单击确定完成删除。原分组下的子分组将成为原分组的同级分组,原分组中的人群将移入未分组。
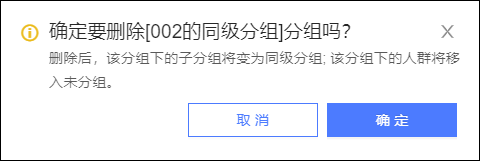
FAQ
人群列表中的图标代表什么含义?
答:如下图所示,人群列表中的常见图标有: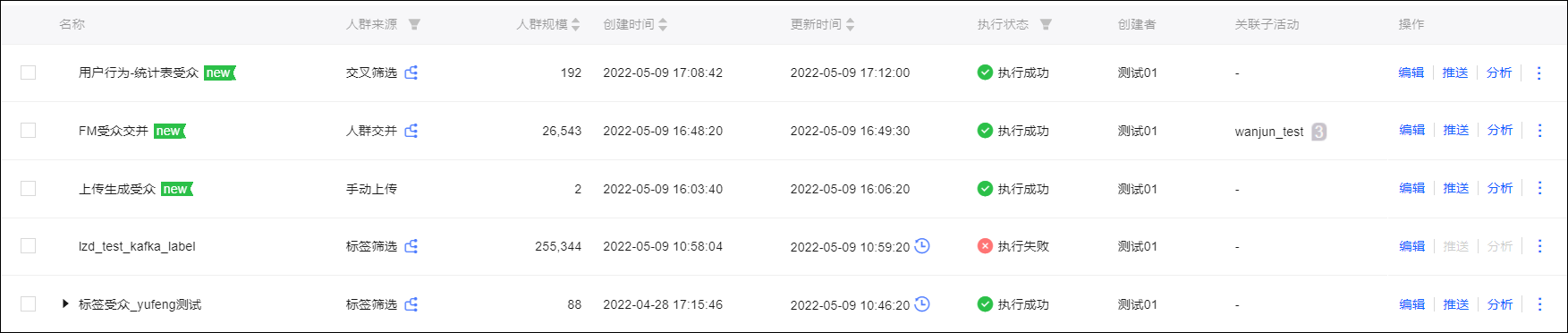
 :表示新人群,人群创建后24小时内带有该图标。
:表示新人群,人群创建后24小时内带有该图标。 :表示人群更新时生成了快照,单击图标展开快照列表。
:表示人群更新时生成了快照,单击图标展开快照列表。 :表示有多个关联子活动,鼠标移动到图标上,将显示所有关联子活动。单击子活动名称将跳转到相应的子活动详情页面。
:表示有多个关联子活动,鼠标移动到图标上,将显示所有关联子活动。单击子活动名称将跳转到相应的子活动详情页面。 :鼠标移动到图标上,对于人群来源为人群筛选的人群,将展示人群的来源表或来源人群、筛选条件、计算方式;对于人群来源为分析洞察报表的人群,将显示人群的来源表、分析源和查看SQL语句按钮。
:鼠标移动到图标上,对于人群来源为人群筛选的人群,将展示人群的来源表或来源人群、筛选条件、计算方式;对于人群来源为分析洞察报表的人群,将显示人群的来源表、分析源和查看SQL语句按钮。 :已设置自动更新的人群显示该图标,鼠标移动到图标上,将显示自动更新类型。
:已设置自动更新的人群显示该图标,鼠标移动到图标上,将显示自动更新类型。 :人群创建或更新失败时,将显示该图标,鼠标移动到图标上,将显示报错信息。
:人群创建或更新失败时,将显示该图标,鼠标移动到图标上,将显示报错信息。 :人群创建或更新成功时,将显示该图标。
:人群创建或更新成功时,将显示该图标。 :已设置空间的更新并发数,超过限制的人群在排队等待更新,显示待执行图标。
:已设置空间的更新并发数,超过限制的人群在排队等待更新,显示待执行图标。
各类人群都支持哪些操作?
答:各类人群支持的操作类型如下表所示:
人群来源 | 人群来源查询 | 复制 | 编辑 | 更新、更新设置 | 移动 | 删除 | 下载 | ID详情、存储详情 | 推送、推送历史 | 分析 | 应用 |
用户标签 行为筛选 指标筛选 AIPL模型 RFM模型 人群交并 交叉筛选 | Y | Y | |||||||||
手动上传 | N | Y | N | ||||||||
从分析源创建 | Y | ||||||||||
自助分析创建 | Y | N | N | ||||||||
分析洞察报表 | Y | ||||||||||
有的人群规模为0,是出问题了吗?
答:若未显示执行失败,人群规模为0就是正常的。例如:
通过人群筛选生成人群时,若无满足筛选条件的用户,人群规模均有可能为0。
同时,系统保存了筛选条件,更新人群时将按更新时的数据重新筛选,满足筛选条件的用户数可能会发生变化,有一定几率变为0。
通过分析看板圈选的分析洞察报表人群,系统保存了圈选条件的SQL语句,更新人群时满足圈选条件的用户数也可能变为0。