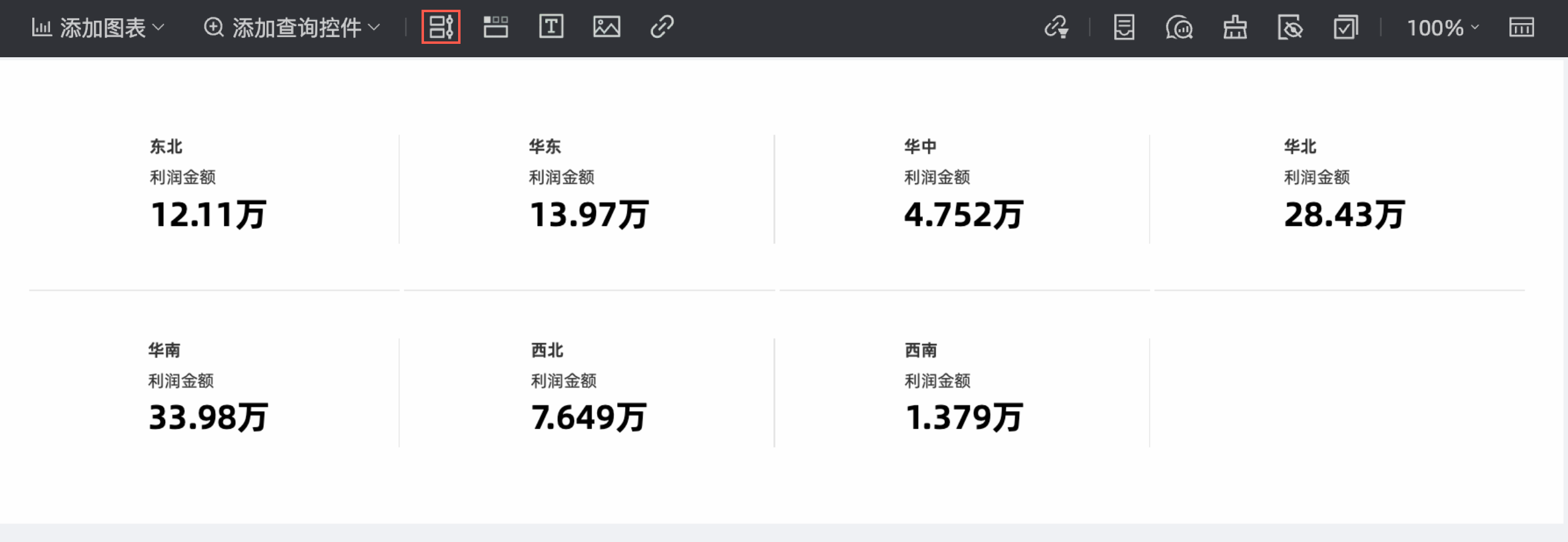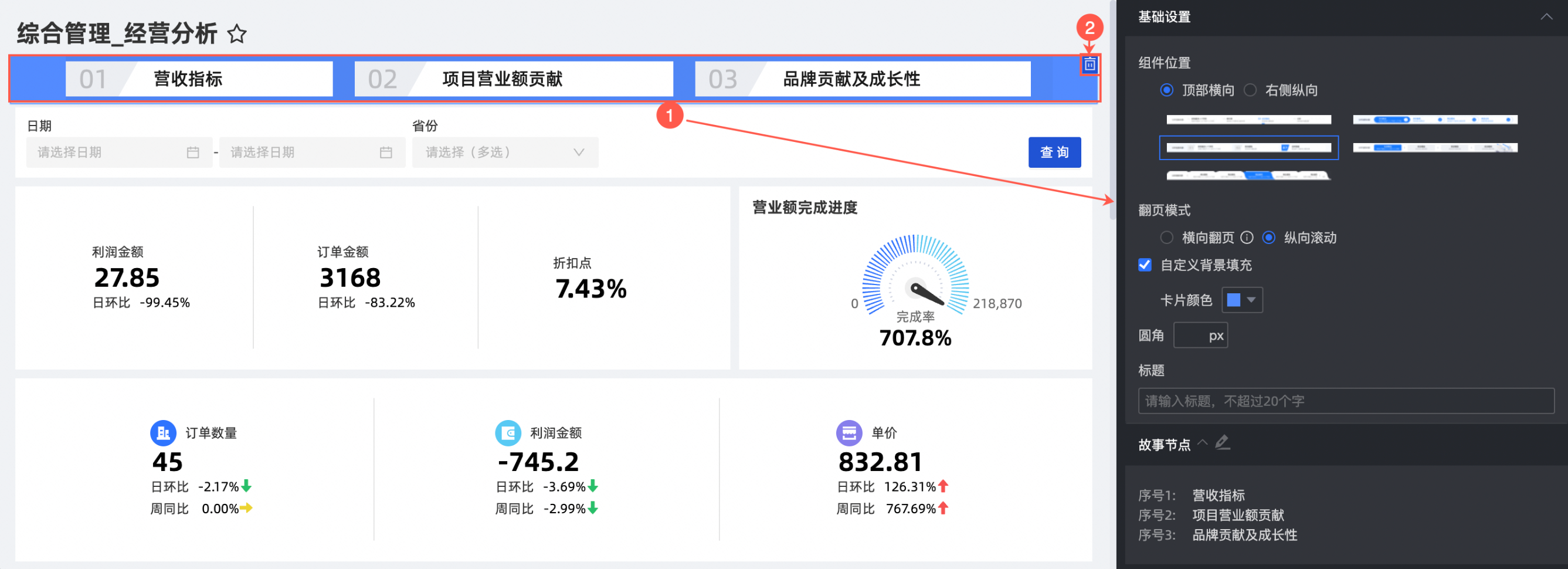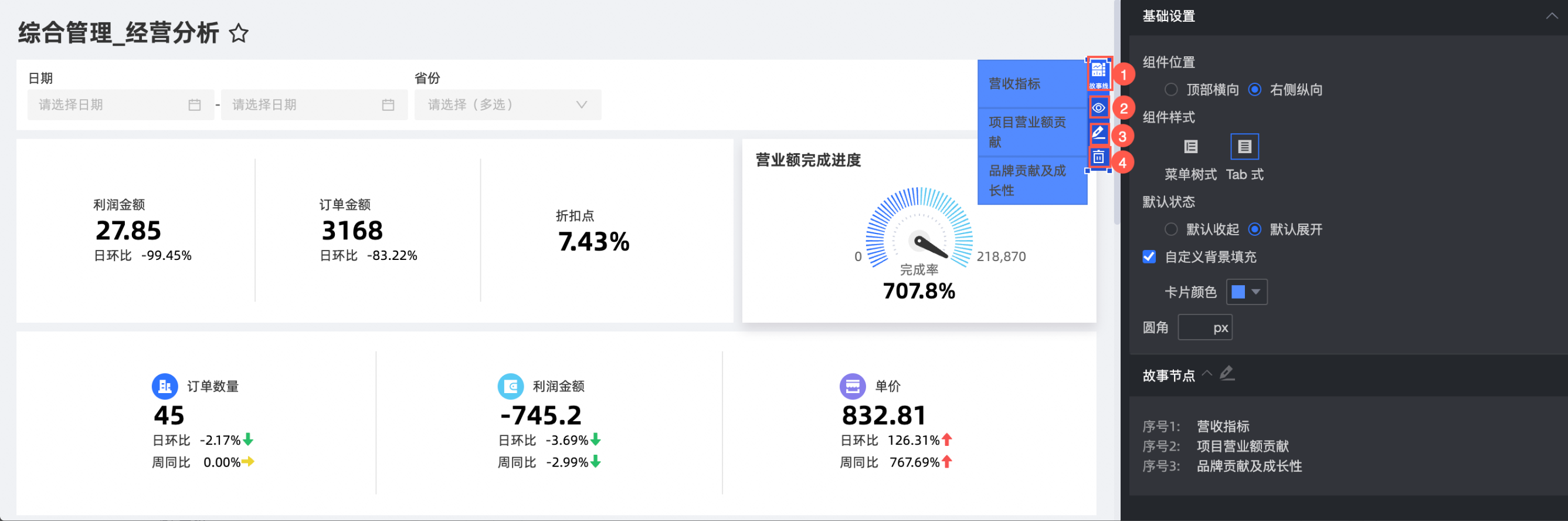Story Builder可以将仪表板中已创建的图表以故事线的形式展示。本文为您介绍如何添加并配置Story Builder控件。
前提条件
已创建好仪表板。请参见新建仪表板。
使用场景
多用于展示单个报表中的整体分析思路。
背景信息
Quick BI支持三种故事线:
数据门户:已支持将多个报表对象按照业务分析报表按照逻辑组织起来,通常用于展示多报表的场景。
Tab组件:已支持将多个图表放置同一个Tab组件内作为一个整体查看,通常用于展示单个报表内多图表的场景。
Story Builder:本节介绍将页面内的数据分析动向通过故事线展示出来,通常用于单个报表的场景。
顶部横向
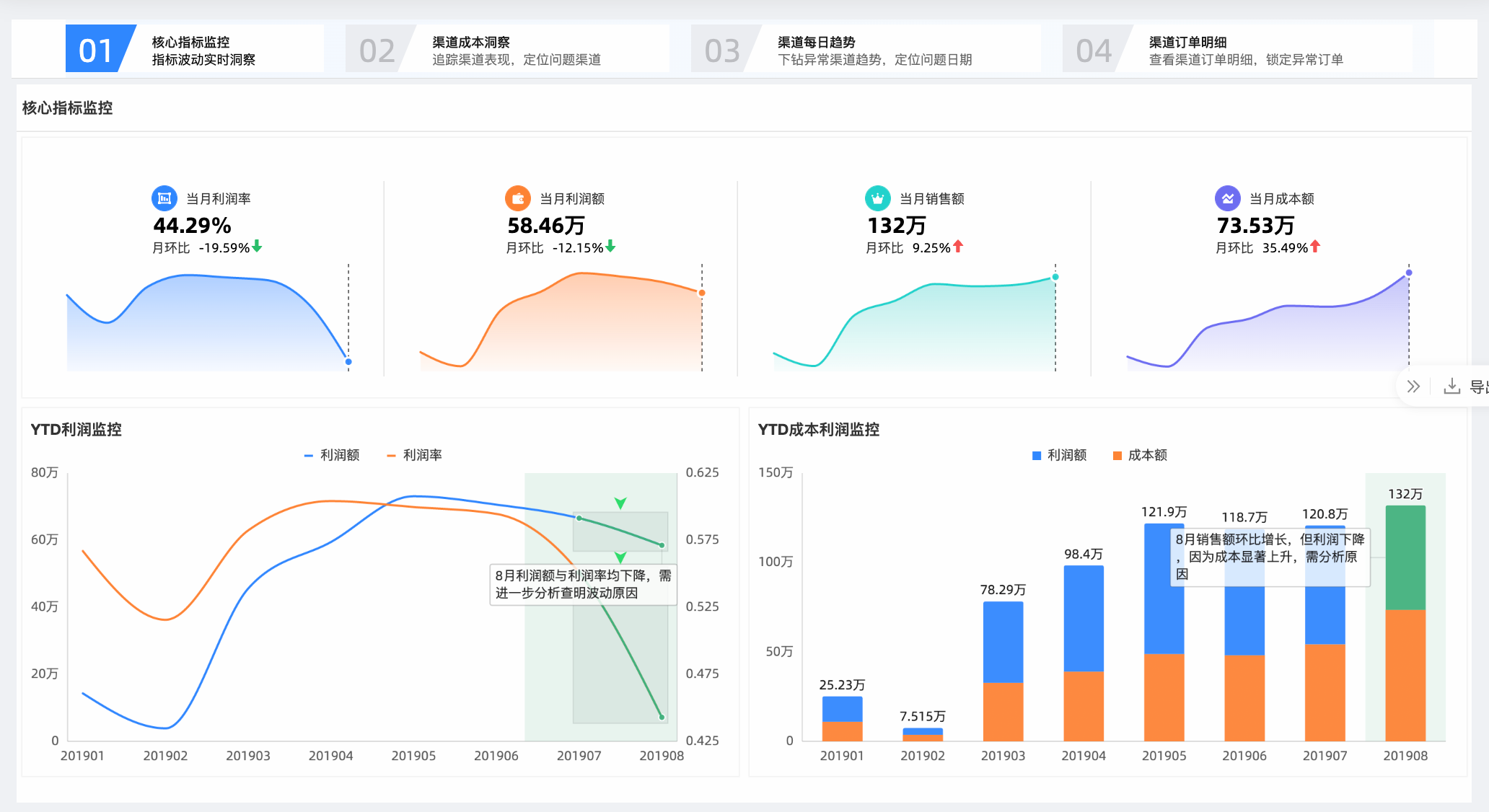 右侧纵向
右侧纵向
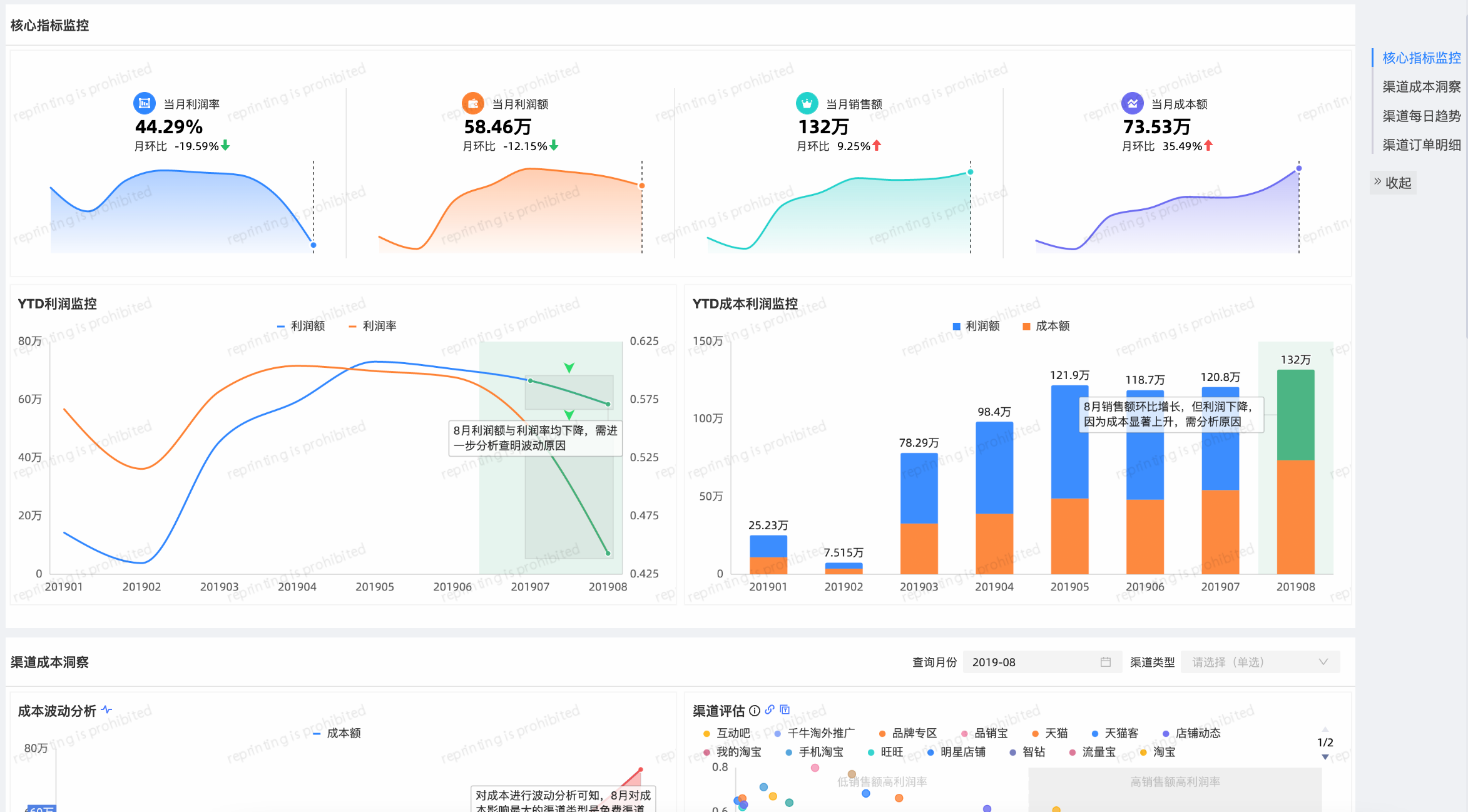
添加Story Builder控件
配置样式
在基础设置中,设置组件位置、组件样式、翻页模式、标题、默认状态、自定义背景填充和圆角。
组件位置支持设置为顶部横向和右侧纵向。
组件位置
当配置为右侧纵向时,您可以配置组件样式和默认状态。
组件样式支持设置为菜单树式和Tab式。
Tab式
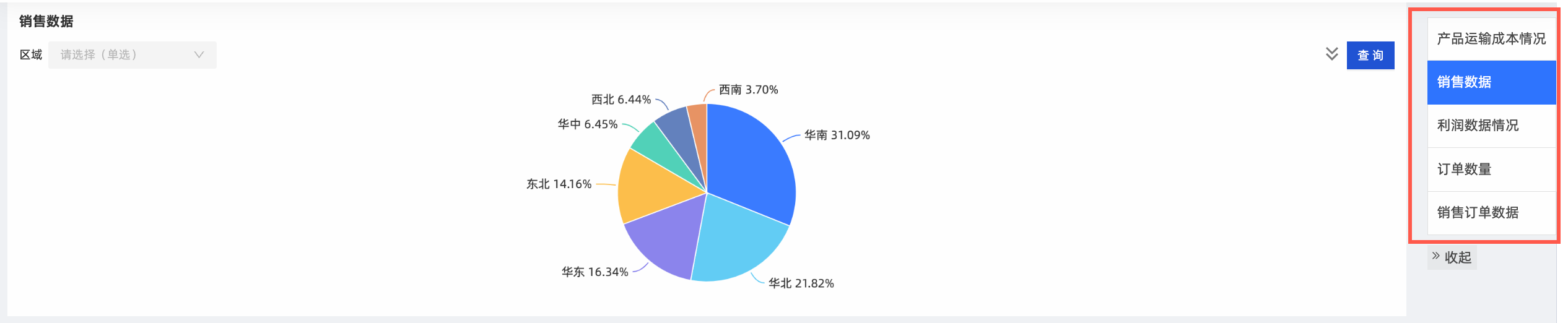
菜单树式
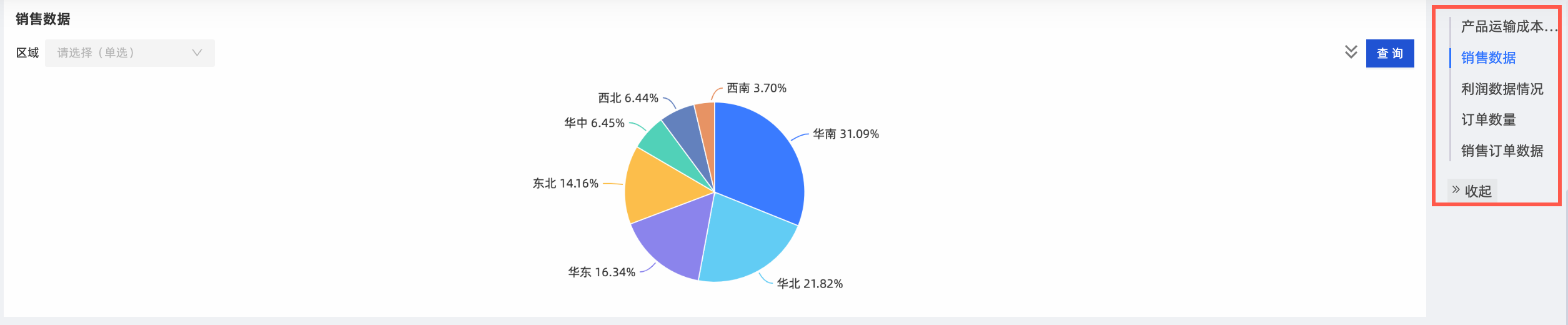
默认状态支持设置为默认收起和默认展开。
默认状态设置后,您可以在仪表板浏览页面看到设置后的效果。
默认收起
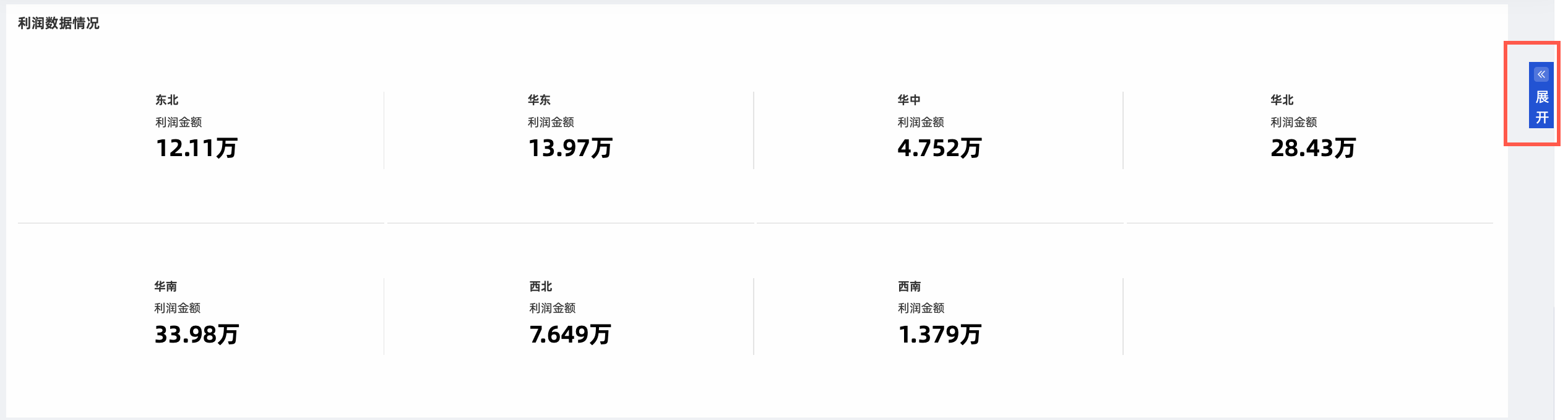
默认展开
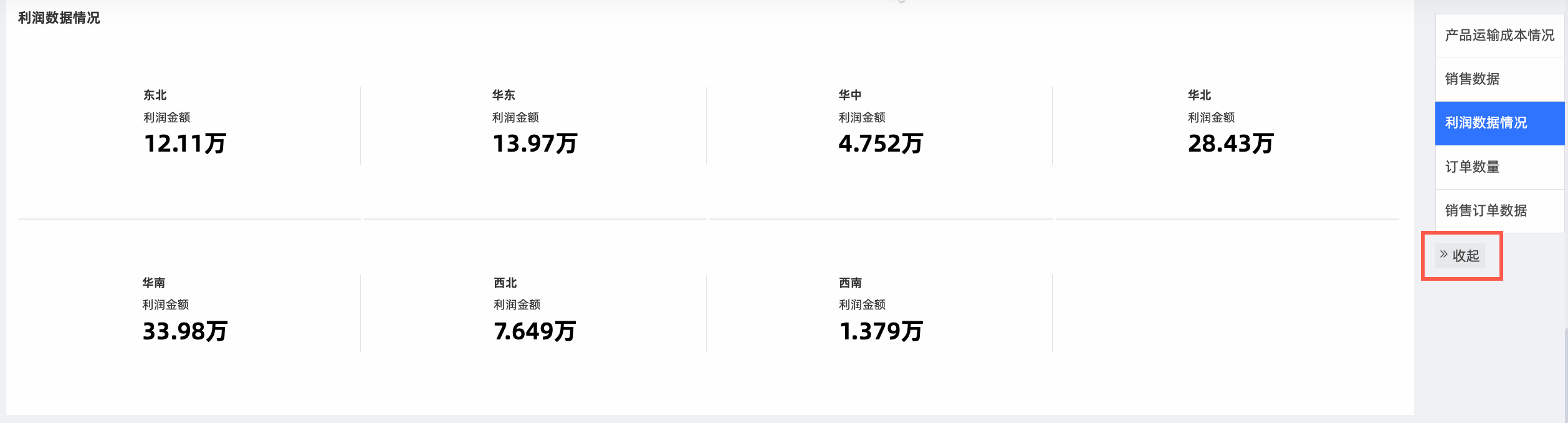
当配置为顶部横向时,您可以配置组件样式、翻页模式和标题。
组件样式支持设置为进度条(①)、圆角进度条(②)、章节目录(③)、数据模型(④)和极简风(⑤)。
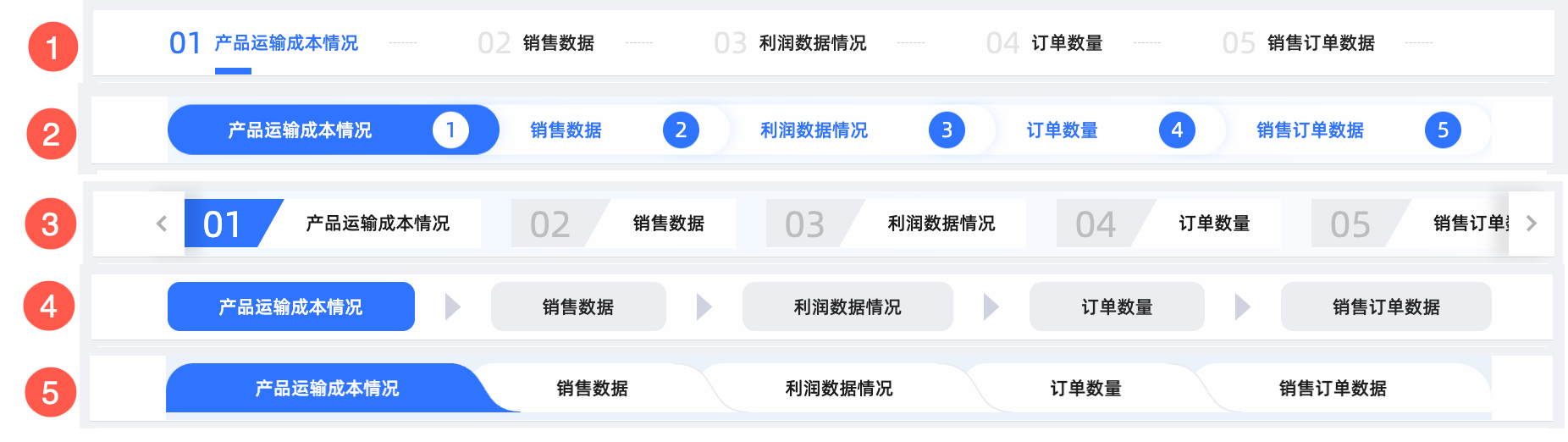
翻页模式支持设置横向翻页和纵向滚动。
横向翻页
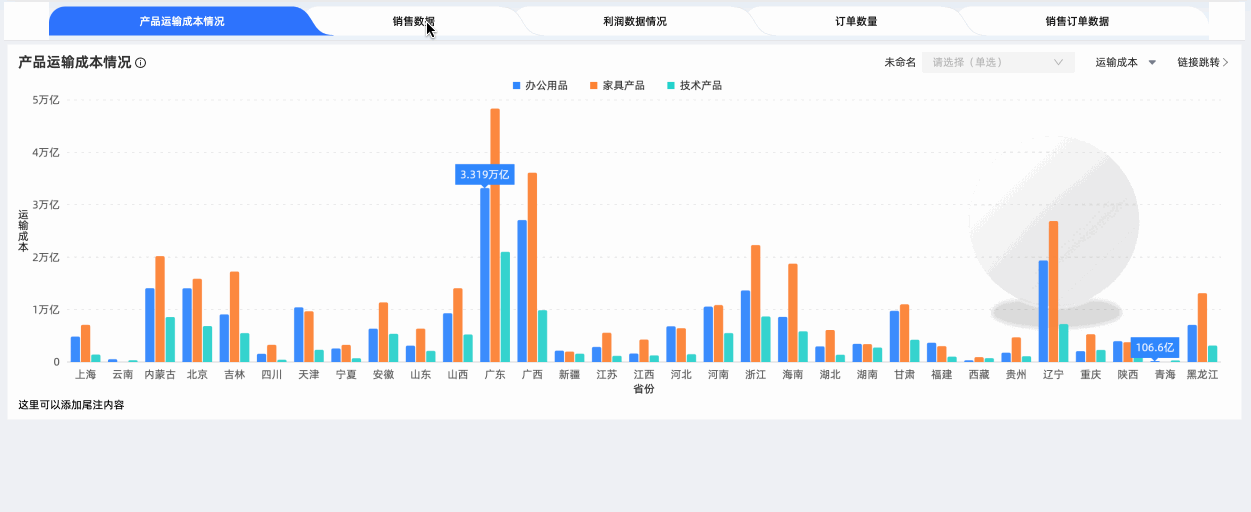
纵向滚动
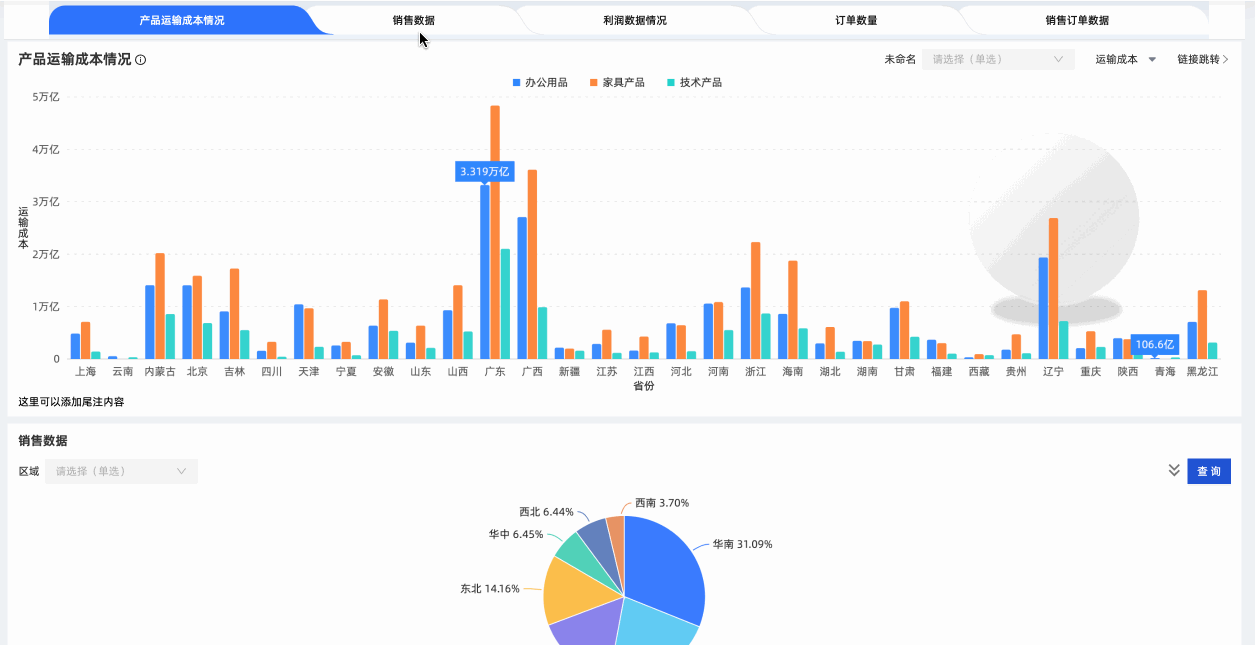
标题中支持自定义标题内容。
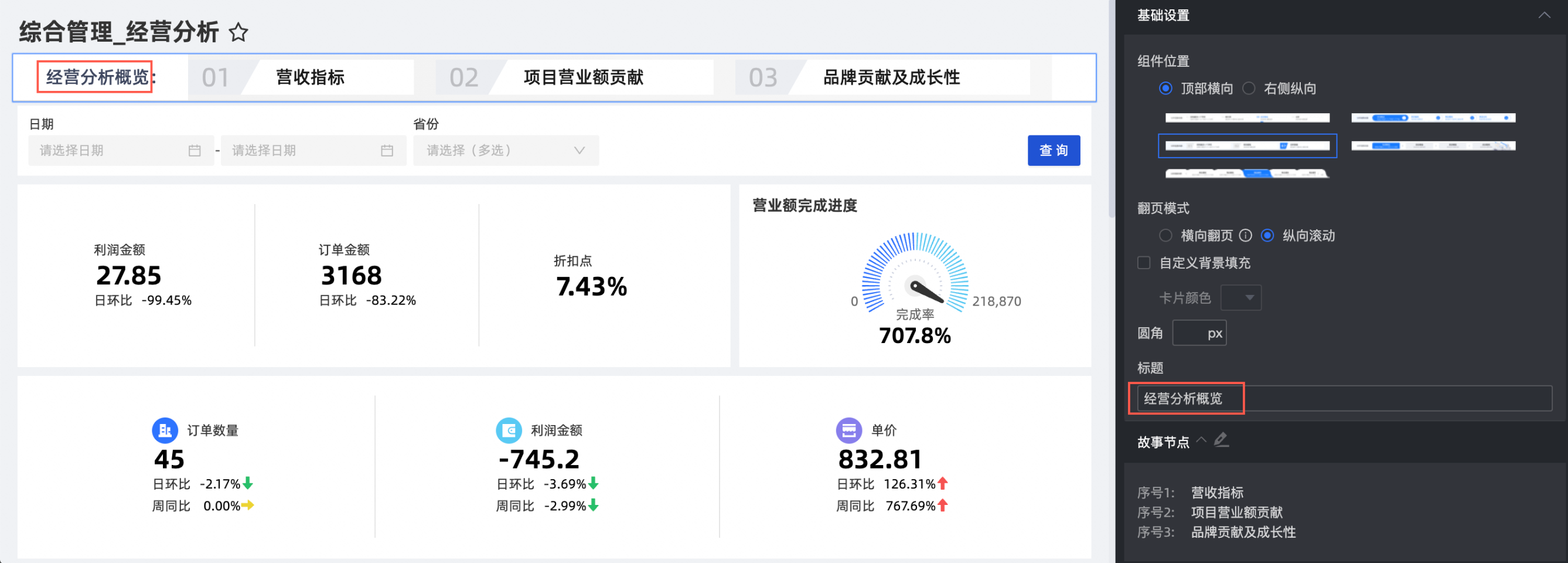
支持在自定义背景填充里设置故事线的背景颜色。
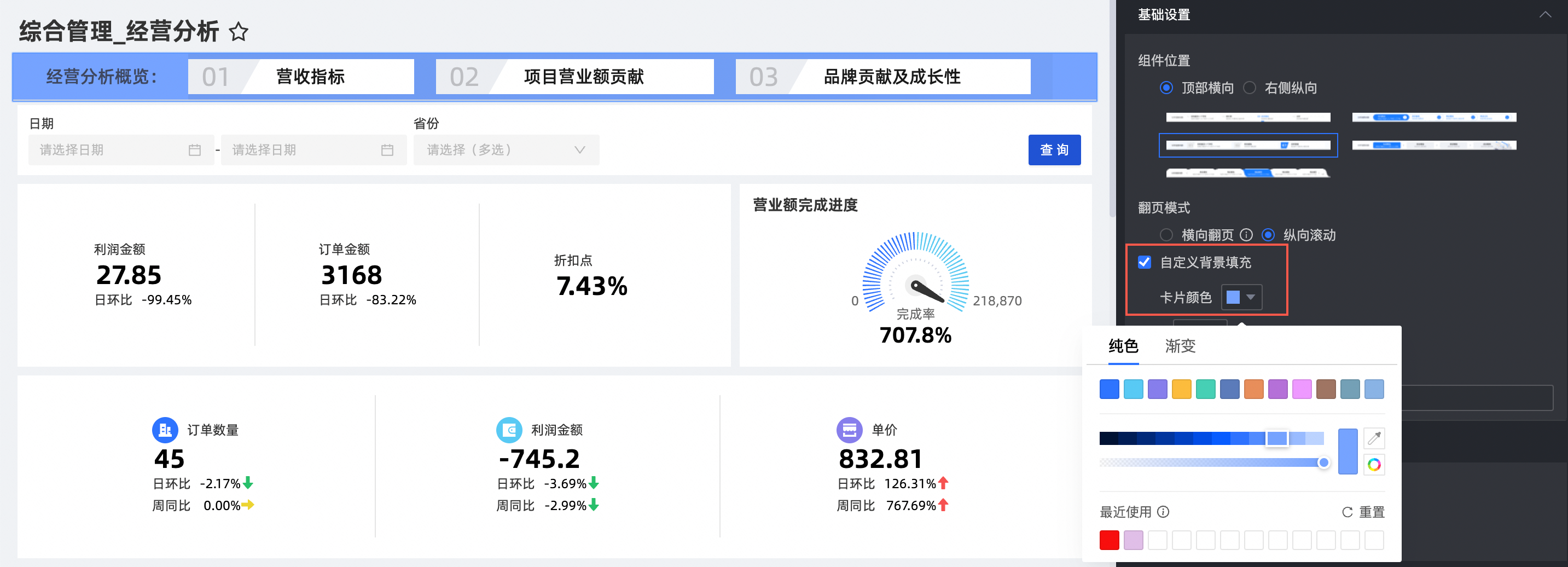
支持设置圆角。
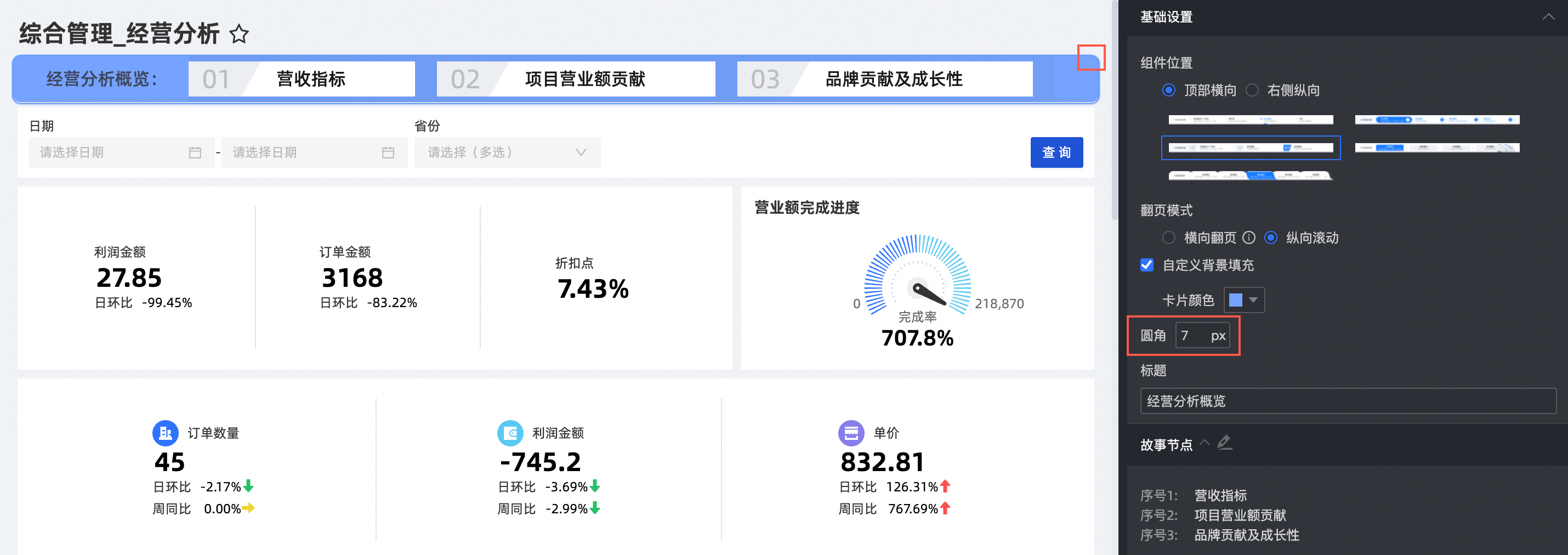
在故事节点中,编辑节点模式和编辑故事节点的描述。
节点模式支持自动勾选和手动勾选:
当节点模式设置为自动勾选时,则系统默认根据页面的布局生成相应的故事节点列表,且故事节点列表的顺序会随着仪表板中图表布局的变化而自动调整。
当节点模式设置为手动勾选时,您可以手动选择缩略图中的图表,设置为故事节点列表。此时未被选中的图表或设置后新增的图表不会显示在故事节点列表中。
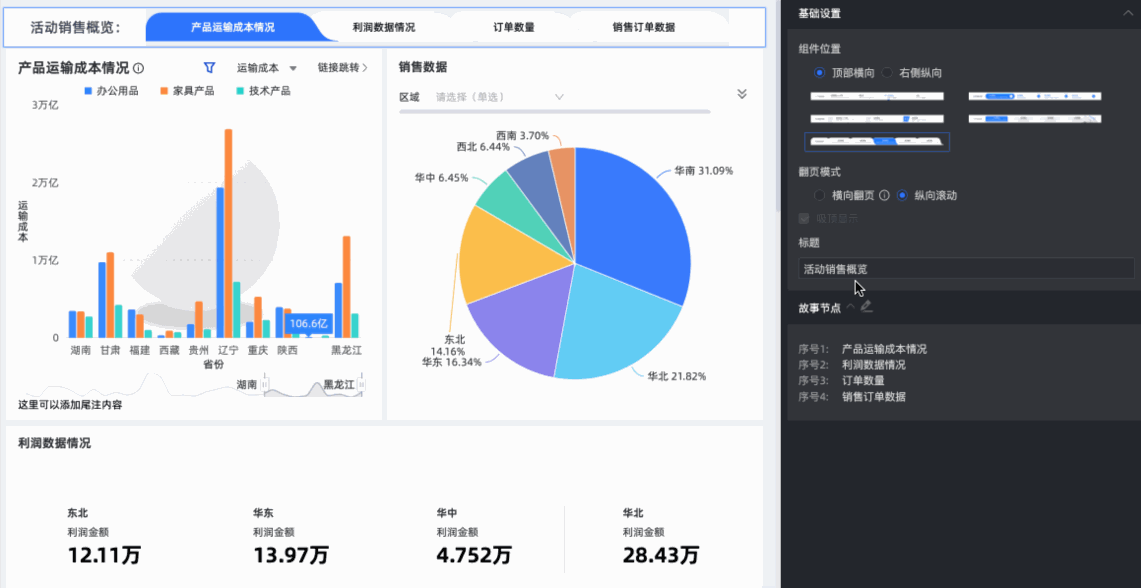
在故事节点文案编辑中,修改故事节点的名称。
在故事节点编辑页面,支持绑定查询控件;支持添加标注说明,如图所示。
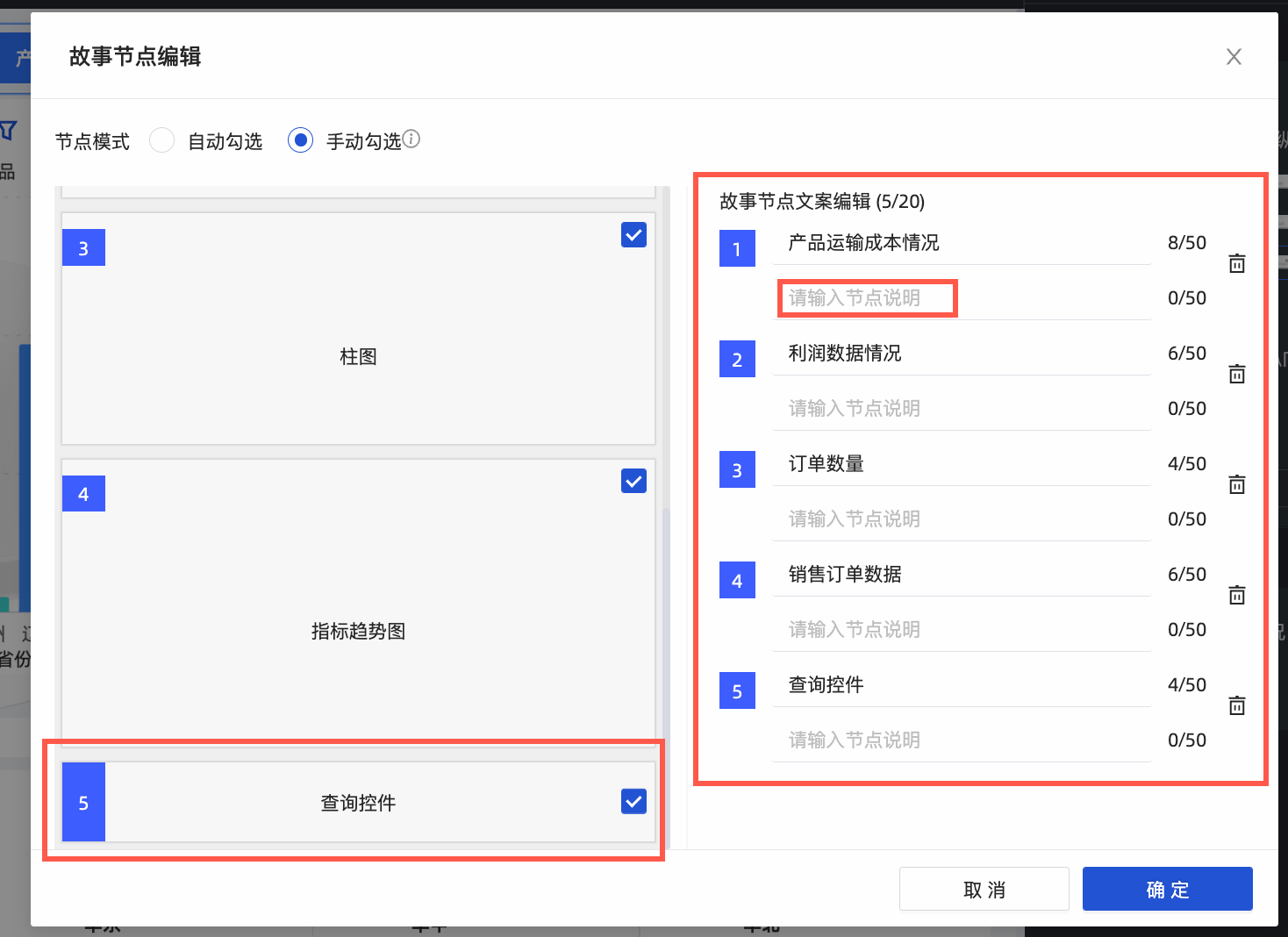 说明
说明故事节点列表中最多包含20个故事节点。每个故事节点的名称不超过50个字符或汉字。
常见问题
为什么我创建的仪表板中,部分图表不能显示在故事节点列表中?
仪表板中同一行仅一个图表支持显示在故事节点列表中:
当同一行仅一个图表时,无论该图表位于仪表板的左侧、中间或右侧均可以显示在故事节点列表中。
当同一行存在两个及以上图表时,仅位于仪表板左侧的图表可以显示在故事节点列表中。