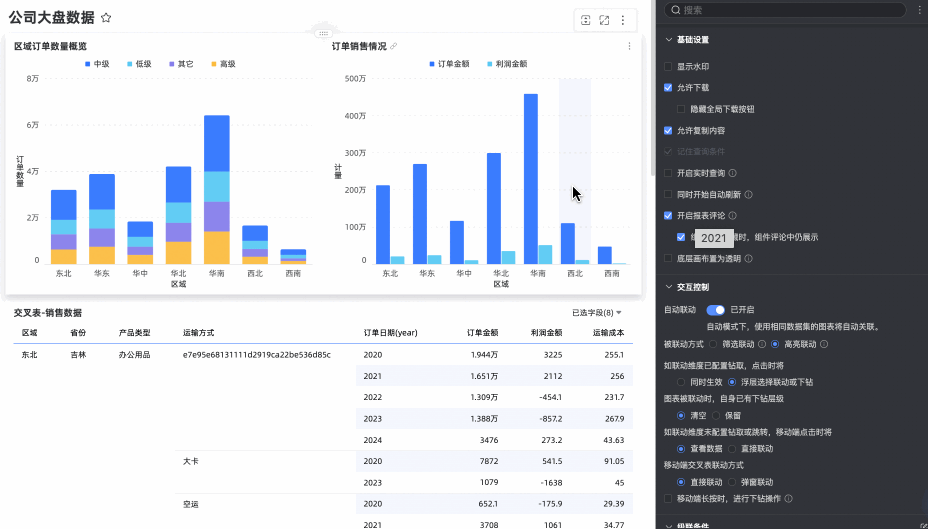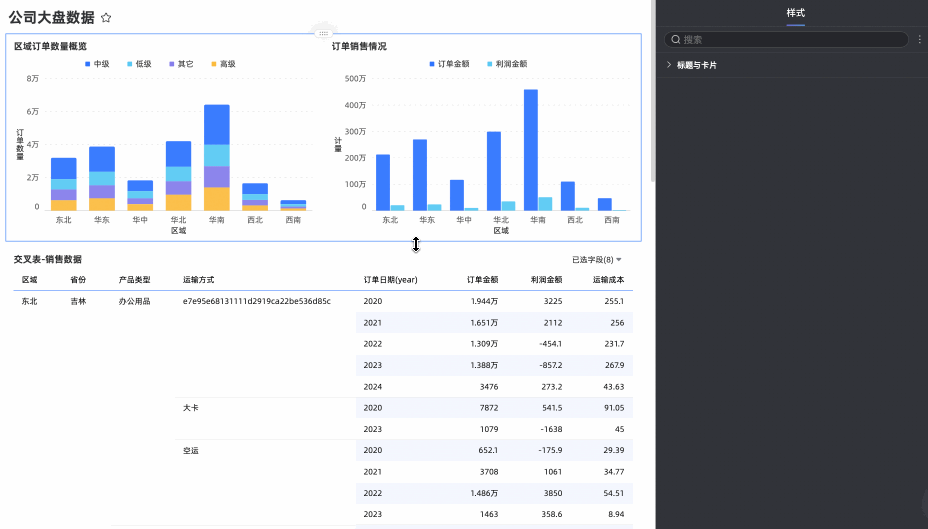为满足便捷高效的图表制作需求,您可以工具栏功能配置区中快捷制作仪表板,对图表进行样式的配置。本文为您介绍如何在工具栏配置区进行操作。
Quick BI支持近40种数据图表,每种图表均包含工具栏功能配置模块,其中包括顶部菜单栏以及工具栏两个区域。
在顶部菜单栏中,您可以对图表进行收藏、撤销回退、全局参数、数据集替换等全局基础操作。
在工具栏配置中,您可以快捷制作仪表板。
顶部菜单栏
配置区介绍

配置区一共包含12块操作内容,分别为:1、返回,2、编辑标题,3、收藏,4、撤销重做。5、切换PC/移动端,6、抢锁,7、替换数据集,8、全局参数,9、页面设置,10、预览,11、分享,12、更多编辑后的操作。
编辑仪表板标题
您可以单击仪表板标题进行编辑操作,输入您需要设置的名称。
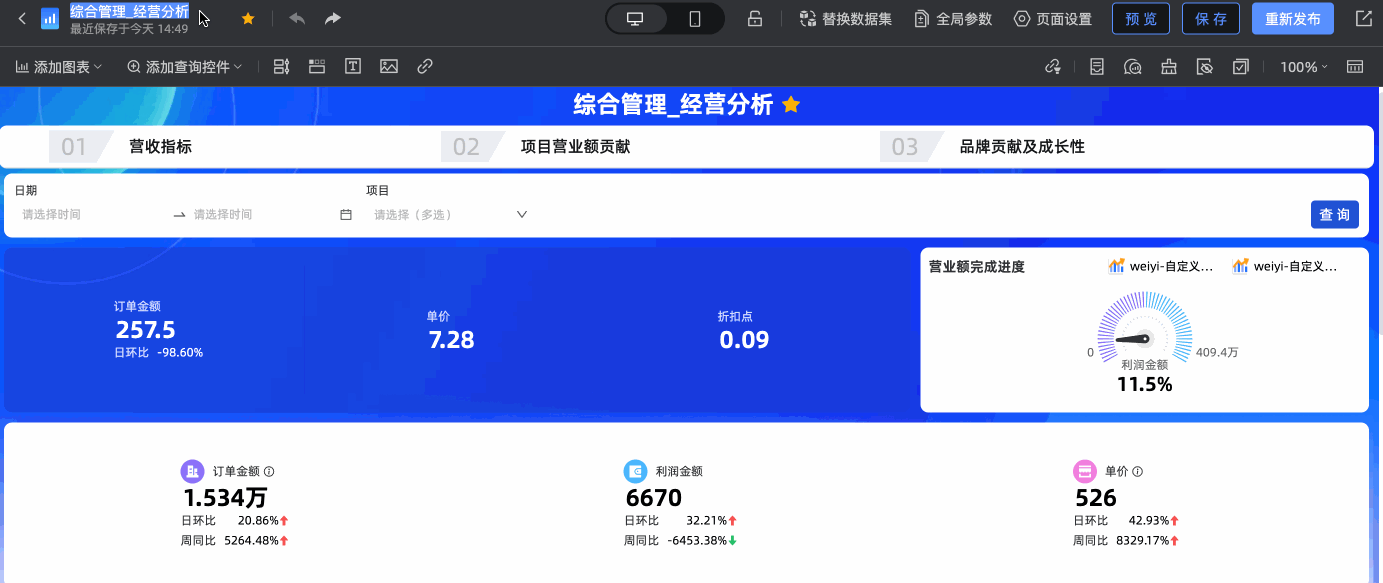
收藏图表
您可以在编辑页面收藏当前仪表板,收藏成功后,组织管理员可以在后台收藏管理页面进行查看以及维护。
仅当仪表板为已发布状态时,才支持收藏功能。
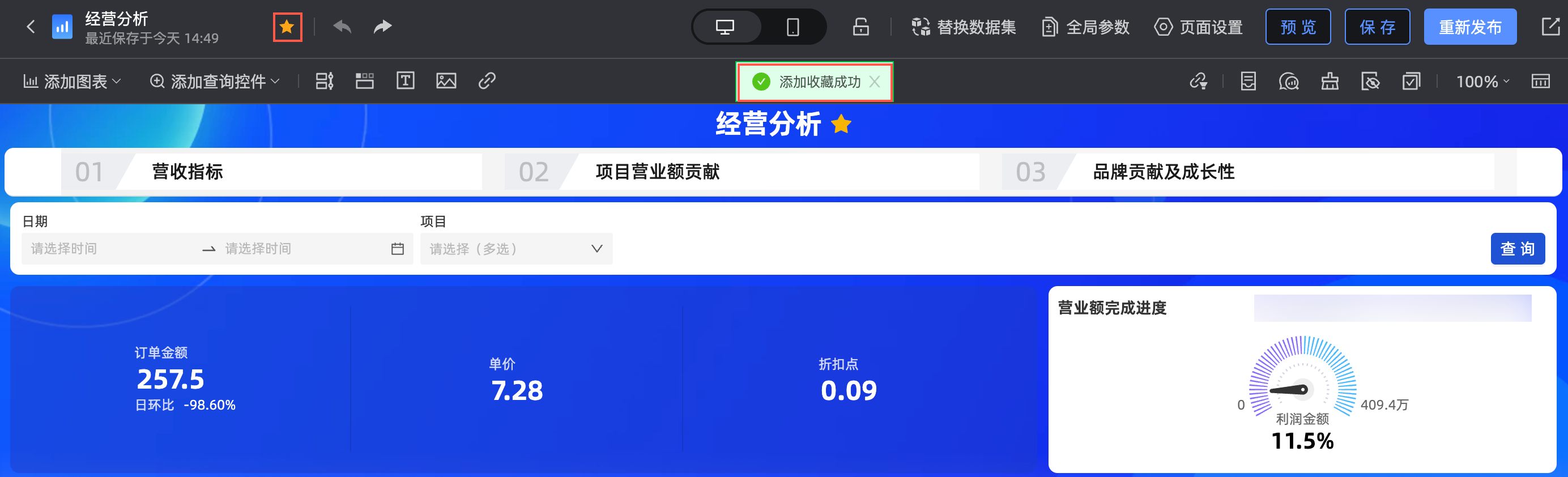
撤销回退
在仪表板制作过程中,当您需要回退到上一步操作时,可以单击顶部菜单栏的撤销按钮进行当前操作的撤销,若此次撤销操作需要撤回,可以单击顶部菜单栏的重做按钮进行回退。
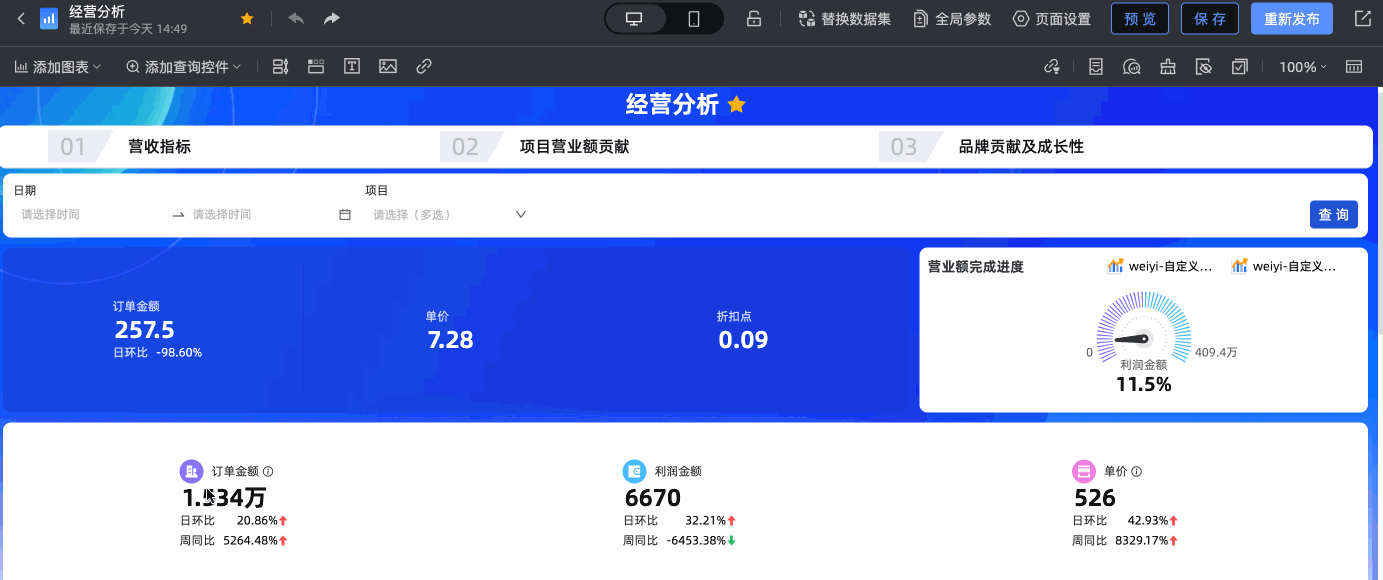
移动端布局配置
您可以在仪表板编辑页面,单击顶部菜单栏切换至移动端,在确保移动端布局锁解锁的前提下,调整图表在移动端的布局。
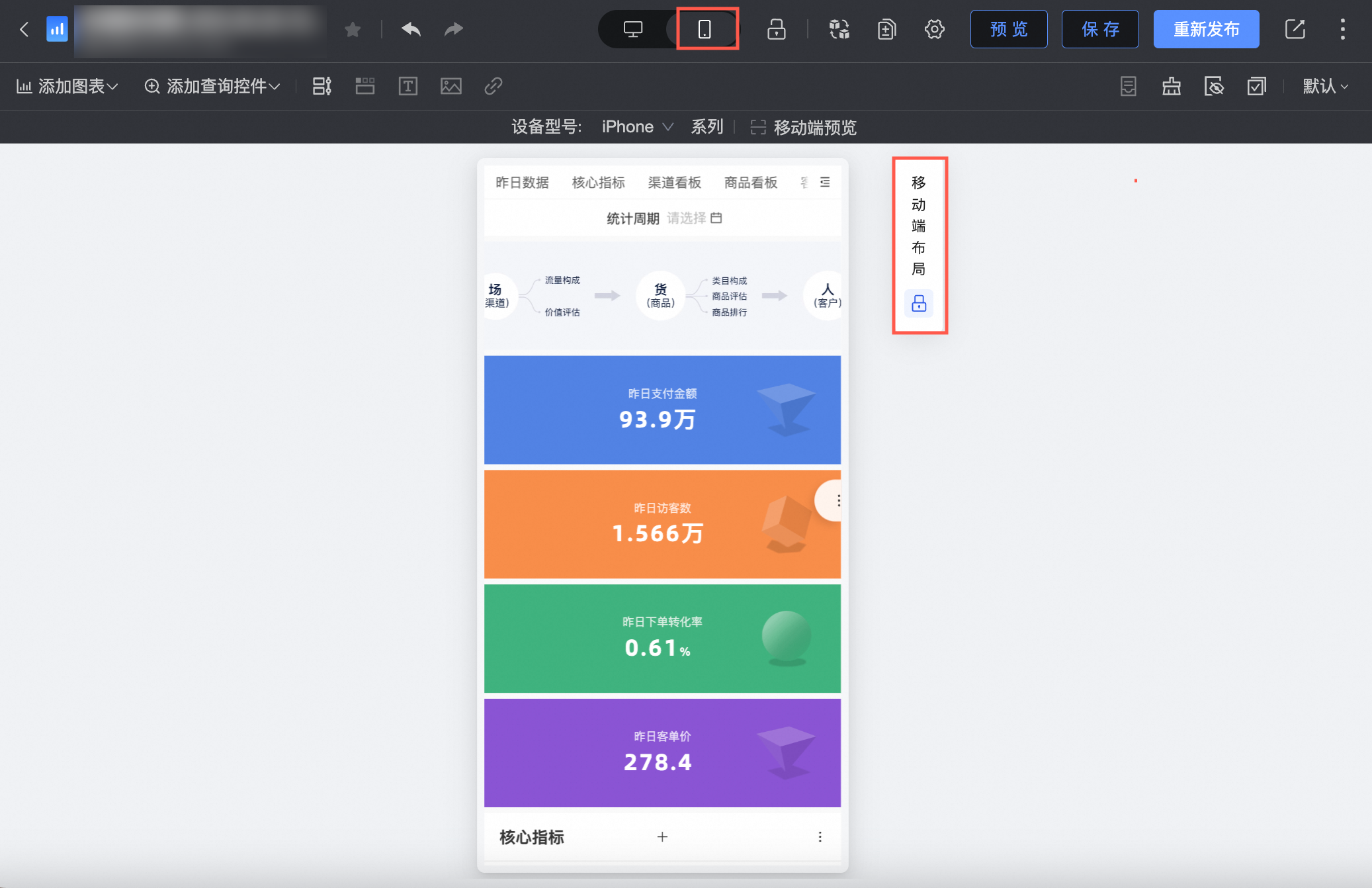
替换数据集
您可以在仪表板编辑页面,单击顶部菜单栏的![]() ,显示出当前仪表板的所有数据集列表。支持全局数据集替换操作,详情请参见数据集替换。
,显示出当前仪表板的所有数据集列表。支持全局数据集替换操作,详情请参见数据集替换。
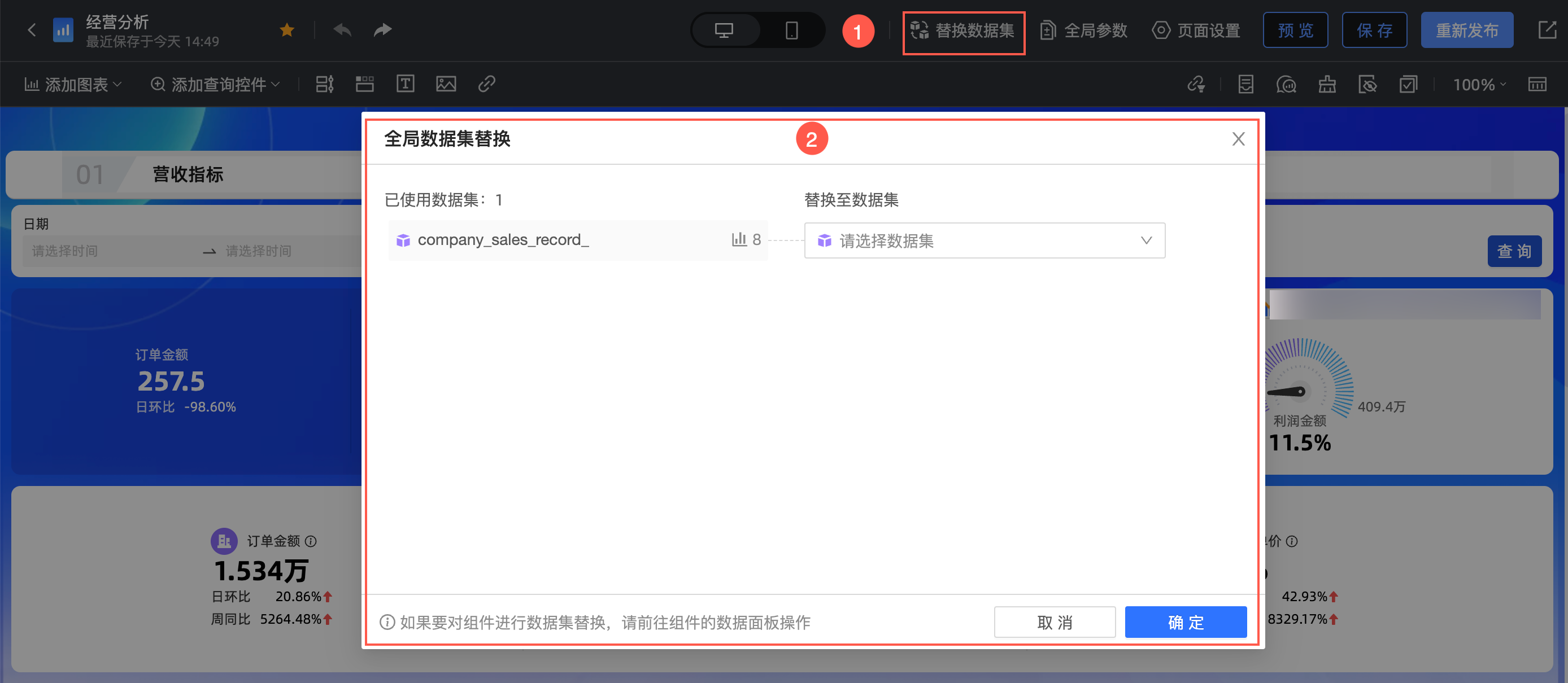
已使用数据集列表中(①)某数据集需要进行替换时,可以直接在右侧替换数据集中选择该空间下的已有数据集(②)。选择完成后,需进行两个数据集中的字段匹配选择(③)。
字段匹配选择时字段类型需要一致。
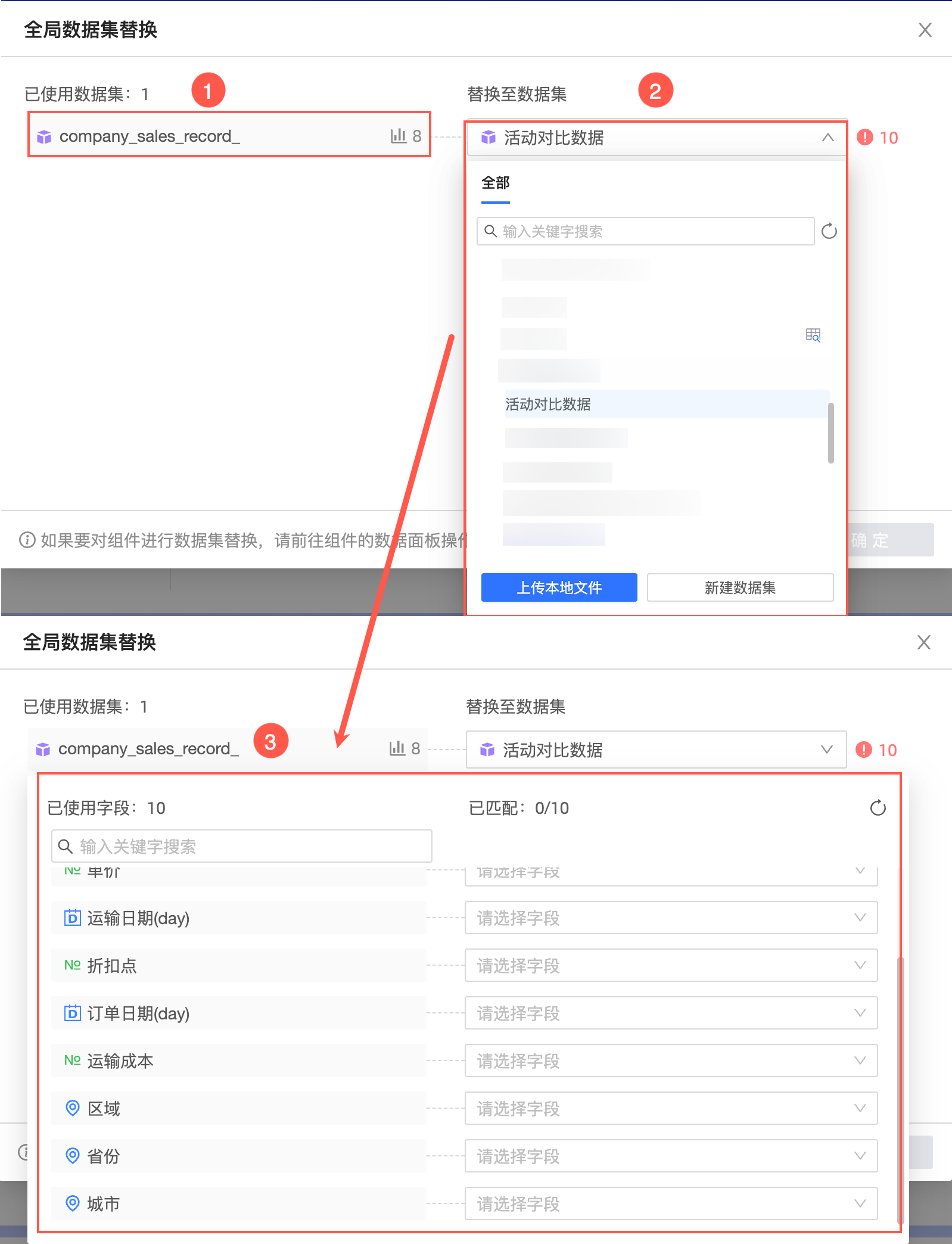
全局参数
个人版不支持设置全局参数,高级版和专业版只支持在群空间下设置全局参数。
仪表板创建完成并单击保存后,才支持设置全局参数。
您可以在仪表板编辑页面,单击顶部菜单栏的![]() 图标,在参数项对话框,配置全局参数。详细配置请参见配置全局参数。
图标,在参数项对话框,配置全局参数。详细配置请参见配置全局参数。
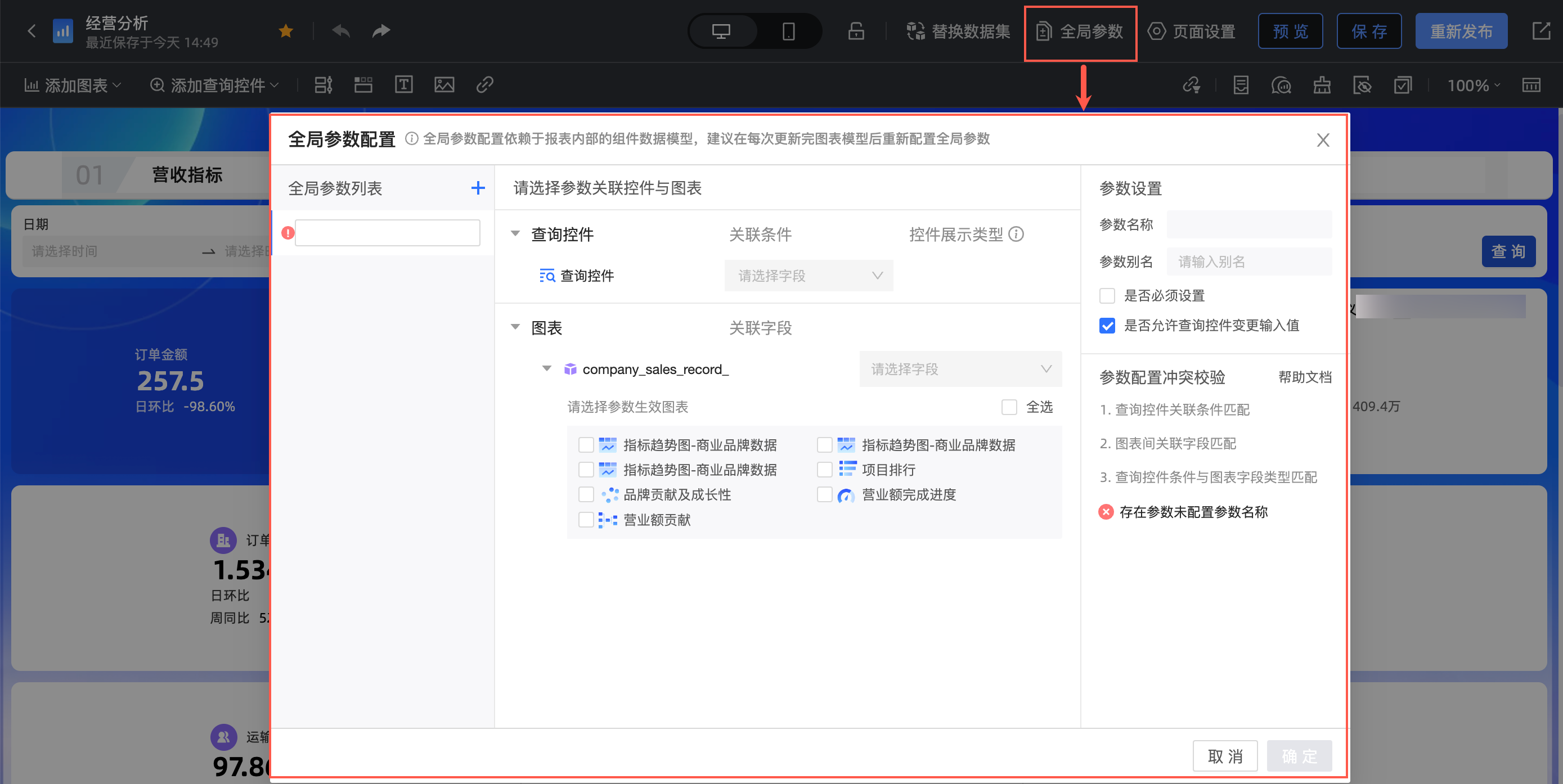
页面设置
您可以在仪表板编辑页面,单击顶部菜单栏的页面设置,设置仪表板的主题、联动控制、级联条件、全局参数等参数。
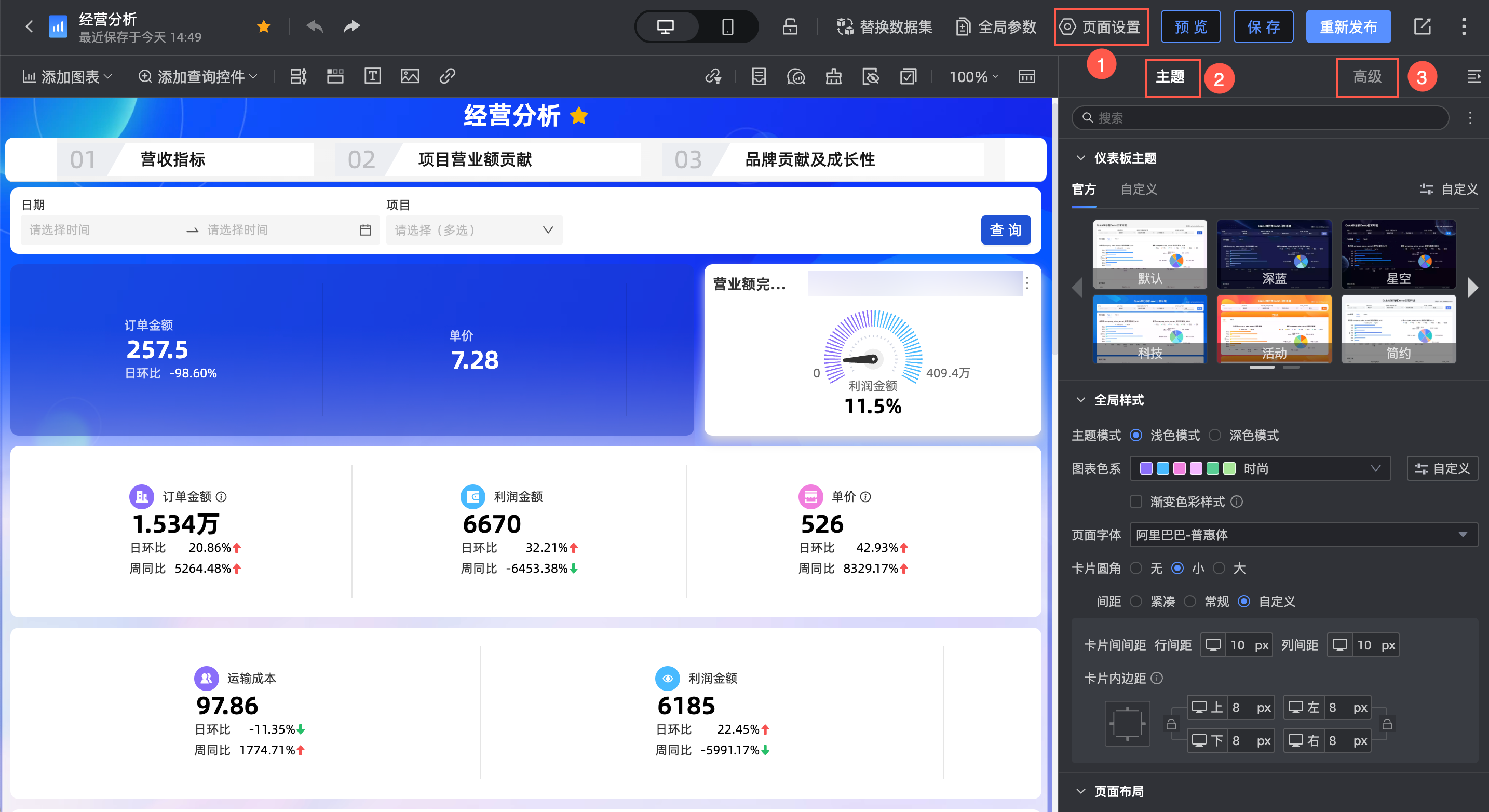
在主题页签,您可以设置仪表板的主题模板、全局配置的主题模板及自定义仪表板背景等,请参见主题设计。
在高级页签,配置基础设置、交互控制、级联条件和全局参数:
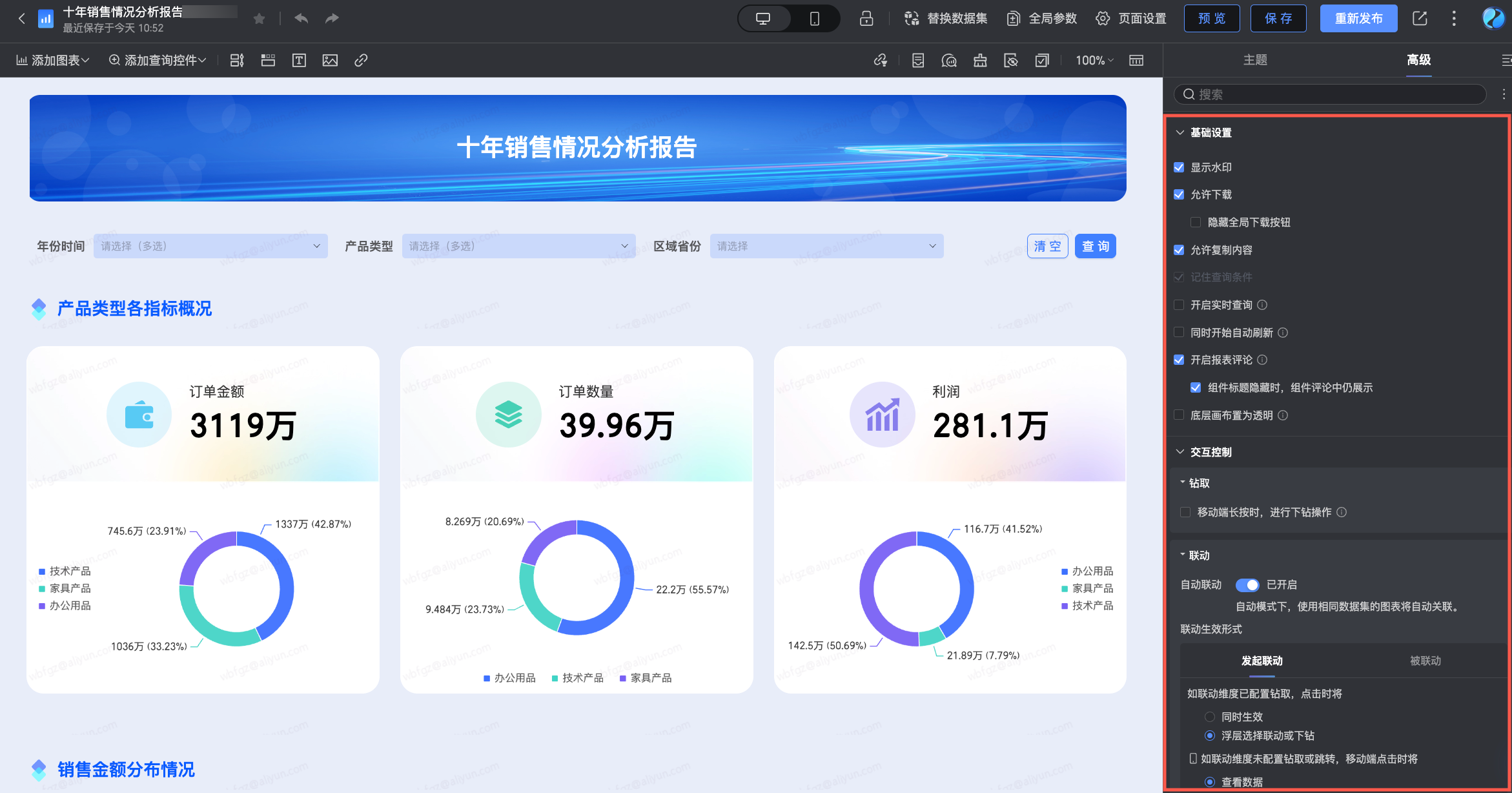
基础设置:支持在此进行以下设置。
显示水印:设置是否在当前报表中显示水印。
说明可以在此处设置水印显隐状态的前提是:已在组织管理下的水印设置中选中了允许每个报表可单独打开或关闭水印。
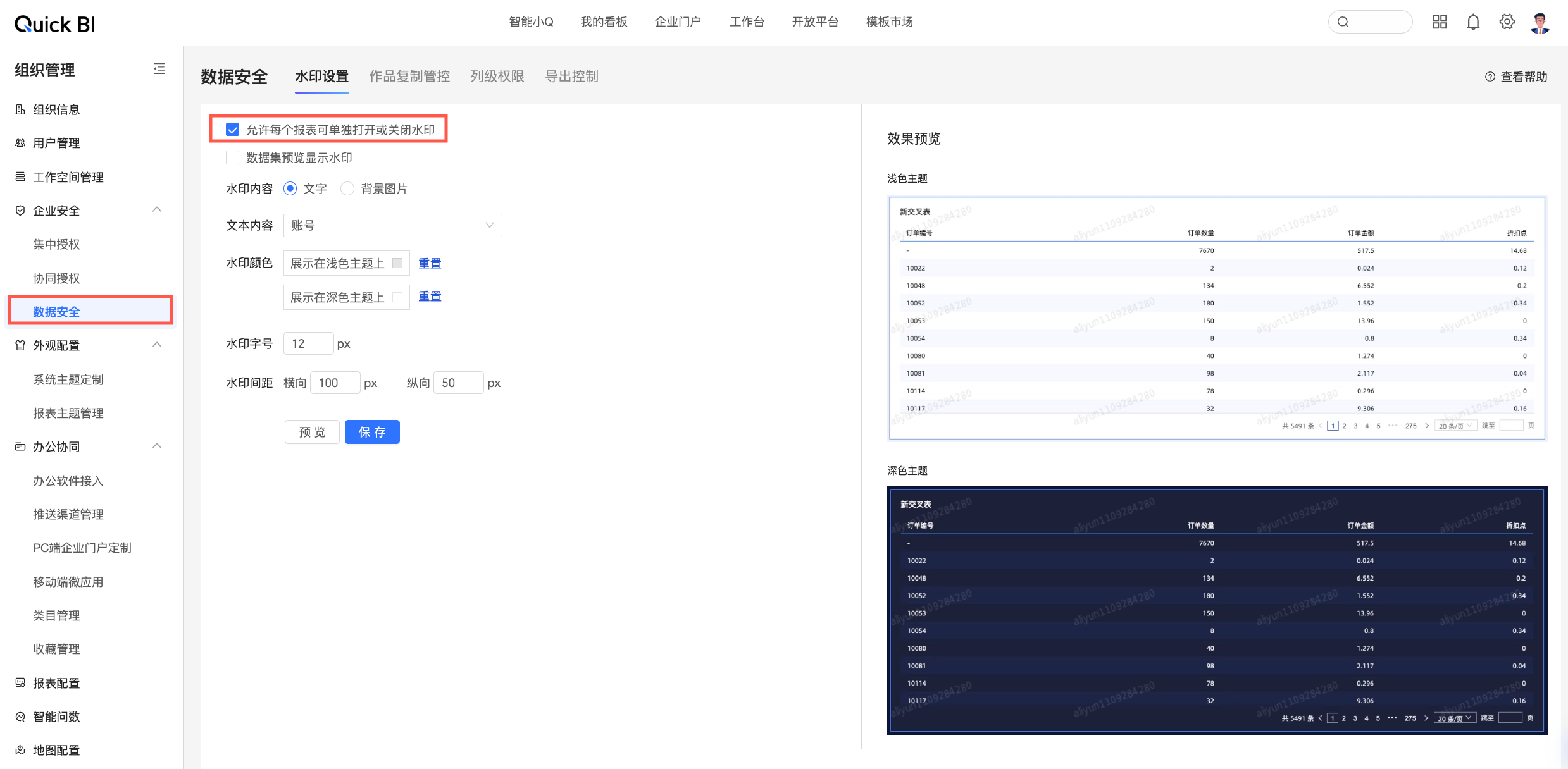
允许下载:设置是否允许下载当前报表。选中后当前全局报表及单图表均支持导出。您可以根据实际需求选择是否隐藏全局报表的导出按钮。
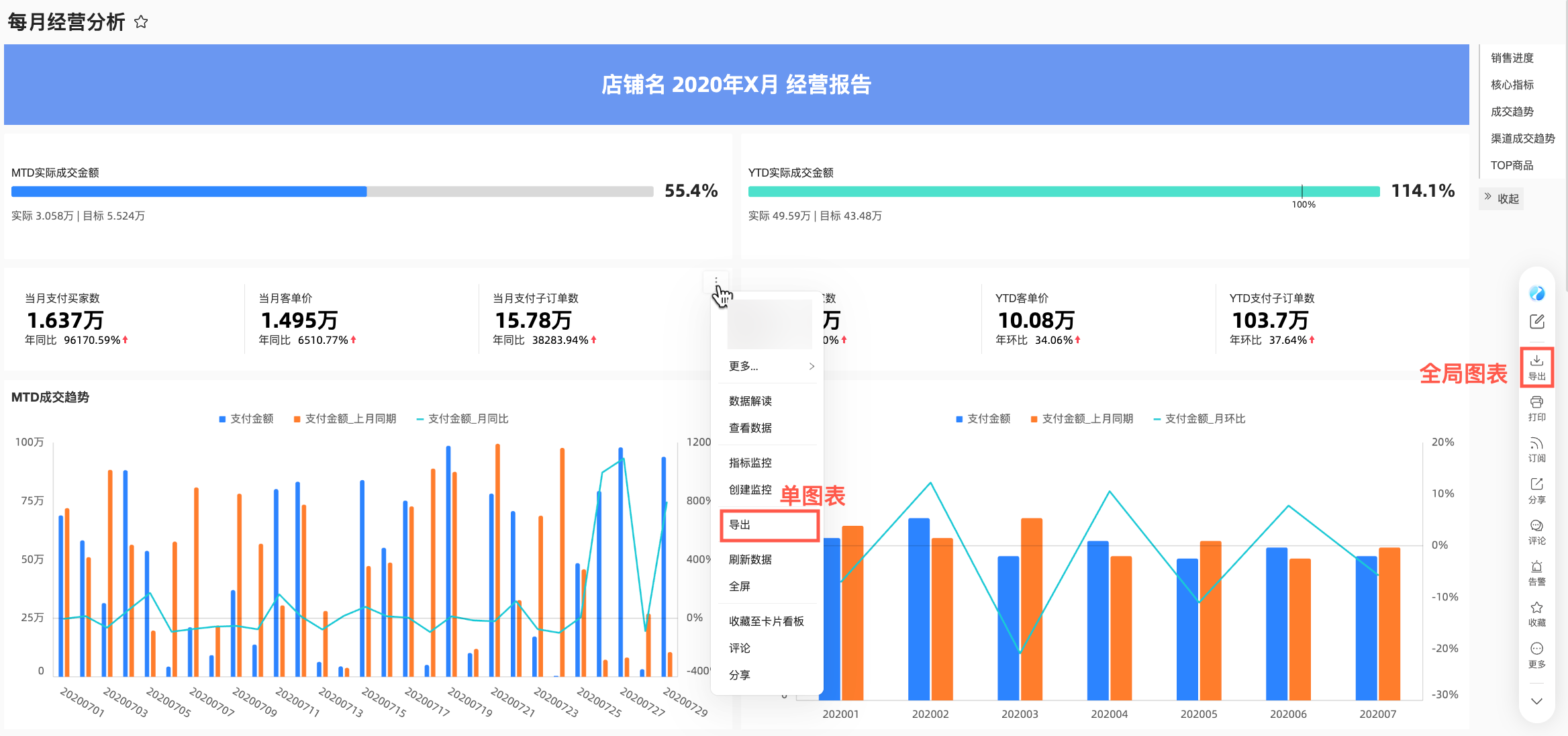 说明
说明可以在此处设置报表是否支持导出的前提是:组织管理下的导出控制中打开了允许导出的开关,且工作空间管理下的导出控制中也打开了允许导出的开关。关于导出操作的说明,请参见设置工作空间下的导出控制、导出控制。

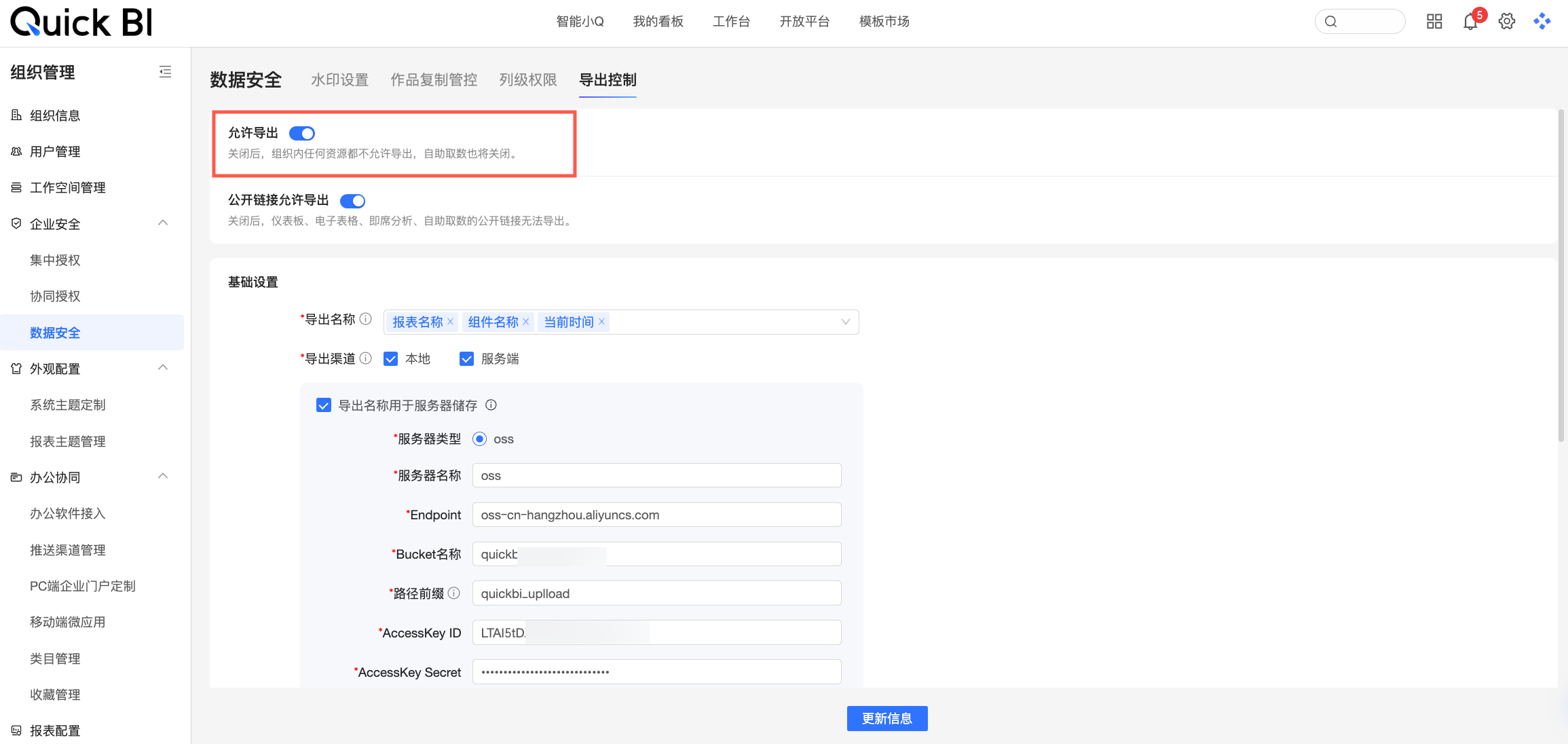
允许复制内容:设置是否允许复制图表中的内容。开启该选项后,可以通过点击或框选图表中的内容,并使用快捷键(例如:Windows系统的Ctrl+C)来复制数据。
记住查询条件:设置查询控件是否需要记住当前已输入的查询条件,以在下一次加载图表时直接显示当前查询条件相关联的数据结果。例如:在查询控件中输入日期为“2020-2025”并查询,下一次打开报表时,报表中将直接为您显示“2020-2025”的数据结果。
允许生成受众:设置是否允许生成受众。该功能与Quick Audience联动,生成的受众包需在Quick Audience中管理和使用。
开启实时查询:仪表板图表查询默认有一分钟缓存延迟,开启后无延迟但会增加数据源压力,请谨慎开启。
同时开始自动刷:开启该配置项后,所有配置了自动刷新的图表将在同一时间开始刷新(不再执行懒加载策略),所以同一时间接口请求会变多,影响页面加载速度,增加数据源压力,请谨慎开启。
开启报表评论:设置是否允许查看者评论报表。开启后,所有有权限查看报表的用户(免登态除外)都可以查看及发布评论。
底层画布置为透明:设置是否需要将报表底层画布背景置为透明状态。勾选后,底层画布将被置为透明态,适用于报表嵌入场景。
交互控制:支持在此进行以下设置。
钻取:设置在移动端长按图表某一数据点时,是否进行下钻操作。
说明仅饼图、环形图、玫瑰图、矩形树图支持该操作。
联动:设置是否开启全局自动联动功能,并配置全局图表发起联动及被联动时的生效形式。具体操作说明请参见联动。
级联条件:配置查询条件间的关联关系,请参见配置查询控件级联。
全局参数:在配置报表时,可以通过引用全局变量的方式支持一些需要参数变化的场景,请参见配置全局参数。
预览
单击预览选项后,仪表板进入预览模式,在预览模式下支持PC端和移动端两种预览模式,支持保存、复制预览链接和重新发布等操作,单击“继续编辑”后将回到编辑页面。
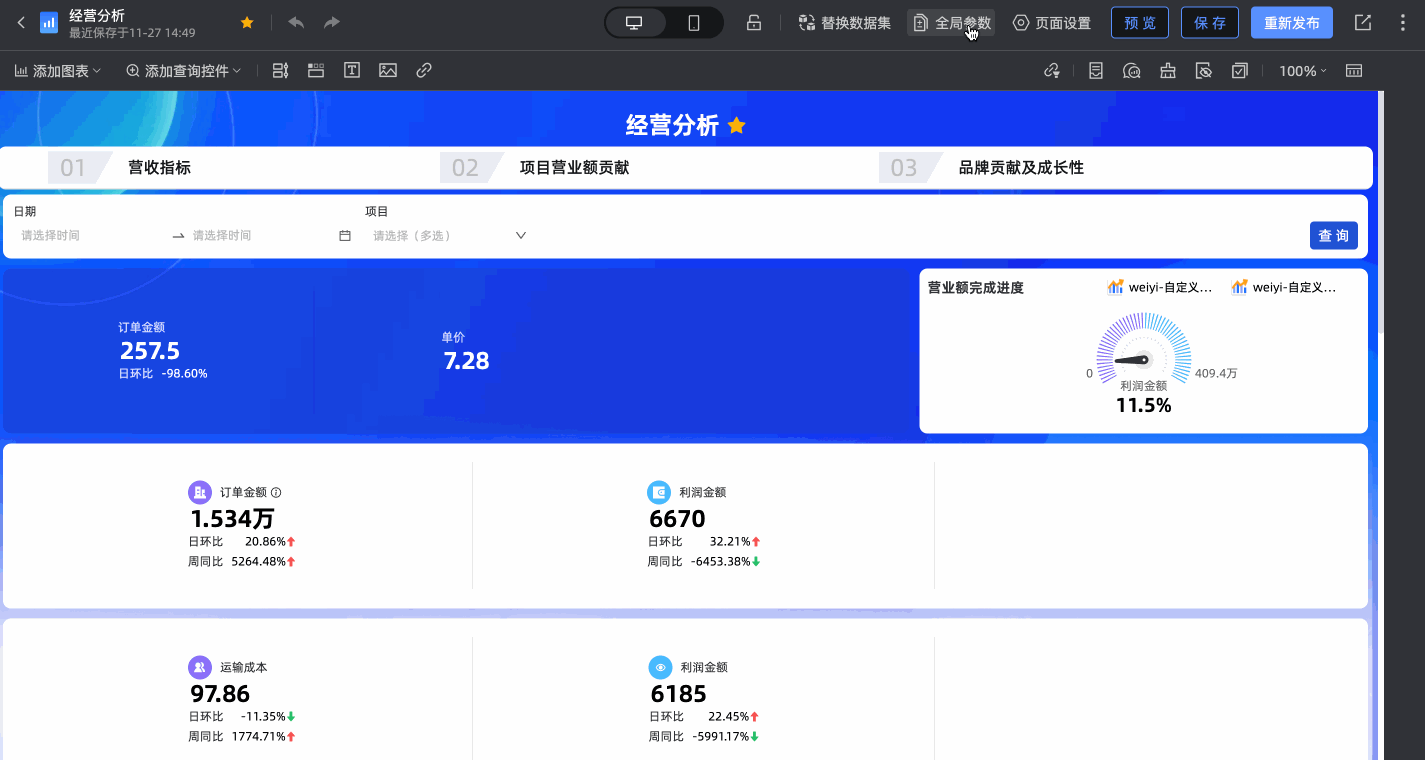
复制预览链接
复制预览链接主要用于将已保存未发布的内容,请他人先行验证的场景。
私密预览链接
单击私密预览链接选项后,有查看权限的用户可以查看最近一次保存的报表内容。
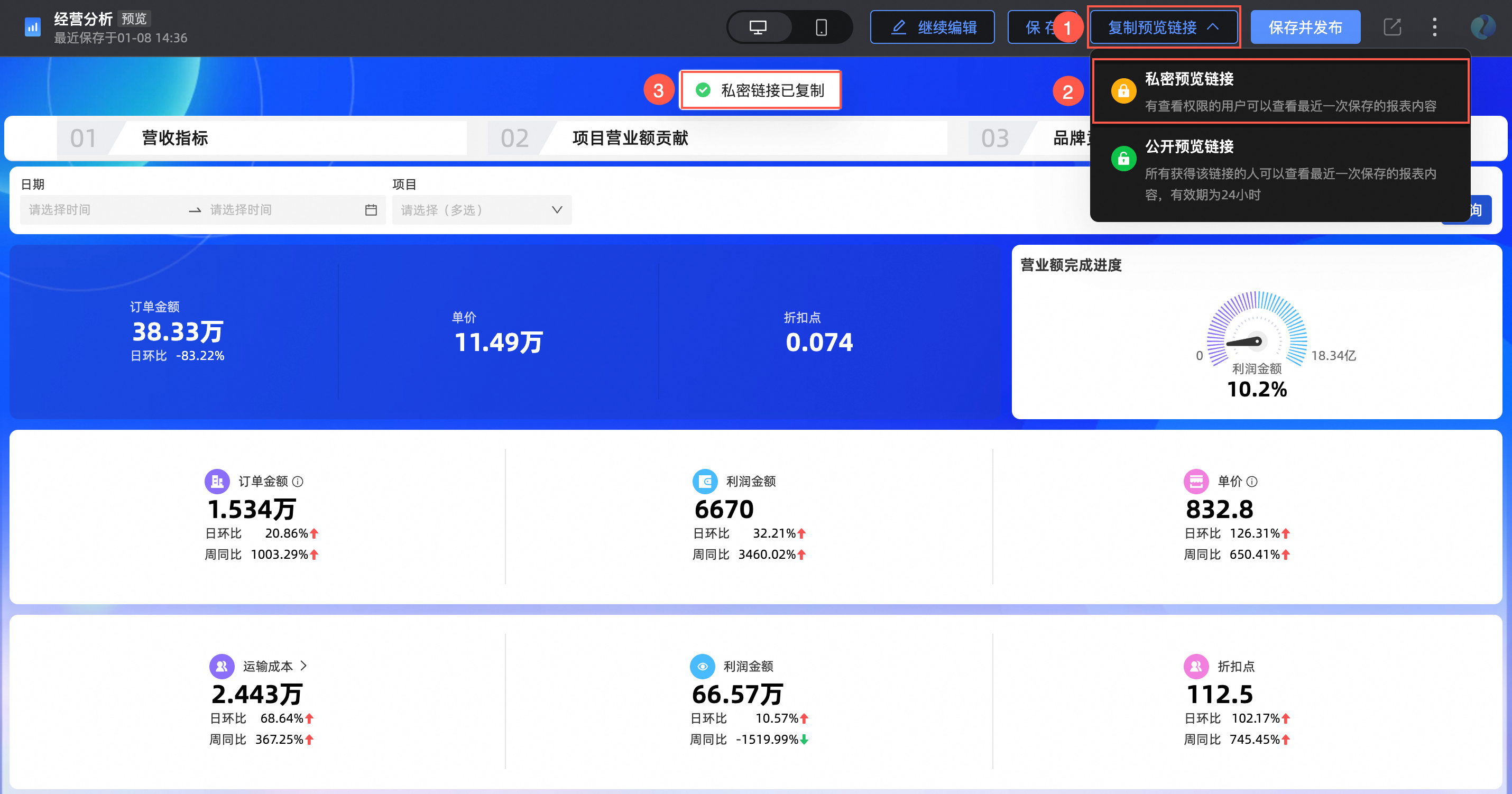
公开预览链接
单击公开预览链接选项后,所有获得该链接的人可以查看最近一次保存的报表内容,每次分享链接有效期为24小时,有效期内始终展示最后一次保存的内容。
使用前提:组织级、空间级均允许公开作品时,才可使用。
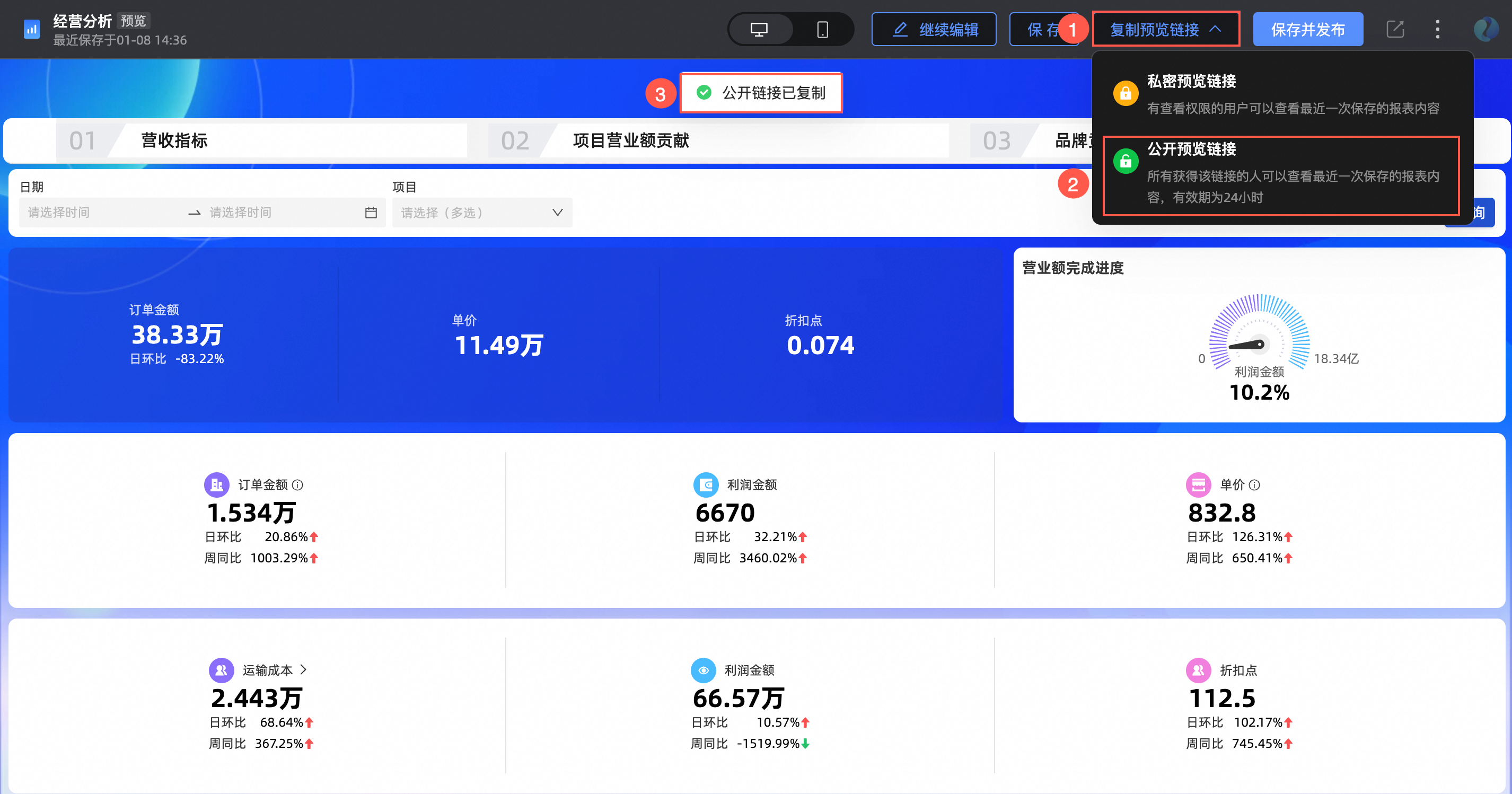
复制预览链接功能需要到报表配置中勾选允许复制预览链接后才可使用。
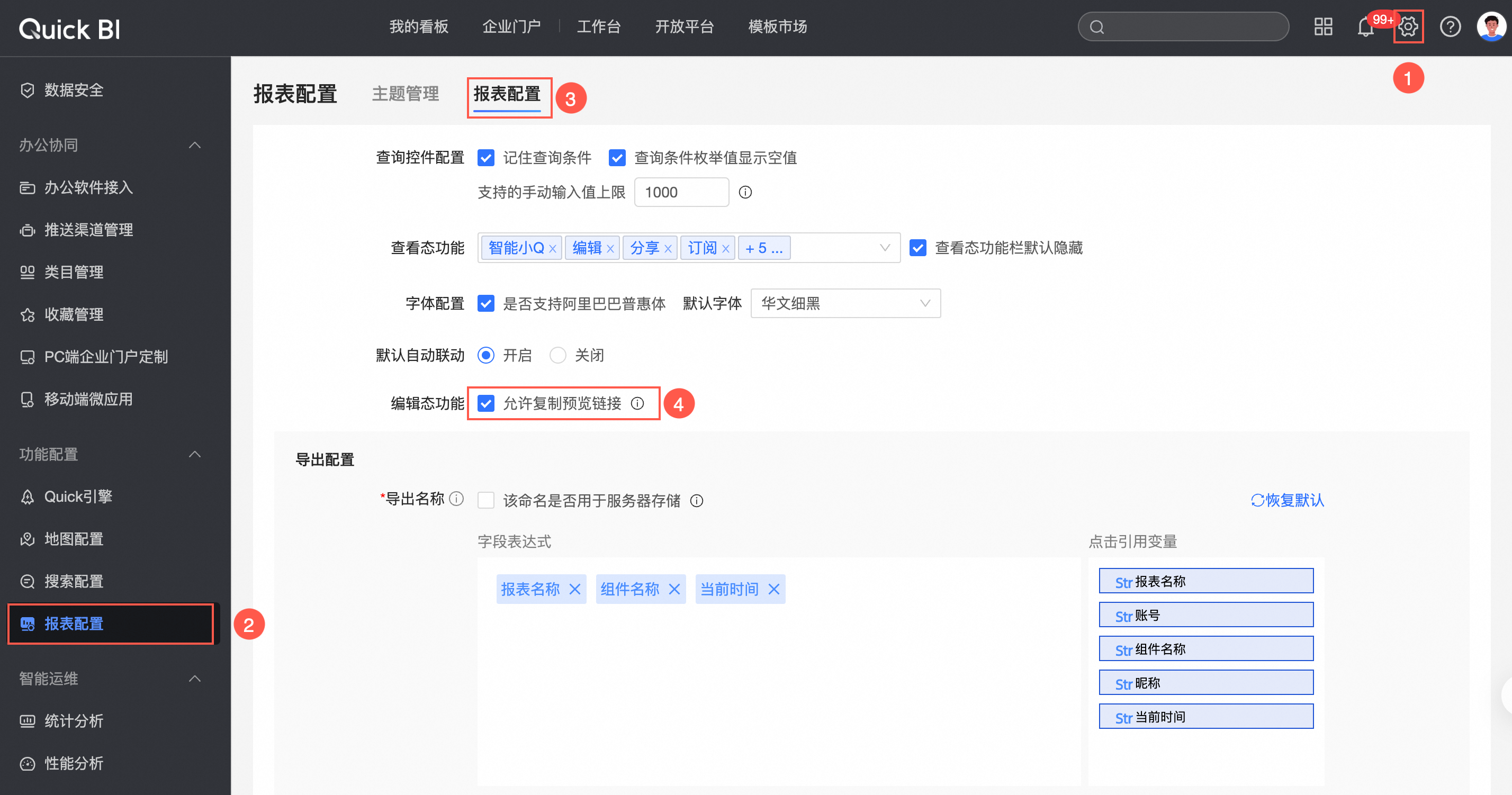
编辑后更多操作
当您完成仪表板的编辑操作后,可以单击顶部菜单栏的![]() 图标,下拉更多操作列表框,进行您需要的相关操作配置。
图标,下拉更多操作列表框,进行您需要的相关操作配置。
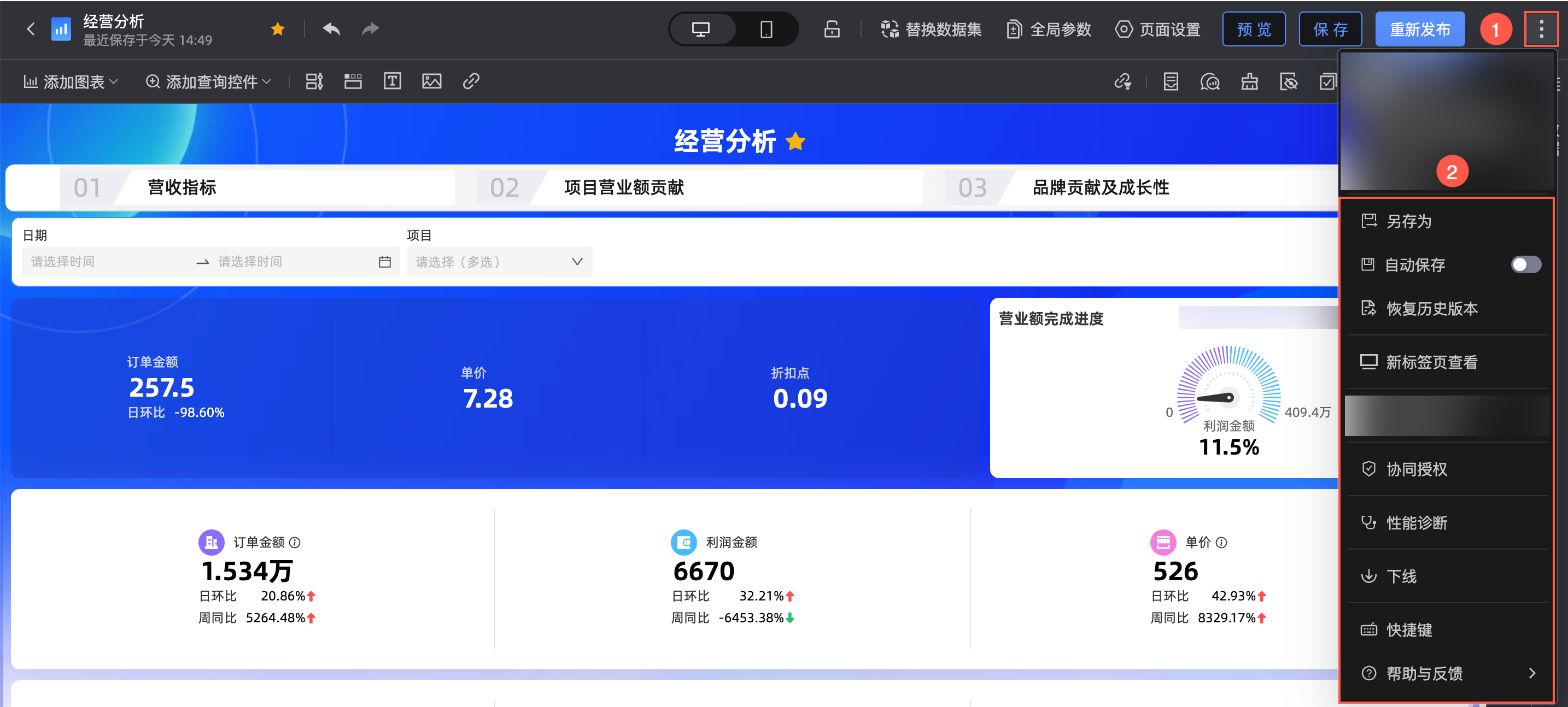
自动保存
开启自动保存开关后,持续编辑仪表板时,系统每5分钟会自动保存仪表板。
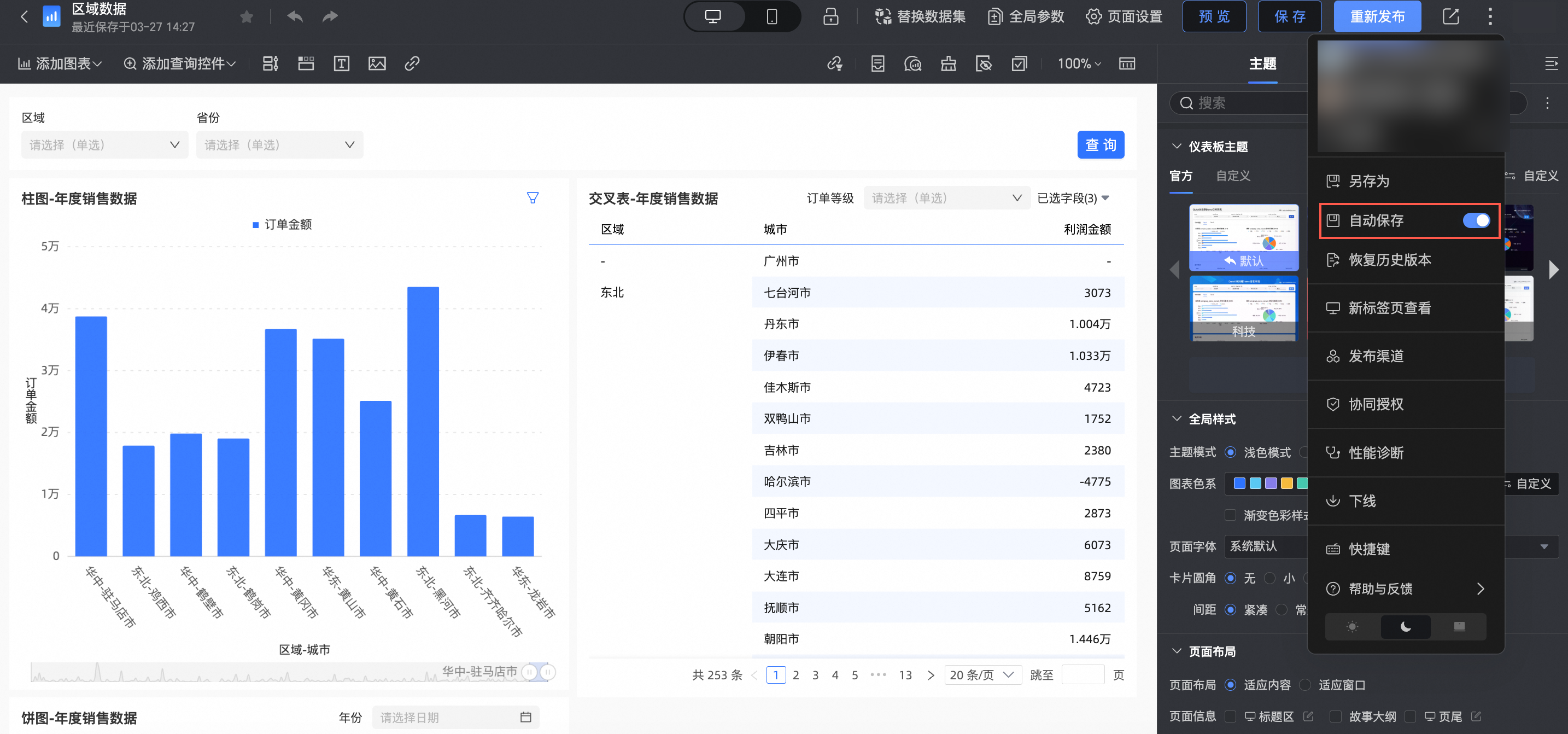
您也可以在新建仪表板时,打开自动保存开关。
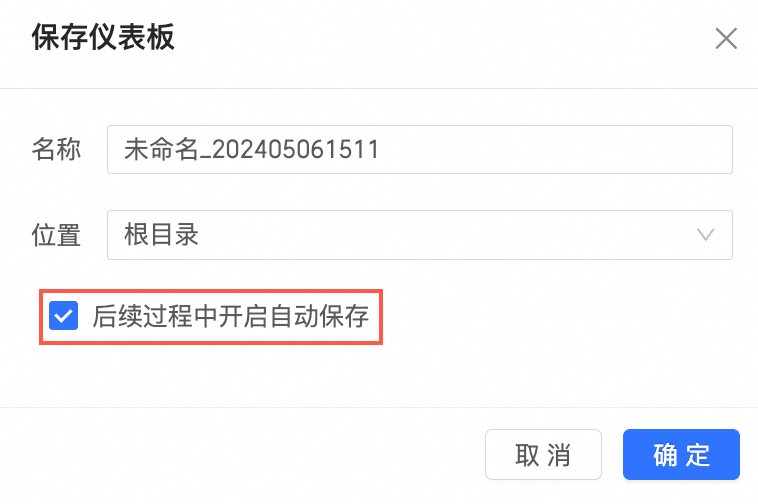 说明
说明最多保留三个月内最近的5个发布版本和15个保存版本。
恢复历史版本
您可以在历史版本列表中,单击找到对应的版本并单击恢复。
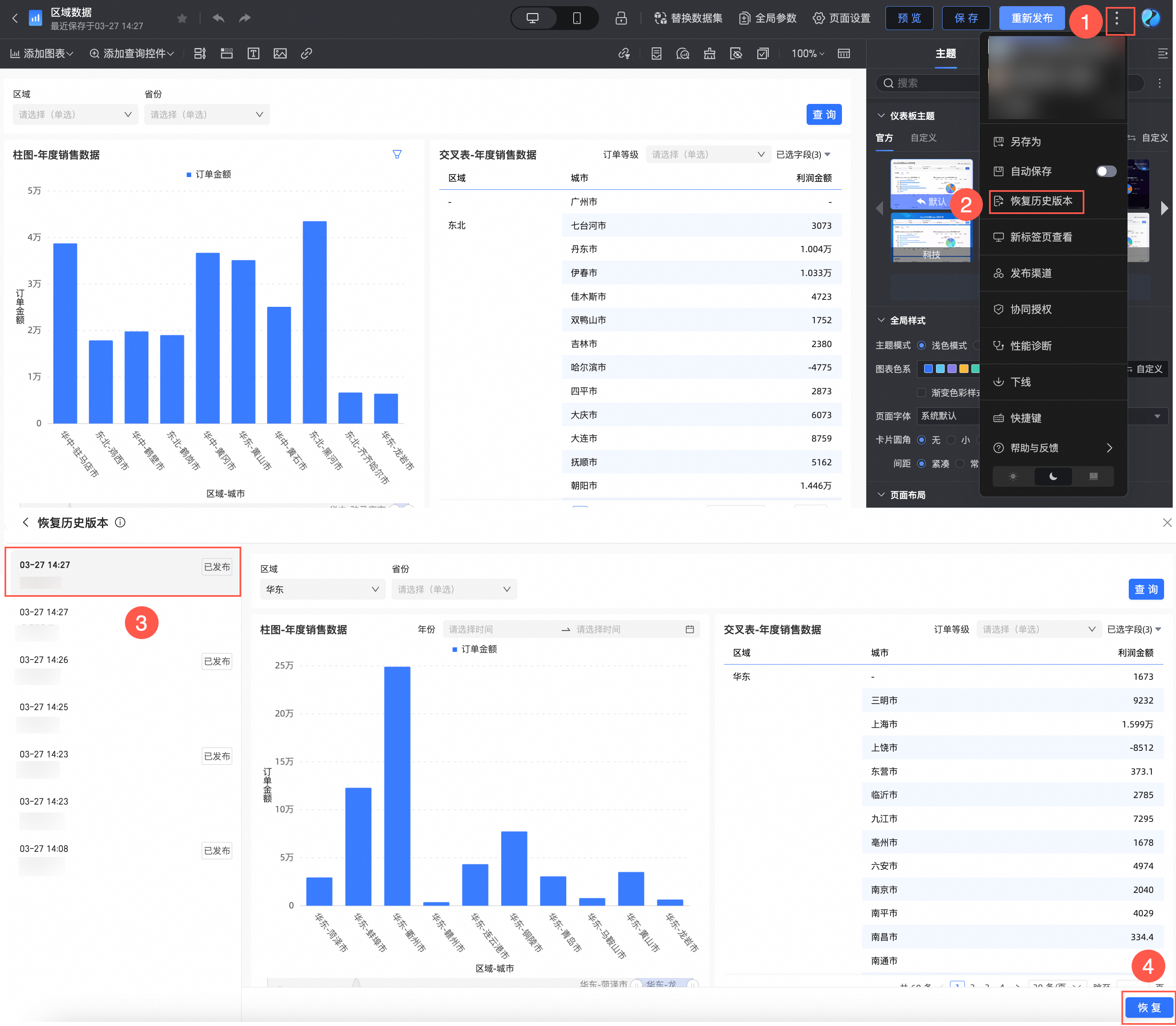
最多保留三个月内最近的5个发布版本和15个保存版本。
嵌入分析/发布渠道
仪表板内支持多渠道嵌入报表,单击顶部菜单栏中的![]() 图标,选择嵌入分析、点击开通嵌入后即可进行报表嵌入配置。
图标,选择嵌入分析、点击开通嵌入后即可进行报表嵌入配置。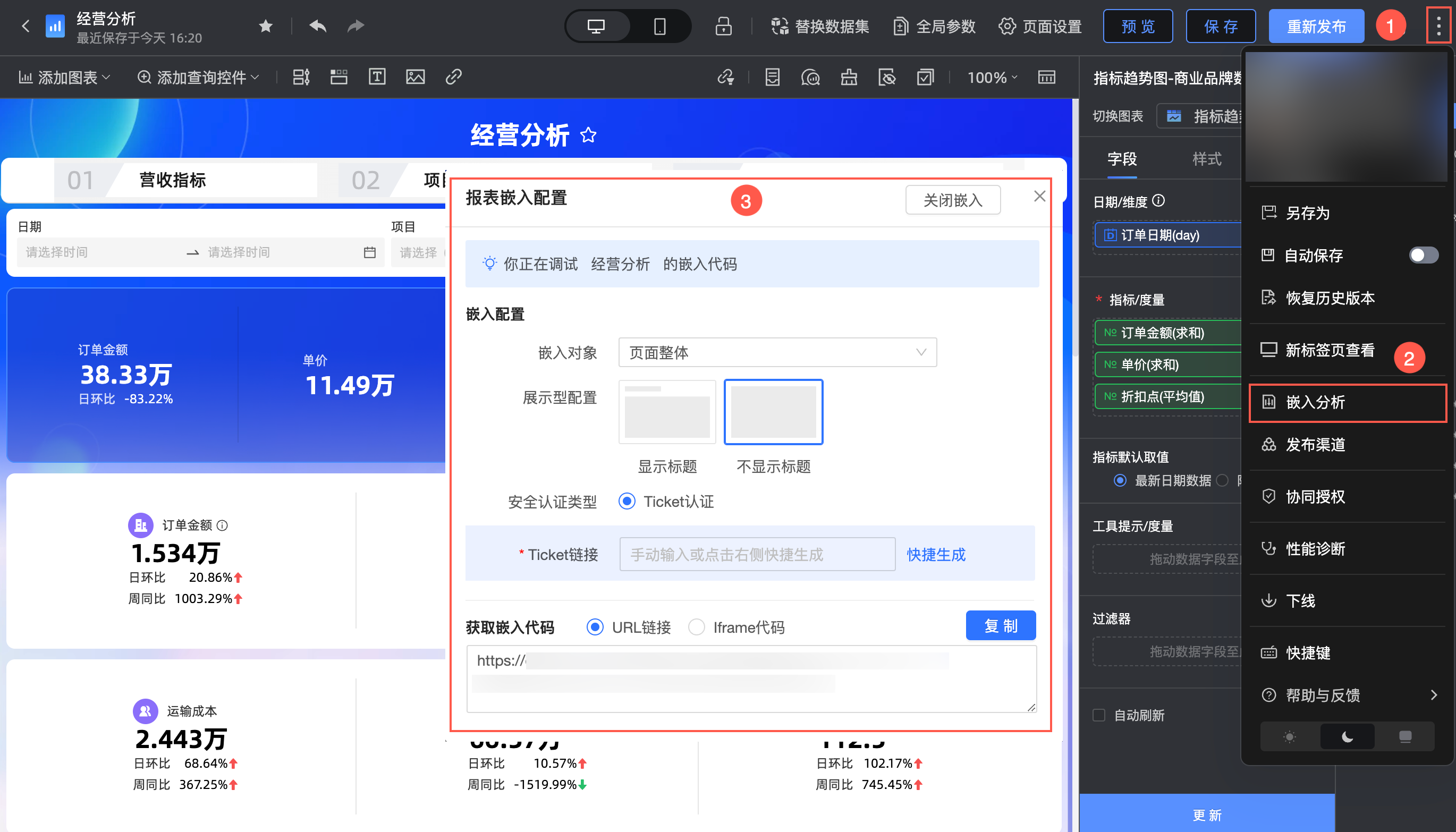
为仪表板开通嵌入后,您可以续进行发布渠道配置。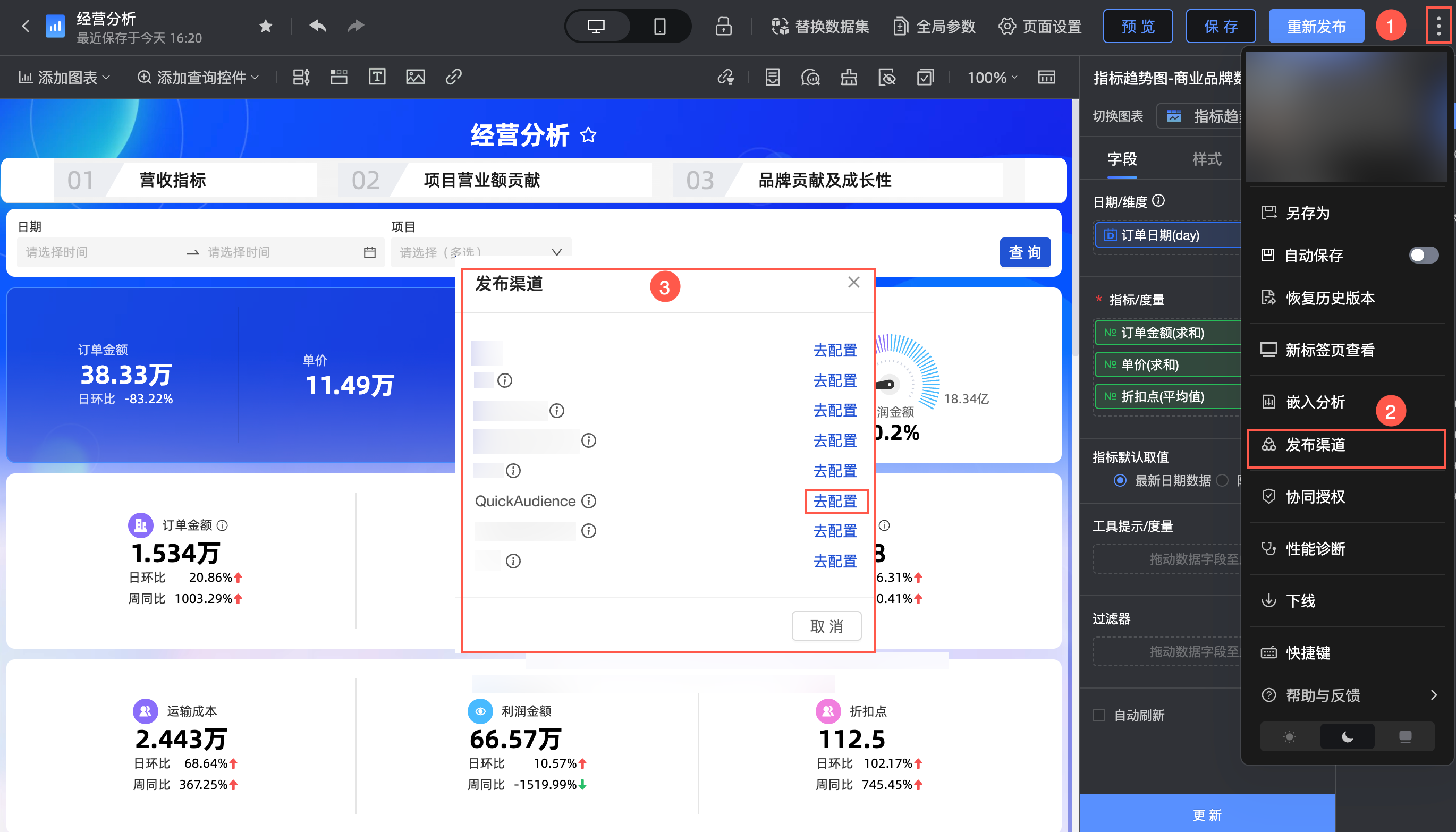
详细配置请参见发布渠道。
协同授权
当您已完成编辑并保存发布仪表板报表后,单击顶部菜单栏中的![]() 图标,下拉更多操作列表框选择协同授权即可进行配置,详细配置请参见授权设置。
图标,下拉更多操作列表框选择协同授权即可进行配置,详细配置请参见授权设置。
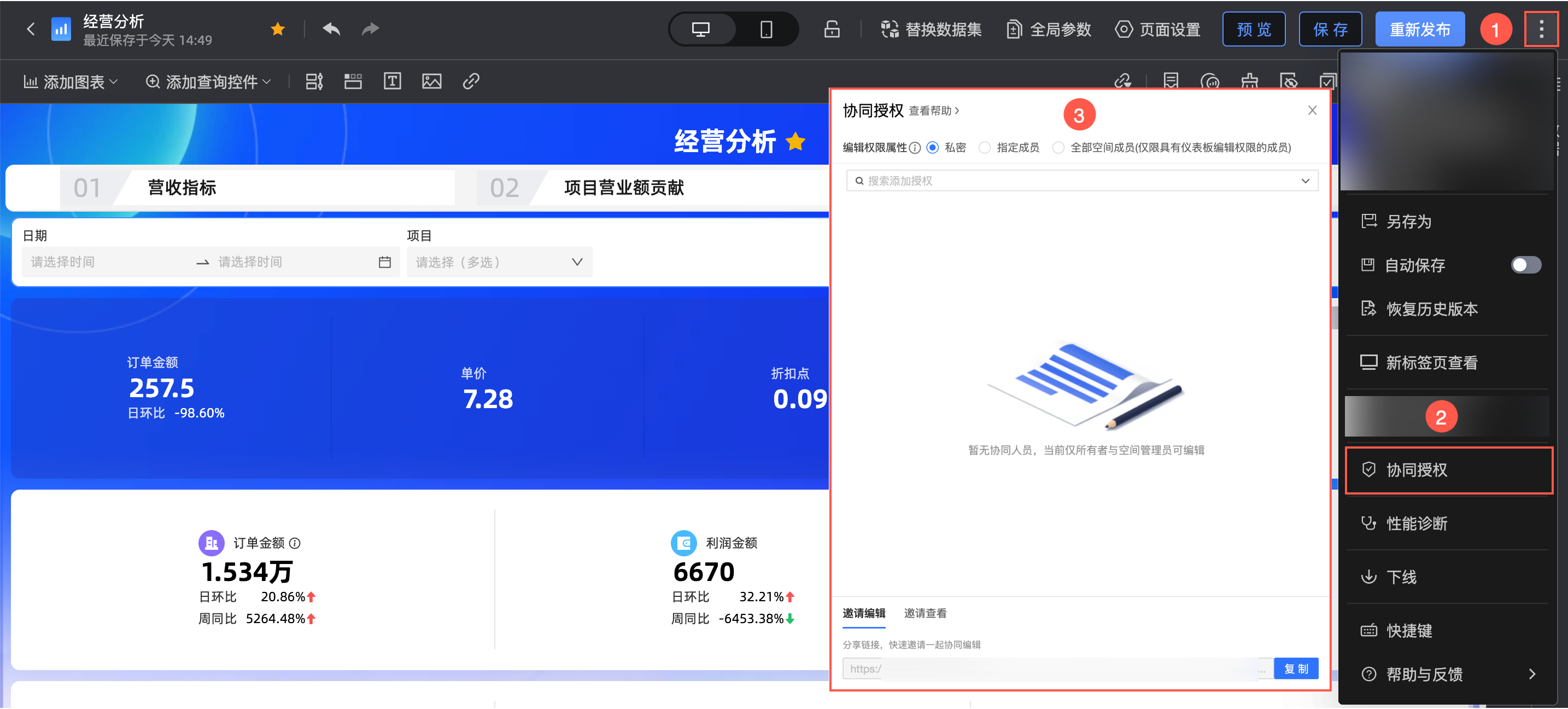
性能诊断
点击性能诊断按钮后,将在仪表板右侧展示本报表的性能诊断具体内容,通过性能诊断功能可以帮助您发现和解决报表和数据分析操作中的性能问题,详情配置请参见性能诊断。
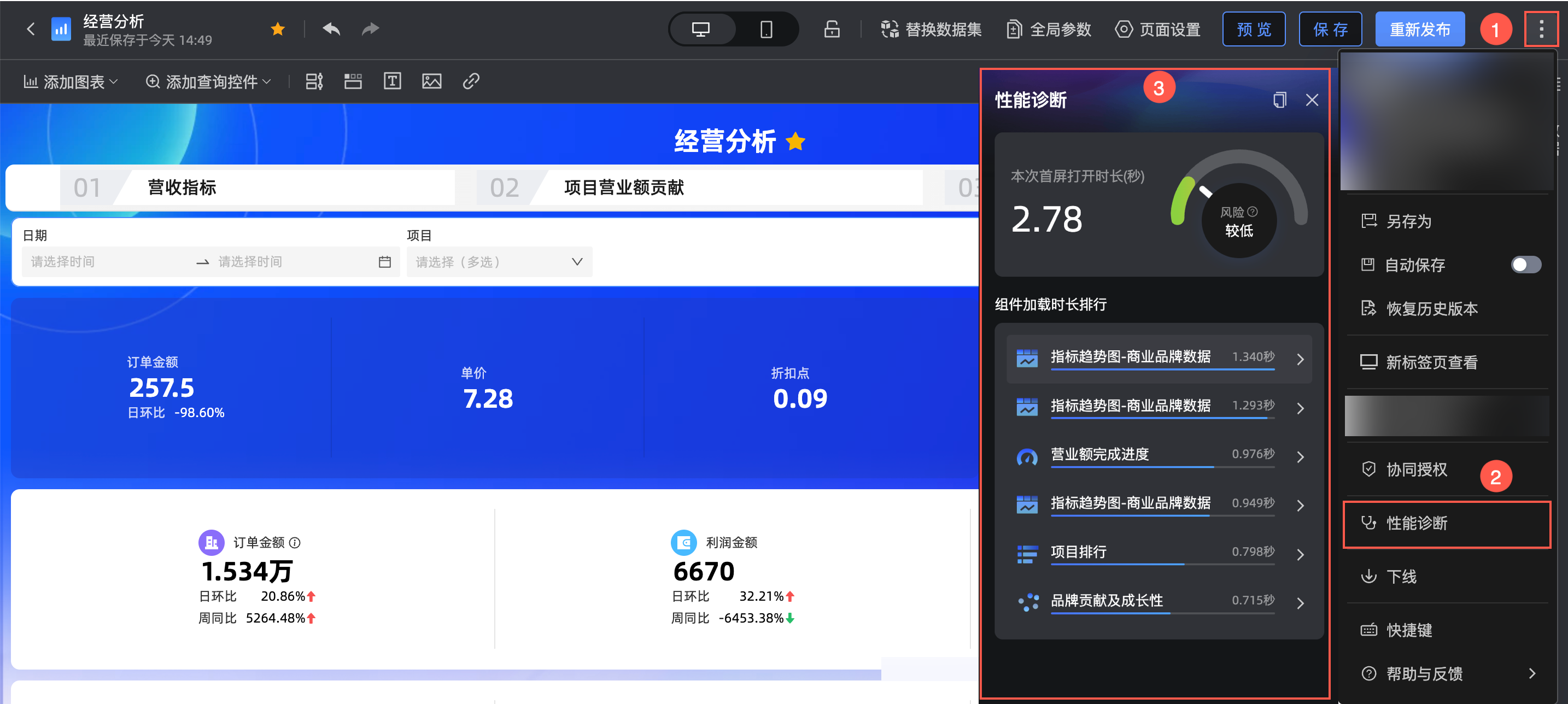
下线
单击下线选项后提示“是否确定下线?”选项,选择确定按钮后报表将不可被查看。
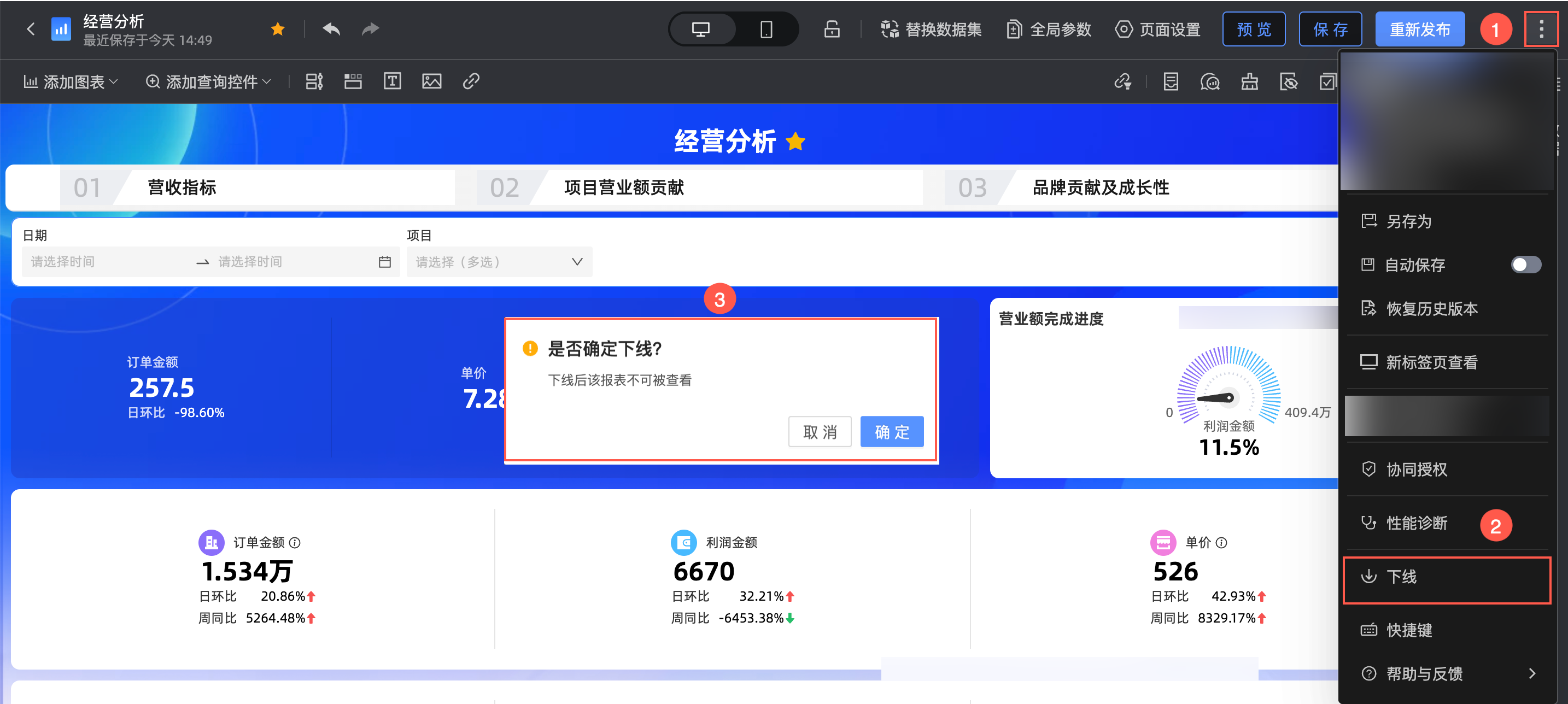
快捷键
在制作仪表板过程中,支持使用快捷键来操作图表,提高制表效率。
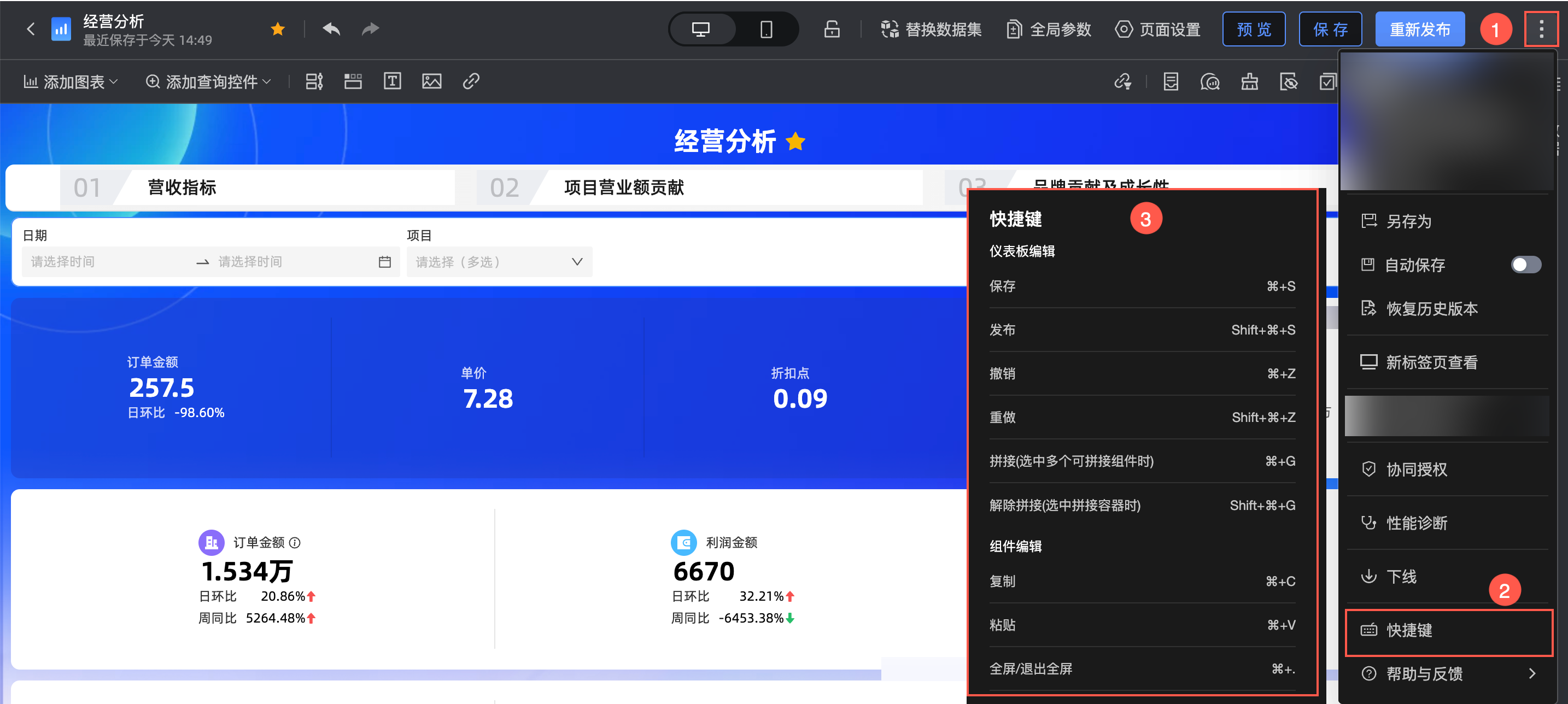
帮助与反馈
当您在刚入门操作图表过程中,可以在帮助与反馈功能内查阅帮助文档、答疑机器人、操作视频、新手引导等入门教程。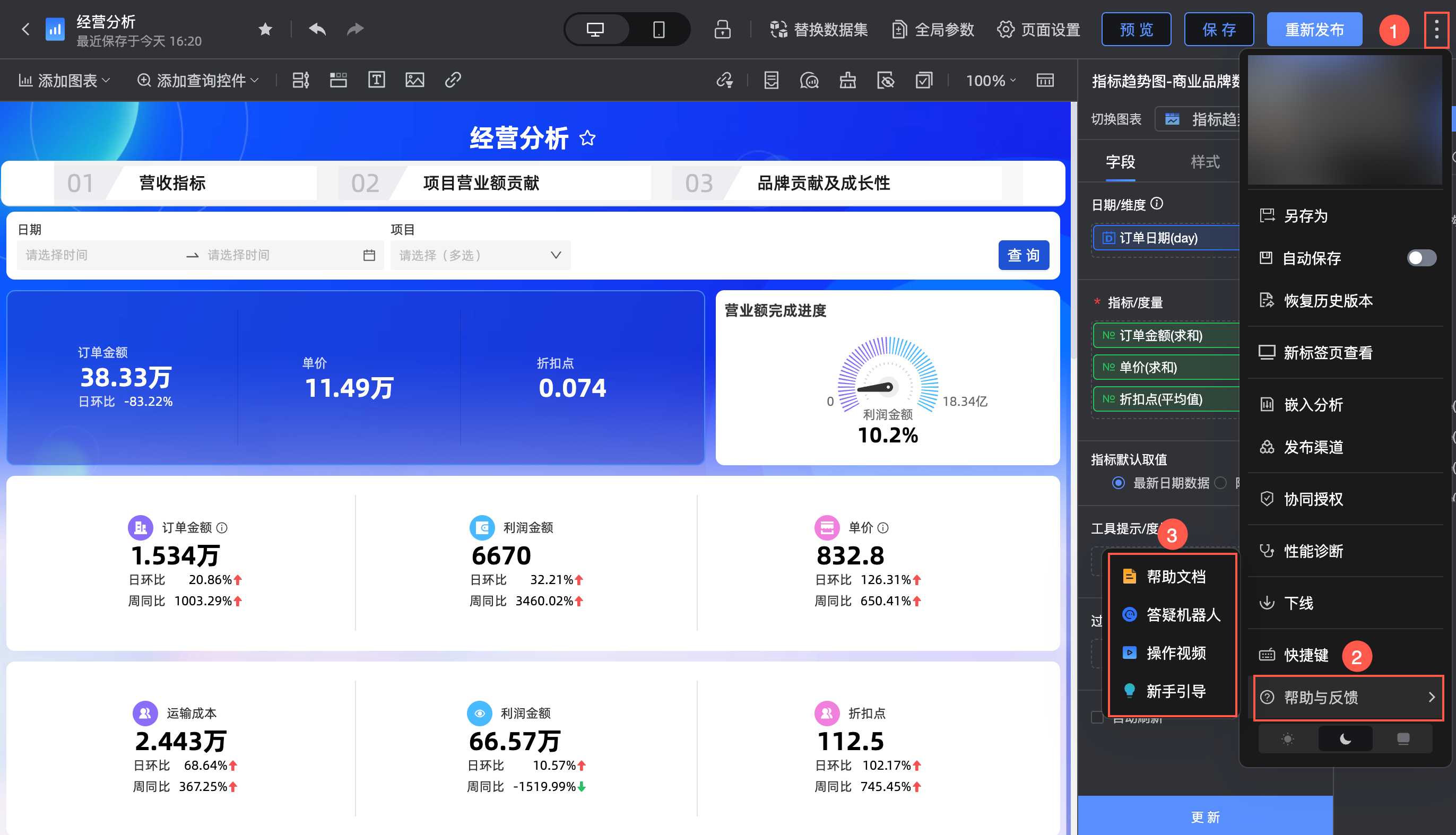
工具栏配置
配置区介绍

配置区一共包含14块操作内容,分别为:1、添加图表,2、添加查询控件,3、故事线,4、Tab,5、富文本,6、图片,7、内嵌页面,8、联动筛选面板,9、复用其他组件资源,10、智能问答,11、格式刷,12、已隐藏的图表,13、批量操作,14、页面栅格设置。
复用其他组件资源
您可以直接复用同一工作空间内其他作品的组件,也可以选择复用模板市场的仪表板组件,以快速完成报表搭建,省时省力。
复用限制
只能复用已发布作品中的组件。
选择复用组件时,暂不支持跨仪表板选择。需在同一个仪表板中选择组件并完成复制后,再于另一个仪表板中进行挑选和复制。
目前支持复用的组件类型为:控件-Tab组件、控件-富文本、控件-图片、图表组件、自定义组件。
操作说明
点击仪表板编辑页面工具栏的
 图标。
图标。在请选择待复制的组件窗口中,选择需要复制的仪表板组件。您可以通过在搜索框中输入仪表板关键词,快速定位需要复制的仪表板。
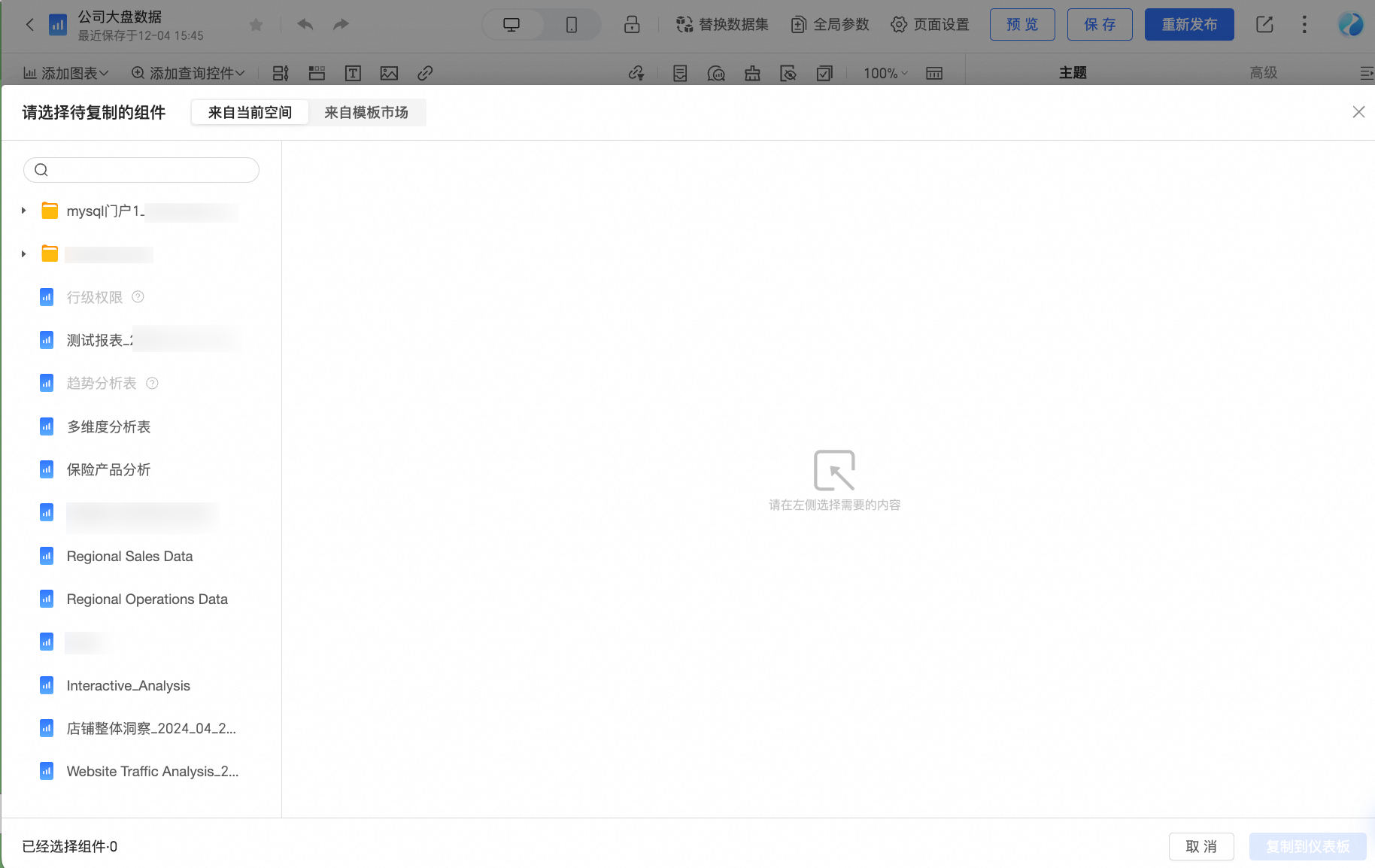
在来自当前空间页签下,展示了当前空间内的所有仪表板,您可以在此选择已发布作品的组件并复制到仪表板。
在来自模板市场页签下,展示了企业内部模板及模板市场模板,您可以在此选择模板作品的组件并复制到仪表板。
选中需要复用的组件后,点击复制到仪表板,即可在当前仪表板中看到复用的组件。
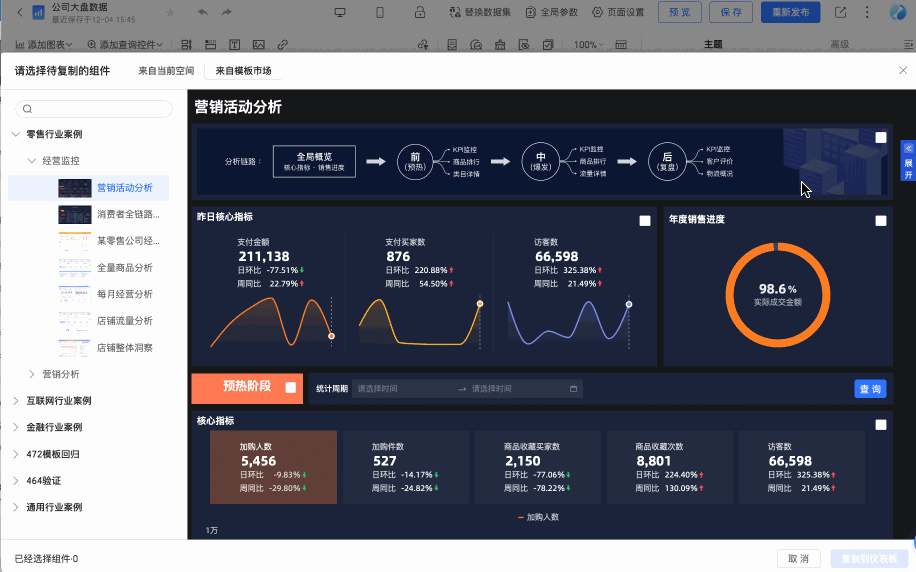
格式刷
您可以通过格式刷快速将已有图表样式同步至其它图表上,高效编辑图表。
刷新样式至相同图表
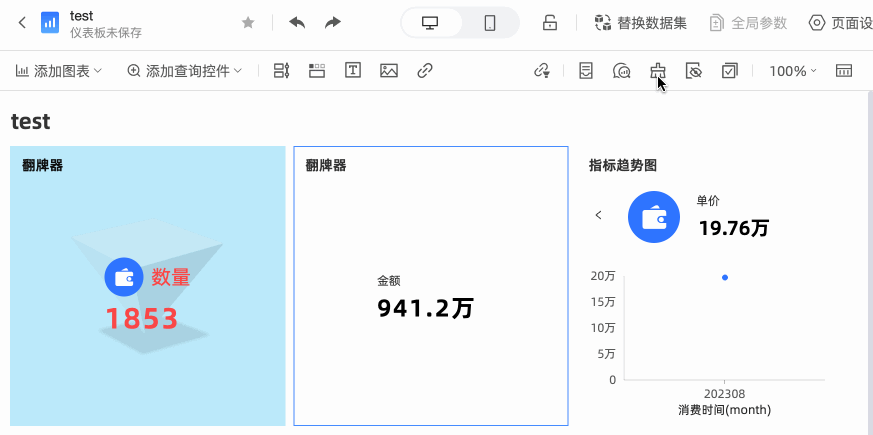
刷新样式至不同图表
源图表和目标图表有相同样式配置项时,可以刷新样式至新图表。例如,刷新翻牌器样式至仪表盘,则图表对应的样式见下表。
操作后效果如下。
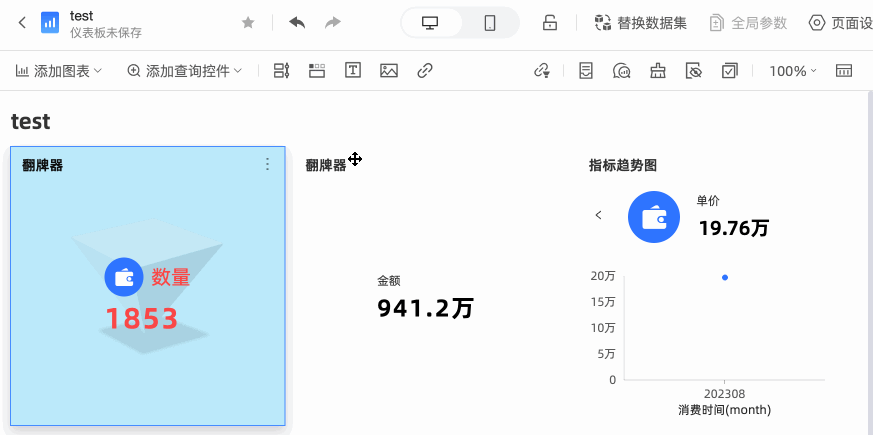
样式 | 配置项 | 源图表 | 新图表 | 是否同步样式 |
基础样式 | 显示主标题 | 支持 | 支持 | 同步 |
备注 | 支持 | 支持 | 同步 | |
尾注 | 不支持 | 支持 | 不同步 | |
展示链接跳转 | 支持 | 支持 | 同步 | |
自定义背景填充 | 支持 | 不支持 | 不同步 | |
可视化样式 | 不支持 | 支持 | 不同步 | |
功能配置 | 设置起点值和终点值 | 不支持 | 支持 | 不涉及 说明 仅同步样式,这里是数据设置,不涉及样式同步。 |
样式配置 | 数据指标展示 | 支持 | 支持 | 同步 |
指标修饰图及指标展示位置 | 支持 | 不支持 | 不同步 | |
区间划分与配色 | 不支持 | 支持 | 不同步 | |
条件格式 | 自定义数据样式 | 不支持 | 支持 | 不涉及 说明 仅同步样式,这里是数据设置,不涉及样式同步。 |
系列设置 | 自定义指标前后缀 | 不支持 | 支持 |
组件拼接
在仪表板制作过程中,单击顶部菜单栏的批量操作,勾选需要进行拼接的组件后,单击拼接生成拼接组件。
仅PC端仪表板支持,移动端仪表板不支持。
功能入口
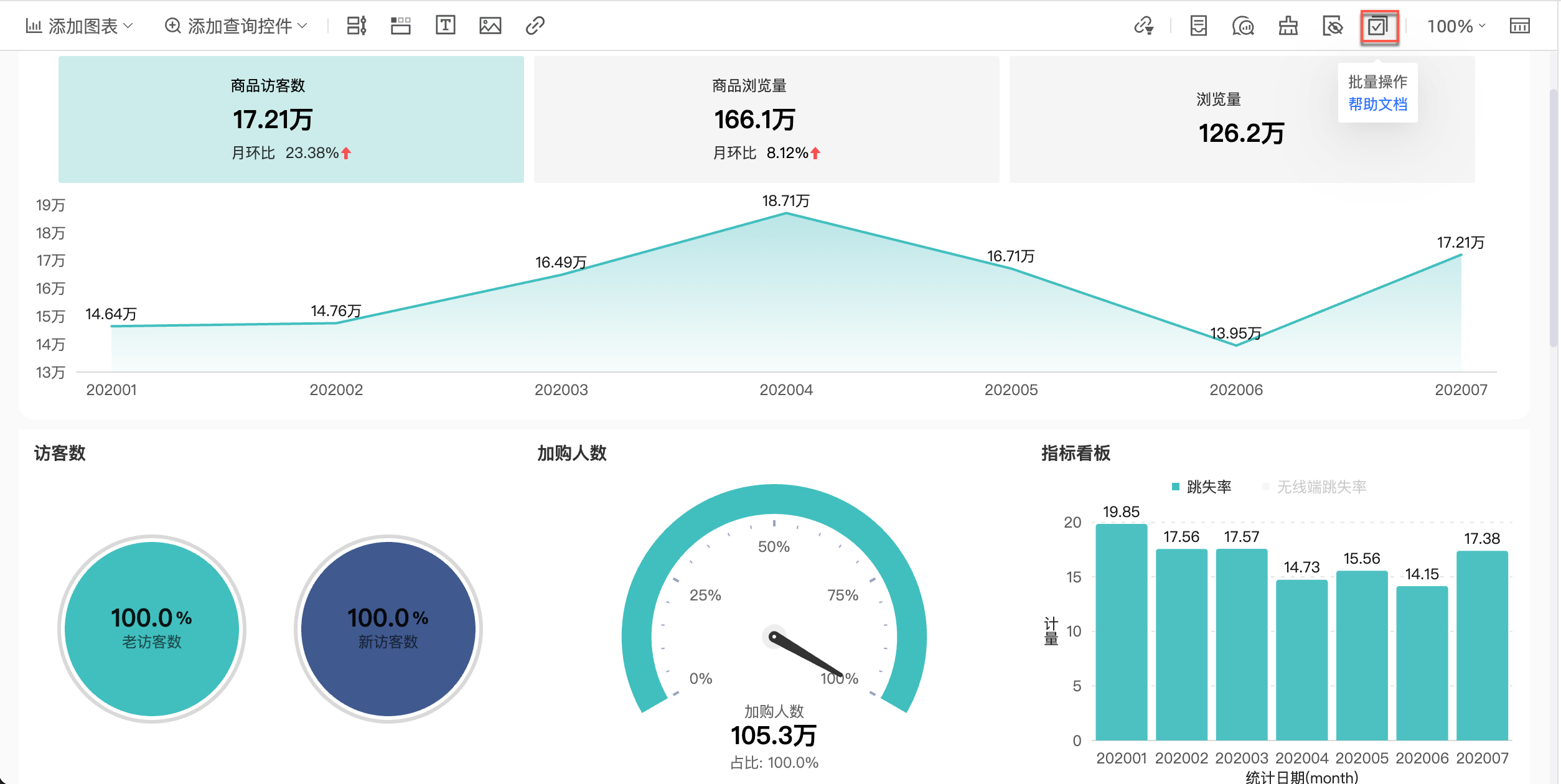
拼接操作
勾选需要拼接的组件,单击拼接生成拼接组件。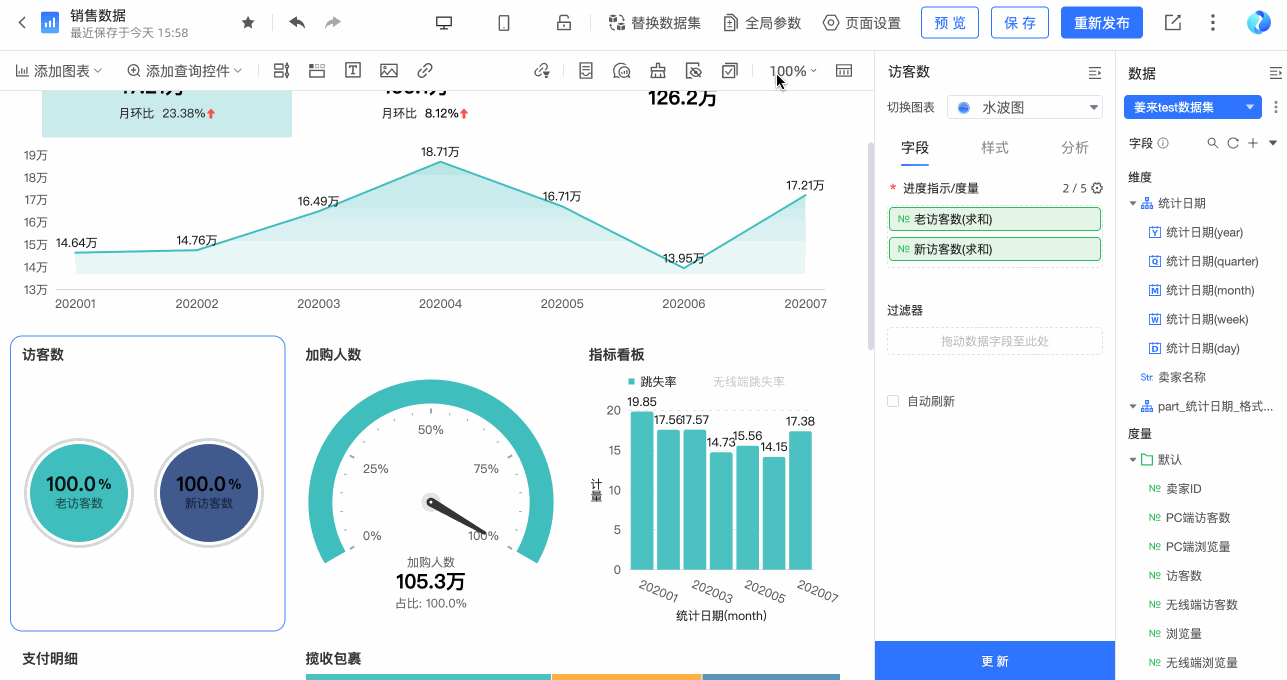
选择组件需要框成一个方形才能够进行拼接。
编辑拼接组件
您可以对拼接组件进行以下编辑操作。
配置项 | 说明 |
解除拼接 | 将鼠标悬浮至目标拼接组件上,在右侧显示的工具条中,通过以下任一方式解除组件拼接:
|
全屏查看 | 点击拼接组件工具条中的 |
拖动组件 | 将鼠标悬浮至目标拼接组件上,点击并按住 |
调整大小 | 拼接组件可整体缩放大小,内部内容按比例缩放。 |
已隐藏的图表
当您在仪表板内隐藏了图表后点击![]() 功能内可查看已隐藏的图表内容。
功能内可查看已隐藏的图表内容。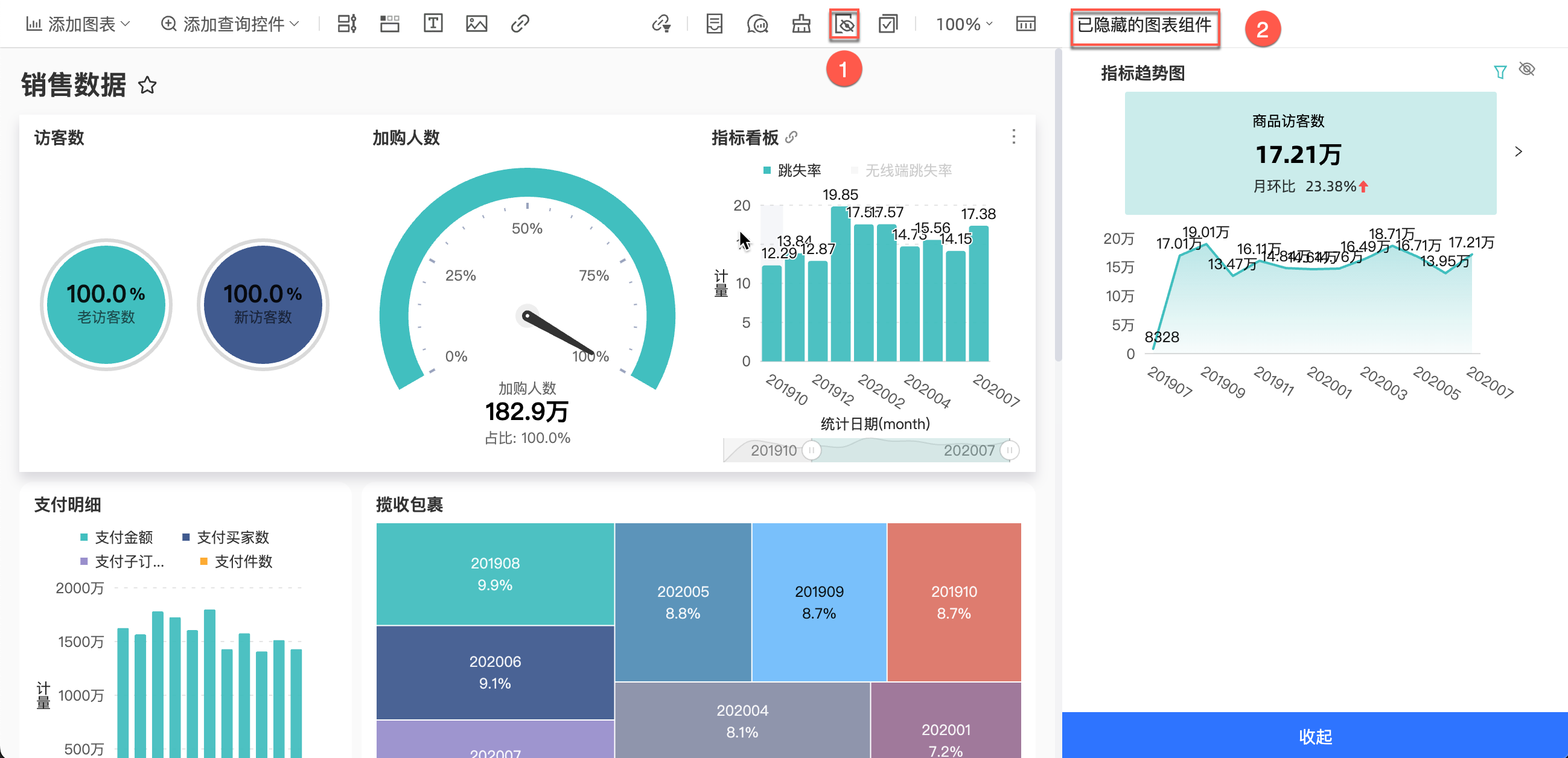
点击![]() 按钮后可恢复已隐藏的图表。
按钮后可恢复已隐藏的图表。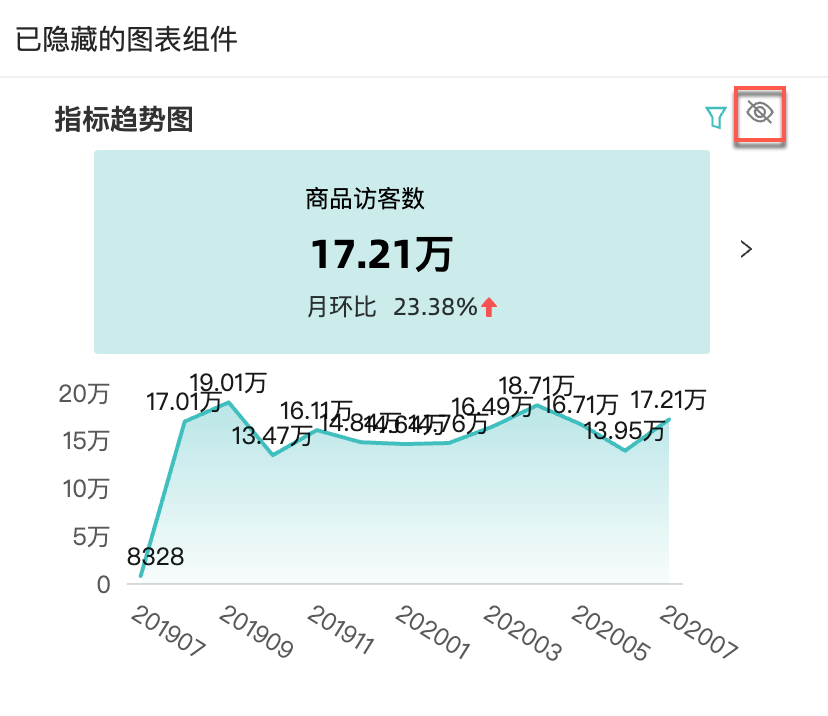
批量样式设置
支持批量设置同一仪表板中图表的样式,同一样式操作更快捷、配置更高效。
选中多个图表时,系统默认将相同配置项在样式中显示,您可以根据需要选择配置,效果图如下。
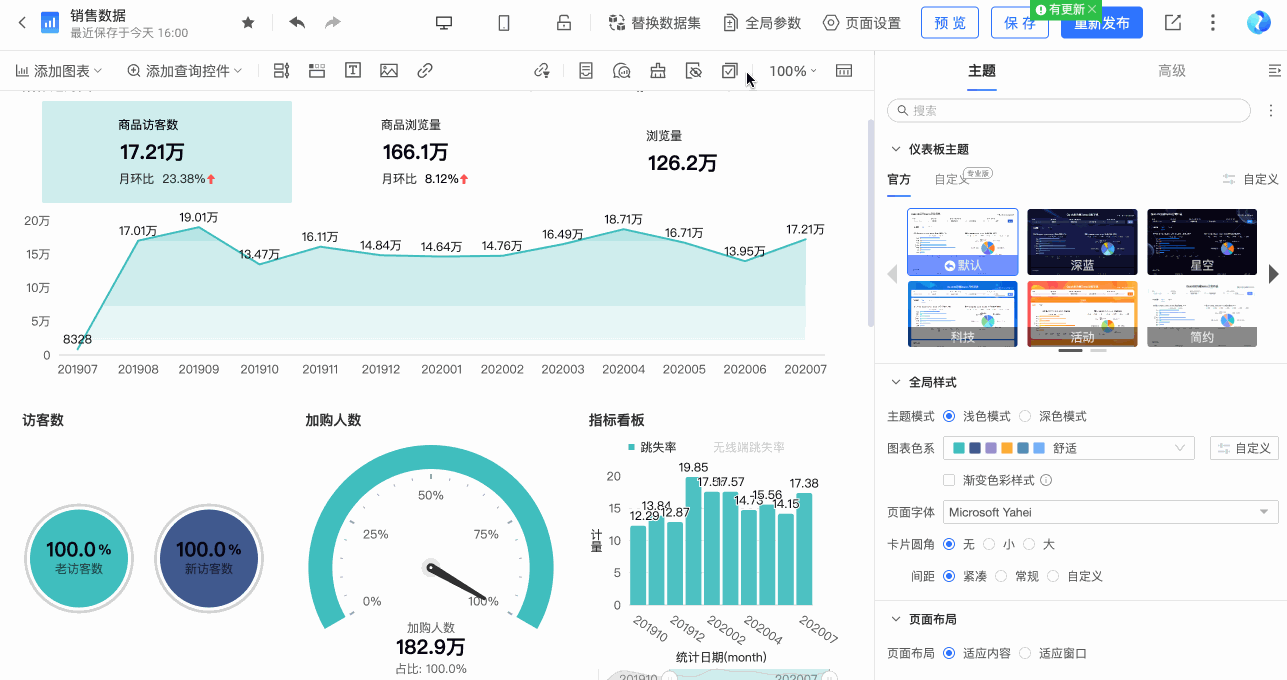
页面栅格设置
当您在配置报表,需要实现一行多个卡片布局效果时,可以在页面栅格设置中进行调整。
功能入口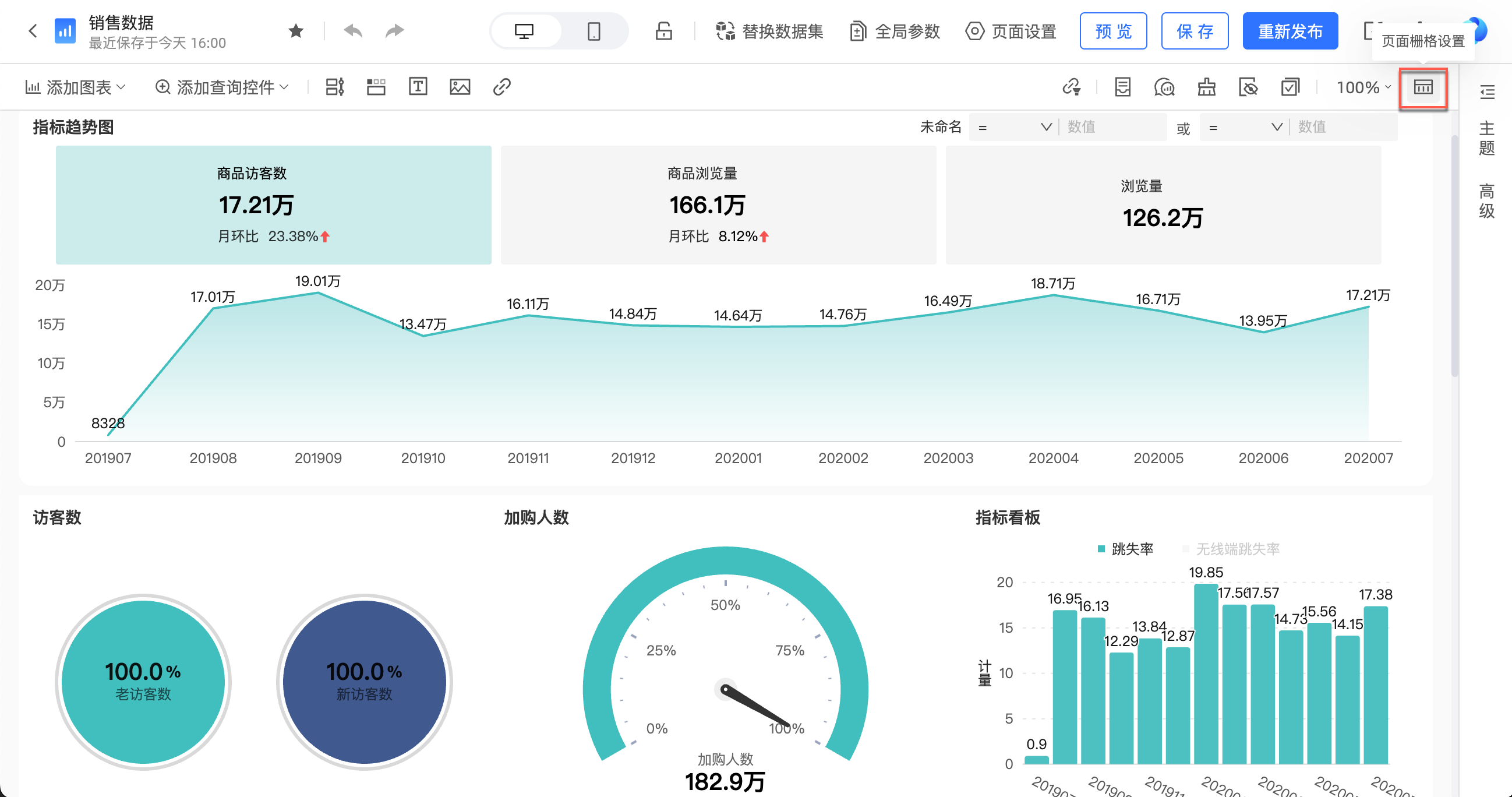
配置操作
每个卡片的宽度由栅格列数决定,当您设置的栅格列数越多,卡片宽度可设置的颗粒度就越细,设置完成后再通过拖动卡片宽度能实现一行配置多个卡片。其中每个卡片间的列间距也支持调整设置。
同时您还可以设置卡片单位高度,在栅格布局下,每个卡片的高度以一个单位为粒度来拖动。单位高度设置的越小,拖动设置卡片高度时颗粒度越小。
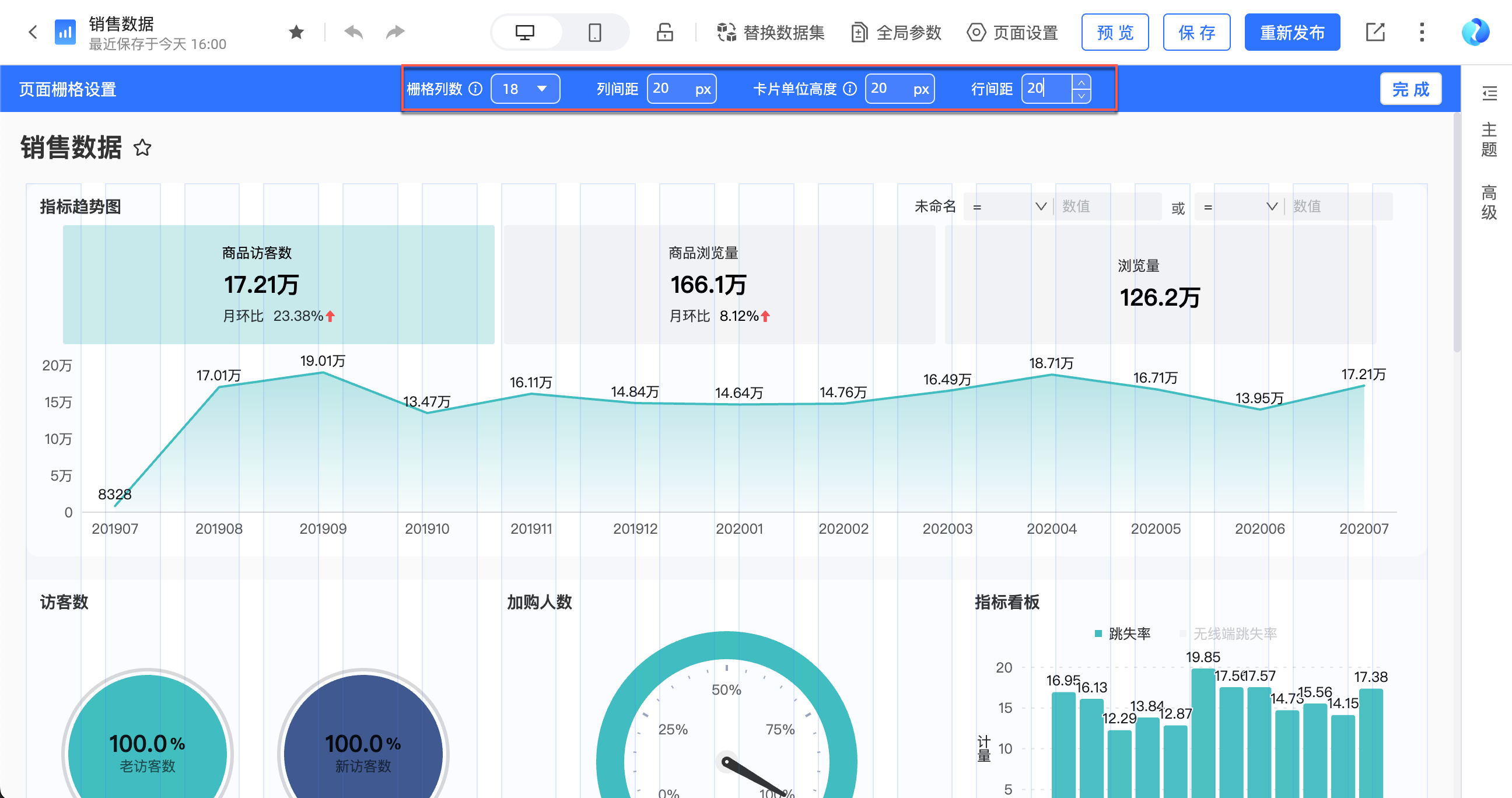
 图标即可快速解除拼接。
图标即可快速解除拼接。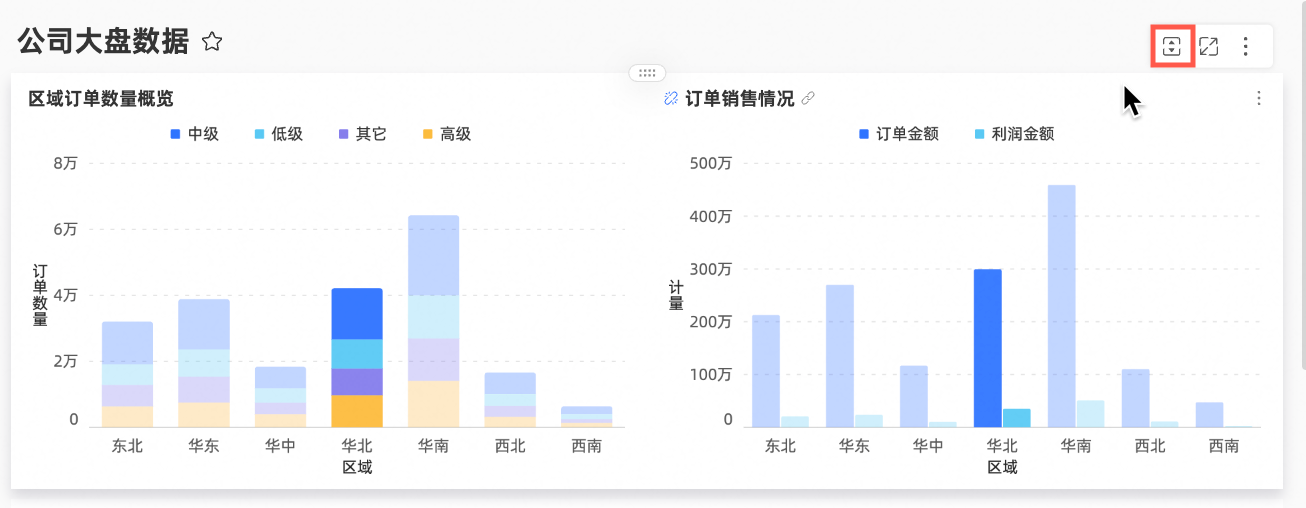
 图标,选择下拉列表中的解除拼接进行解除。
图标,选择下拉列表中的解除拼接进行解除。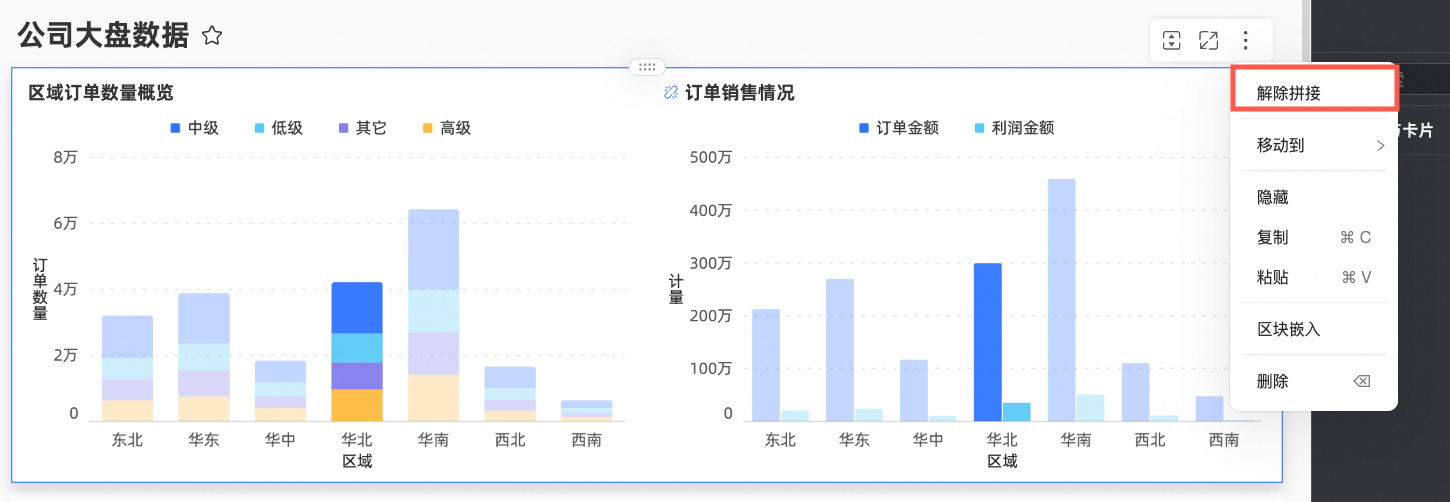
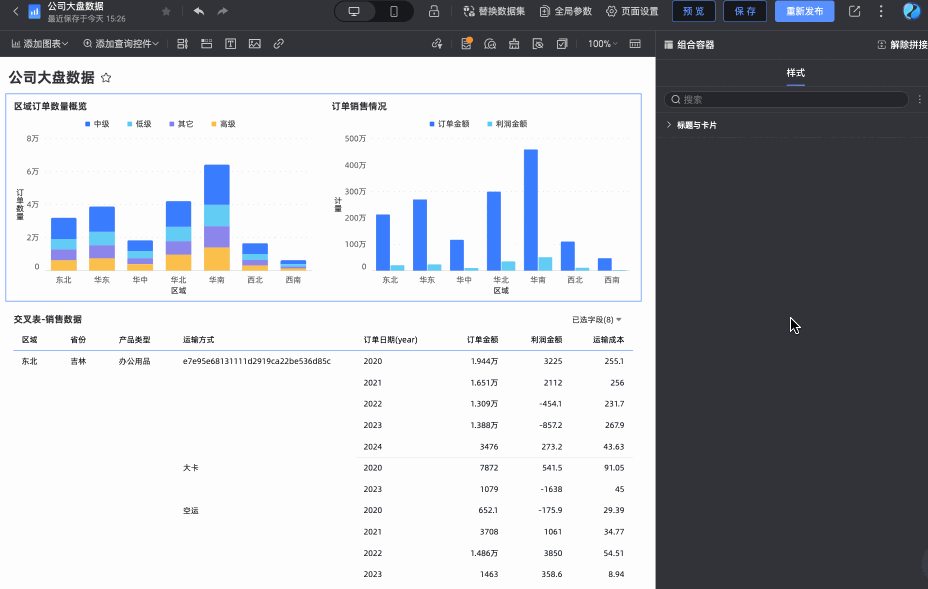
 图标,即可拖动当前组件。同时,您也可以按住图表空白区域以拖动组件。
图标,即可拖动当前组件。同时,您也可以按住图表空白区域以拖动组件。