本文介绍轮播列表的使用指南。
组件概述
轮播列表是一种表格组件,能够使用轮播动画的方式,将数据信息以列表的形式有序、清晰地展示在数据看板上。支持自定义行、列的样式和内容,支持将列表内容配置为超链接及图片。
使用场景
轮播列表适用于需要在指定区域内浏览大量信息的场景,该内容可通过自动或手动方式进行轮播切换。例如,电子商务网站可使用轮播列表展示热门商品、促销活动的相关信息。
效果展示
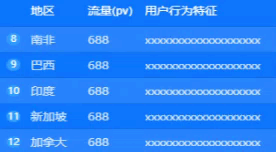
前提条件
添加轮播列表
登录DataV控制台。
在工作台页面的数据看板区域,鼠标悬停至目标看板,单击编辑,进入看板的画布编辑页面。
在左侧导航栏,按下图步骤添加轮播列表组件至画布。
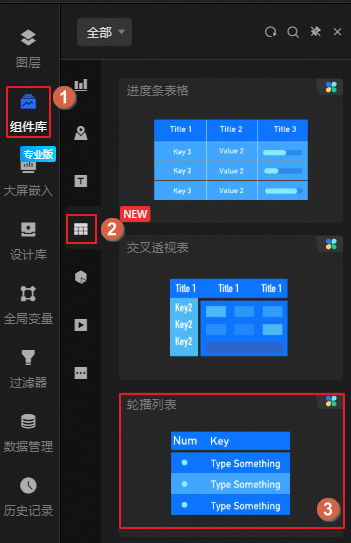
您也可使用全局搜索添加相关组件。
接入业务数据
添加组件后,您可将已准备的业务数据接入组件进行显示。单击轮播列表,在右侧的数据源页签,即可选择该组件所要呈现的数据。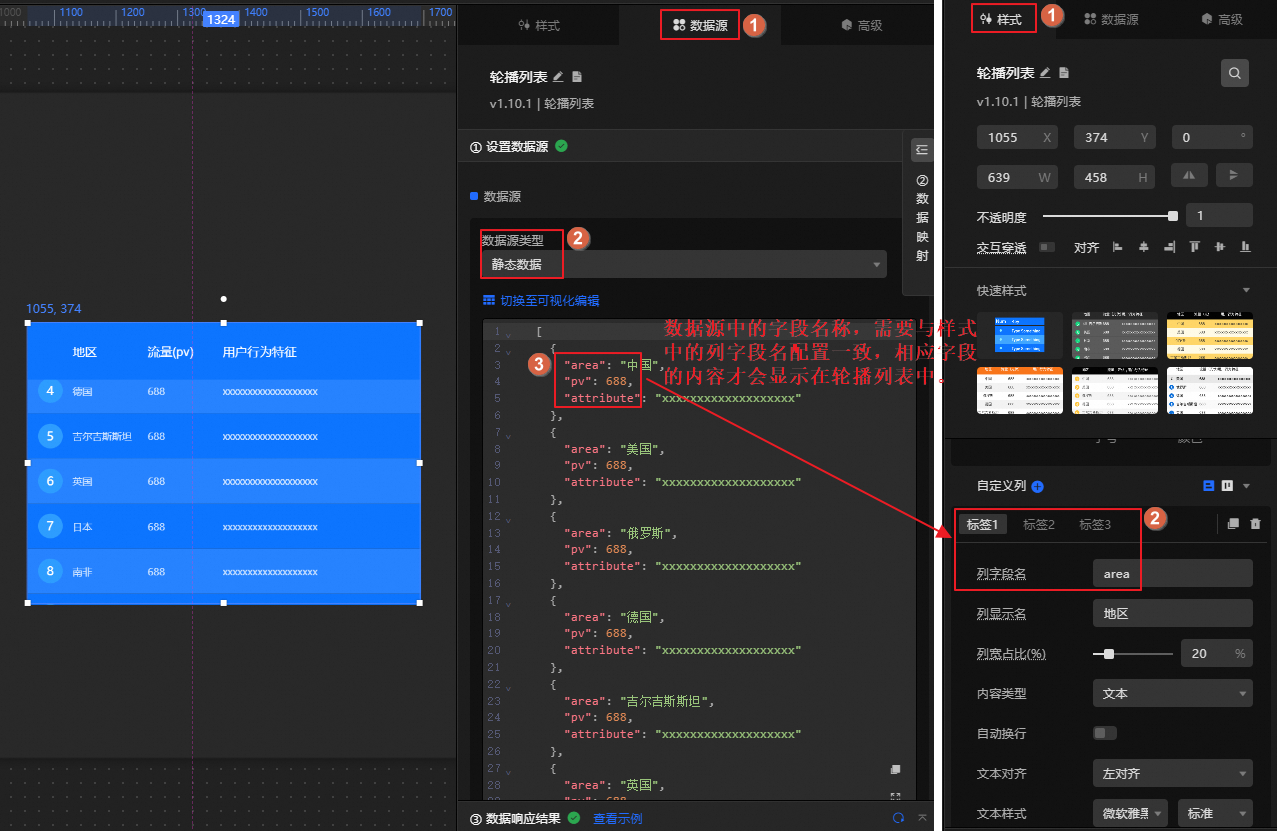
轮播列表接收的数据字段介绍如下。
字段
说明
自定义参数
轮播列表的表格内容。可自定义多个字段值,需要与匹配使用。
说明字段内容可使用HTML标签。例如,使用<a>实现超链接效果的代码示例为
"DataV": "<a href='https://www.aliyun.com/product/bigdata/datav?'>DataV官网</a>"。数据源的核心配置项介绍如下。
配置项
描述
选择数据源
支持接入CSV文件、API、各类数据库等多种类型数据,详情请参见支持的数据源类型。您可使用可视化表格或代码方式编辑数据字段。
配置过滤器(可选)
用于自定义过滤代码,实现数据的结构转换、筛选、展示和简单的计算,详情请参见管理数据过滤器。
配置数据映射
用于将所选数据源中的字段映射至组件对应的字段上,实现数据的实时匹配。单击
 图标可配置字段样式。
图标可配置字段样式。查看响应结果
用于实时展示组件所接入的数据。当组件数据源发生变化时,此处会对应展示最新数据。
单击数据响应结果,可查看编写的数据字段代码。
单击查看示例,可查看数据源接收的数组类型及代码示例。您可参考示例编写相关字段。
其他数据请求配置:
禁止加载态:勾选后,在组件更新或预览数据看板时,将不呈现组件初始化时的加载内容。
受控模式:勾选后,组件在初始化状态下不会请求数据。此时仅支持通过蓝图编辑器或全局变量事件发起数据请求。
自动更新请求:勾选后,平台会根据您设置的轮询时间,动态轮询更新数据;不勾选,则需手动刷新页面,或通过蓝图编辑器和全局变量事件来触发请求更新数据。
配置轮播列表
单击轮播列表组件,即可在右侧面板配置组件的基础样式、全局变量和交互事件等高级配置,以及蓝图交互配置。
样式配置
在样式面板,可配置轮播列表的表格字体、颜色、轮播动画等样式,相关配置项介绍如下。
您也可单击 图标,通过关键词搜索,快速定位到所需配置项,搜索支持模糊匹配。详情请参见搜索配置项。
图标,通过关键词搜索,快速定位到所需配置项,搜索支持模糊匹配。详情请参见搜索配置项。
配置项 | 描述 | 图示 |
全局配置 | 定义组件在数据看板中的位置分布、透明程度、交互穿透。
|
|
快速样式 | 平台内置了多种轮播列表样式,您可根据实际场景快速切换使用。 |
|
全局样式配置 | 定义轮播列表的表格行数、列间距、字体样式、轮播控制及动画样式、高亮显示等配置。
|
|
表头配置 | 定义轮播列表是否需要添加表头,以及设置表头的行高(占整个轮播列表高度的比例)、背景颜色、文本样式(字体大小、颜色、粗细等)。关闭后,轮播列表将没有表头。 |
|
行配置 | 可分别设置奇数行、偶数行的背景颜色,以及所有行的回调字段(该字段将作为回调参数的取数字段)。 说明 回调ID新版已迁移至交互面板中,样式面板交互功能将弃用,请尽快升级。 |
|
序号列配置 | 开启后,将在轮播列表最左侧生成一个序号列。可设置序号列的背景颜色、列宽、序号图标(即圆圈)半径,以及文本的字体、大小、颜色等样式。 |
|
自定义列配置 | 定义轮播列表的列内容及样式。该配置项为一个数组,可配置多个标签(一个标签为一列),编辑器会遍历数据,使数据通过自定义列的配置循环渲染。标签的先后顺序即为列的展示顺序,您可按需调整相应顺序。
|
|
高级配置
可定义轮播列表与其他组件间的交互,以及数据传递关系。相关配置项介绍如下。
配置项 | 描述 | 图示 |
交互事件 | 定义与其他组件间的交互行为,实现组件联动。单击 |
|
关联全局变量 | 可在组件中关联全局参数,实现组件间的参数传递,进行组件交互。单击
配置详情请参见组件交互配置。 | |
蓝图交互
可通过蓝图编辑器使用可视化连线方式,定义组件间的交互关系及行为逻辑。
操作步骤
在画布编辑页面,单击顶部菜单栏左侧的
 图标,进入蓝图编辑器。
图标,进入蓝图编辑器。在图层节点列表,鼠标悬停至轮播列表组件,单击
 图标,添加该组件至主画布。
图标,添加该组件至主画布。通过连线方式,按需配置相关组件的蓝图交互效果。
示例如下。
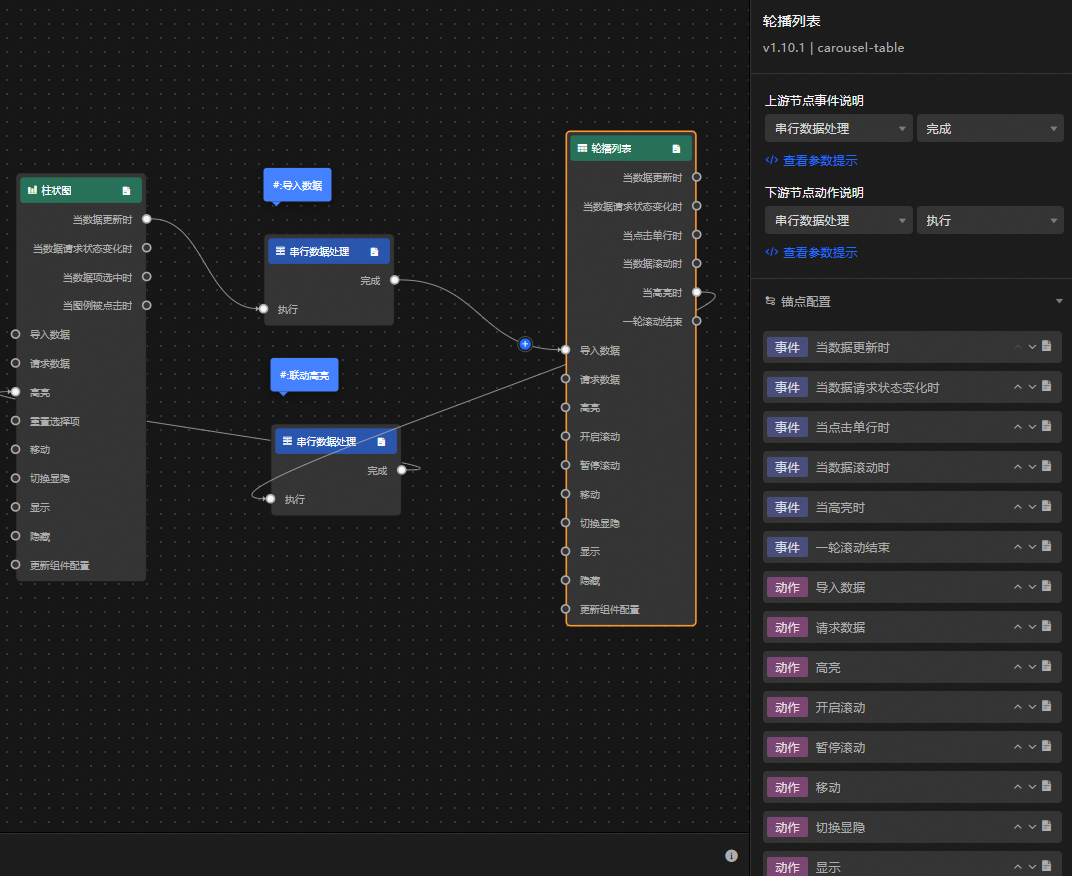
配置项介绍
案例演示
本案例使用柱状图和轮播列表交互,实现全年销售额按月轮播展示。
添加组件至画布。
登录DataV控制台。
选择任一数据看板,单击编辑,进入画布编辑器。
在左侧导航栏的组件库中,按下图步骤依次添加柱状图和轮播列表两个组件至画布。
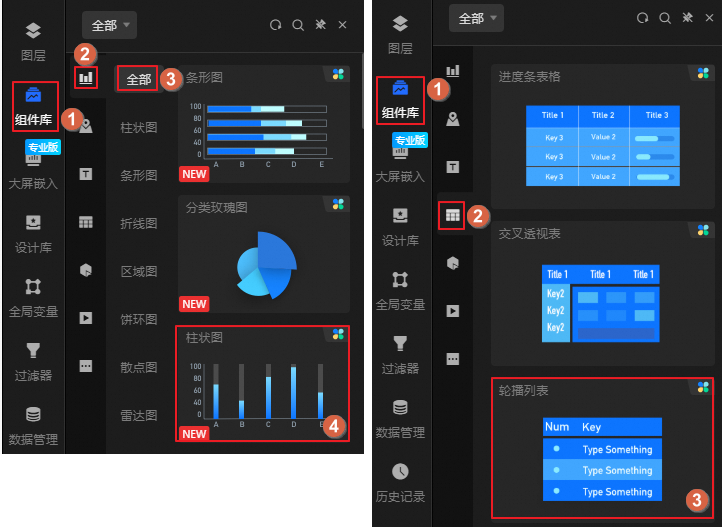
配置柱状图。
接入数据。
单击柱状图组件,选择数据源面板,修改静态数据内容。
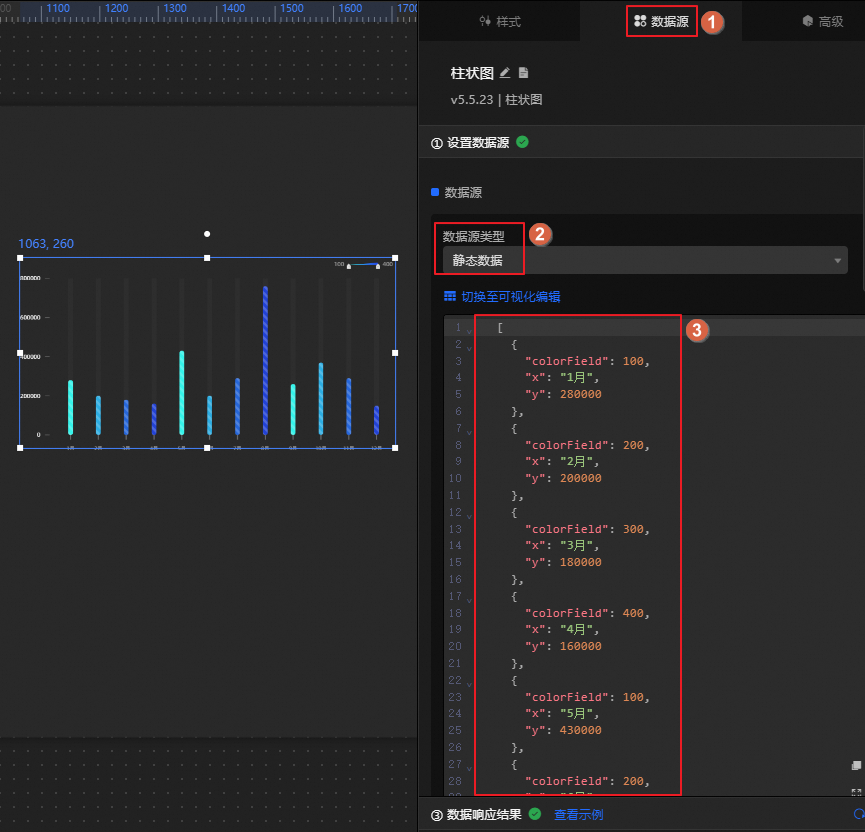
配置组件样式。
选择样式面板,配置X轴的标签展示数量为12,并关闭动画效果。
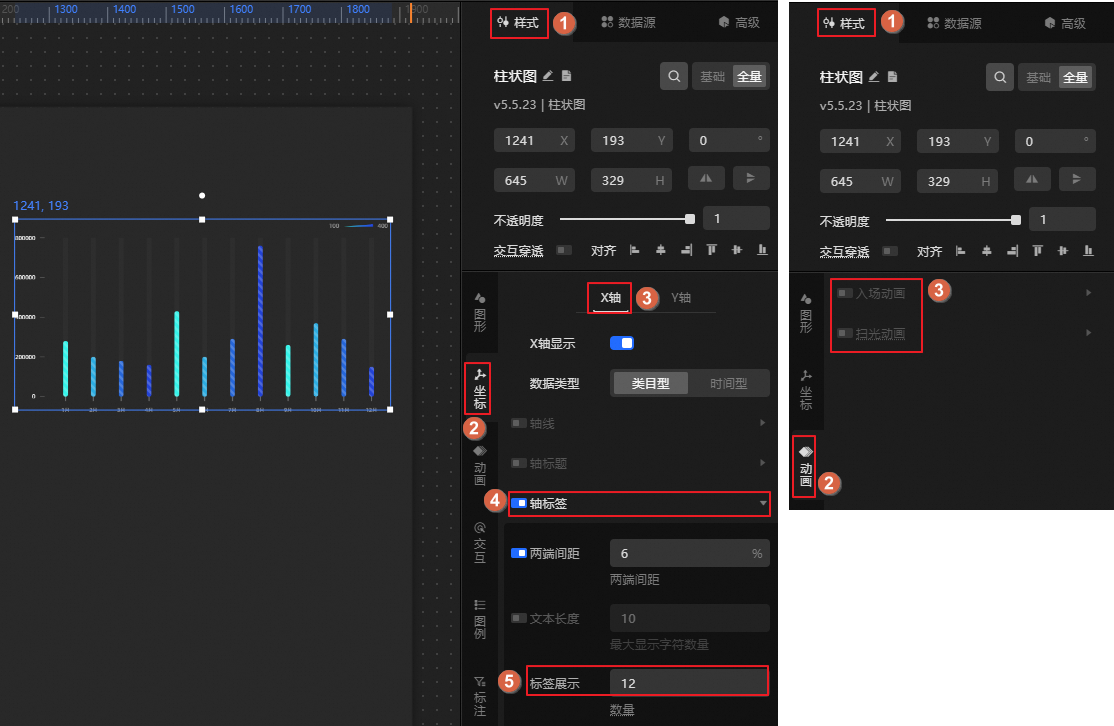
配置轮播列表。
单击数据源面板,开启受控模式。使该组件在初始化状态下不会请求自己的静态数据,仅可通过蓝图编辑器发起数据请求(即获取与柱状图交互后输出的数据)。
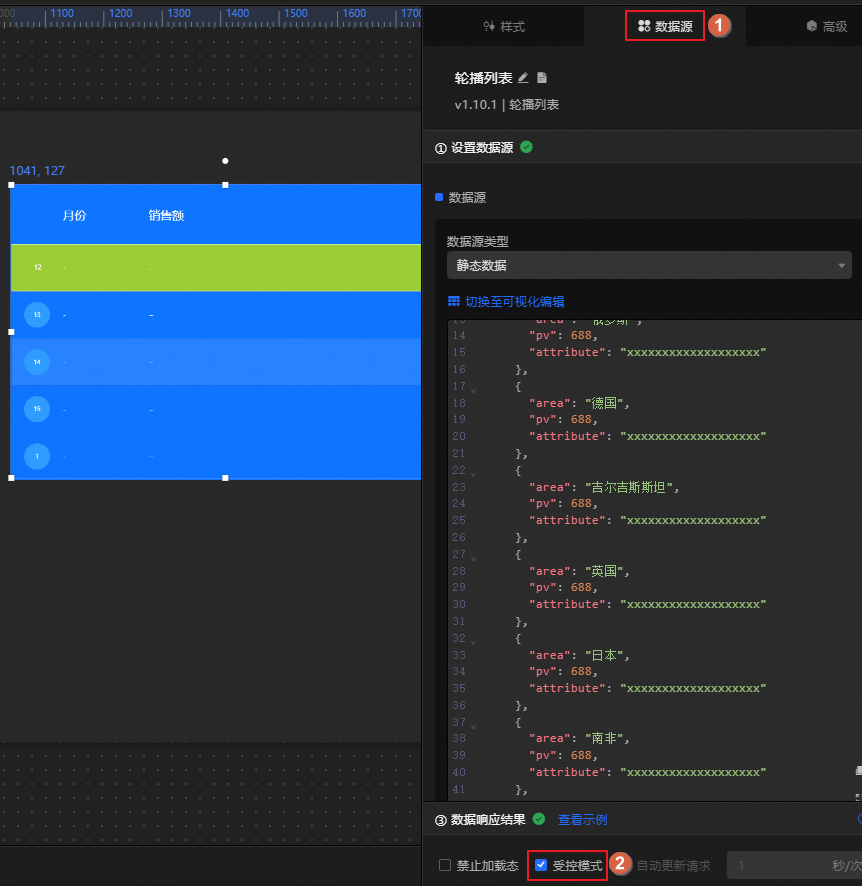
单击轮播列表组件,选择样式面板,开启全局高亮效果,自定义列保留两个标签列,并修改列字段名和列显示名。
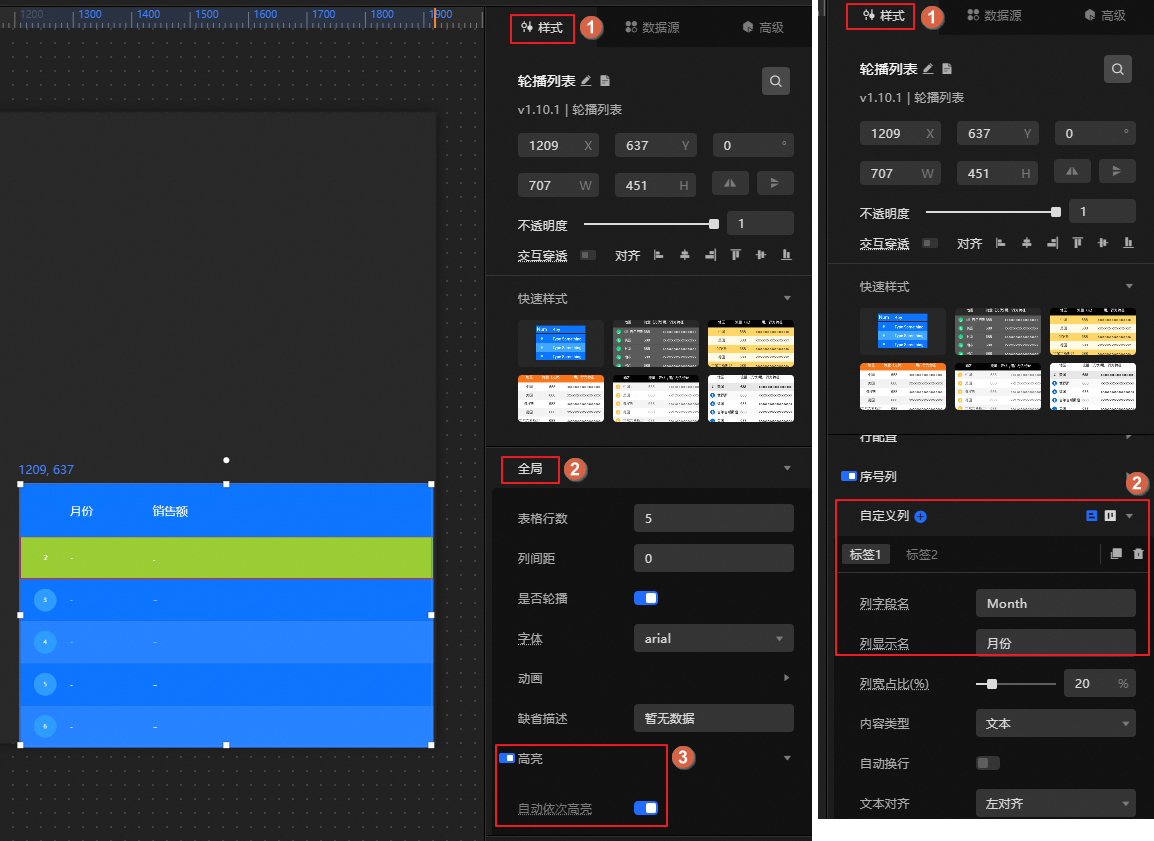
列字段名:依次为Month、Total。
列显示名:依次为月份、销售额。
配置蓝图交互。
使用蓝图交互,实现全年销售额按月轮播展示。
单击页面左上角的
 图标,进入蓝图页面。
图标,进入蓝图页面。在左侧图层节点页签,鼠标悬停至组件,单击
 图标,添加组件至主画布。
图标,添加组件至主画布。您需依次执行该操作,添加柱状图、轮播列表组件至主画布。
在左侧逻辑节点页签,鼠标悬停至串行数据处理节点,单击
 图标,添加组件至主画布。重复执行两次,添加两个串行数据处理节点。
图标,添加组件至主画布。重复执行两次,添加两个串行数据处理节点。按下图连接组件,并配置串行数据处理节点。
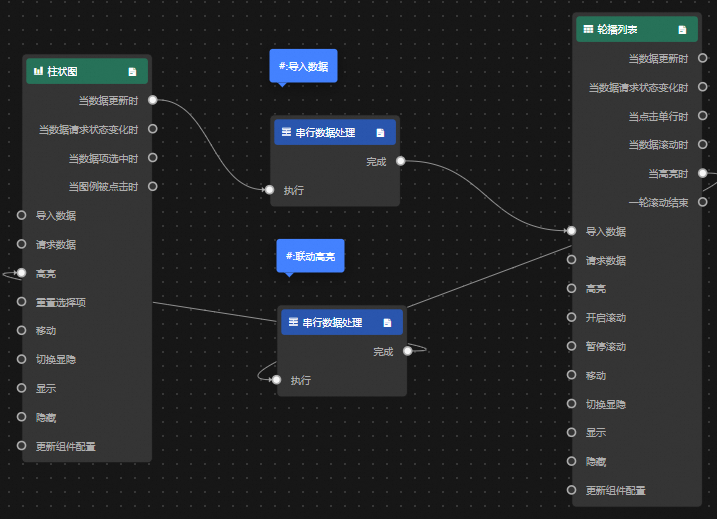
配置串行数据处理节点的处理方法。
导入数据
return data.map(i => { return { Month: i.x, Total: i.y } })联动高亮
return { "data": { "x": data.data[0].Month, "y": data.data[0].Total }, "style": { "fillStyle": "#f00" } }
单击页面右上角的预览,预览展示结果。
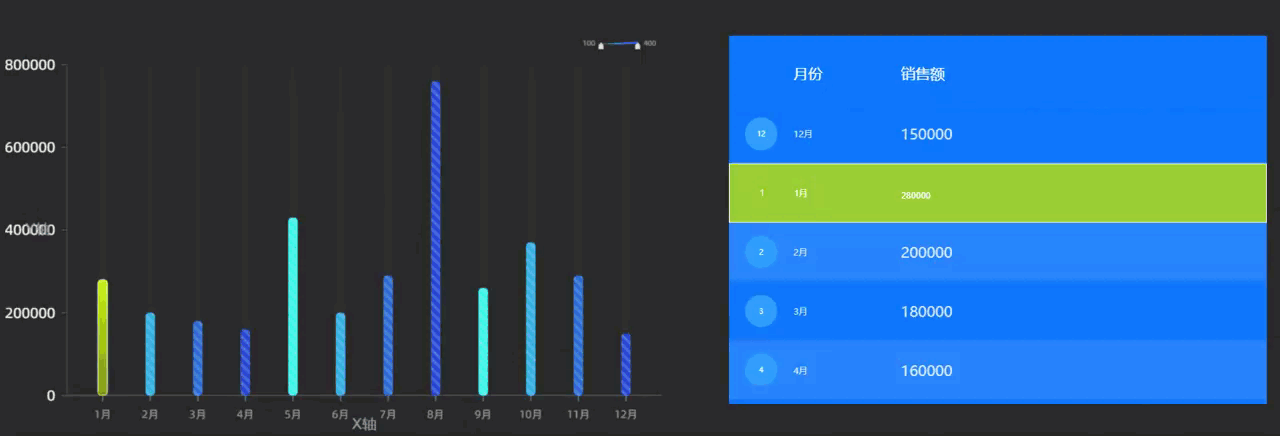
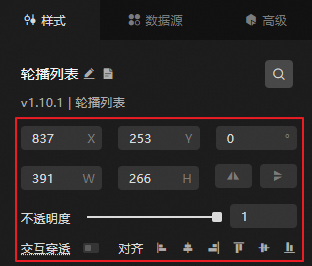
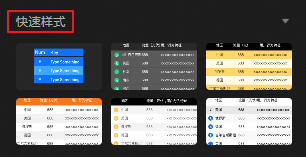
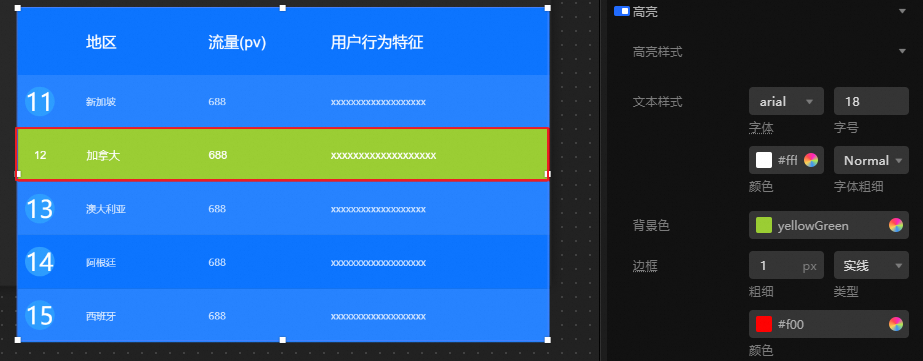
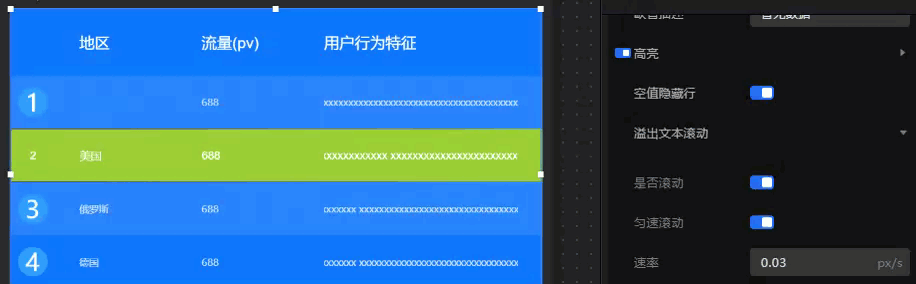
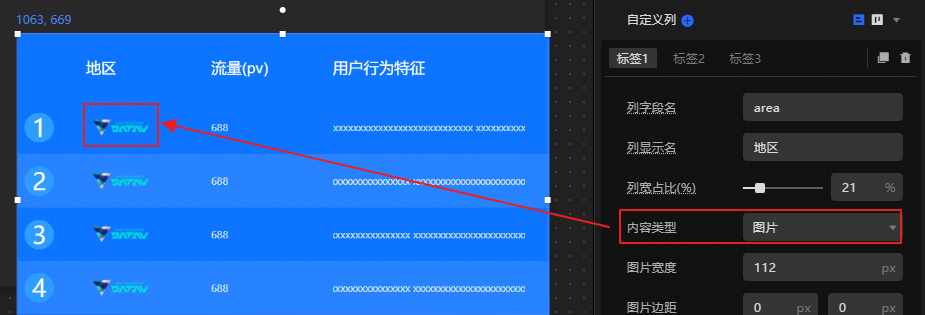
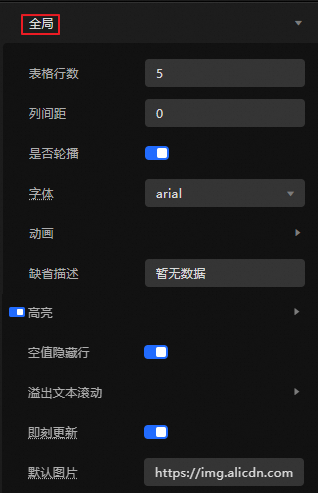
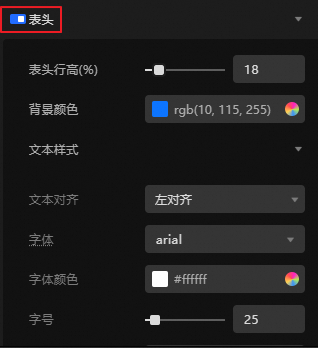
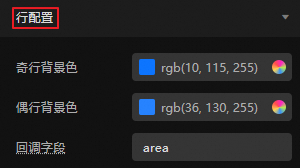
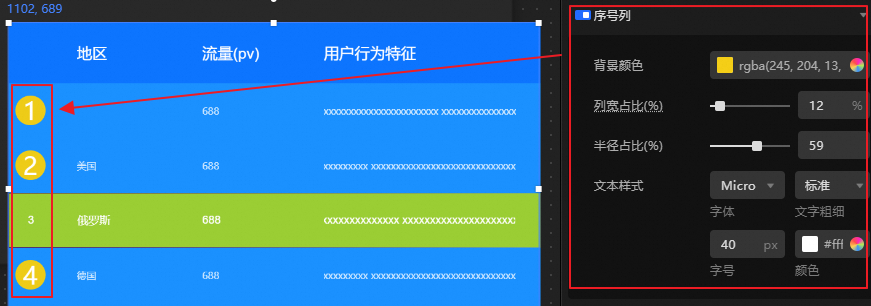
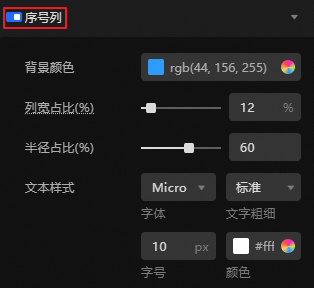
 或
或 图标,可添加或删除一个标签列;单击
图标,可添加或删除一个标签列;单击 或
或 图标,可更改自定义列配置区域的排列样式;单击
图标,可更改自定义列配置区域的排列样式;单击 图标,可复制当前选中的标签列。
图标,可复制当前选中的标签列。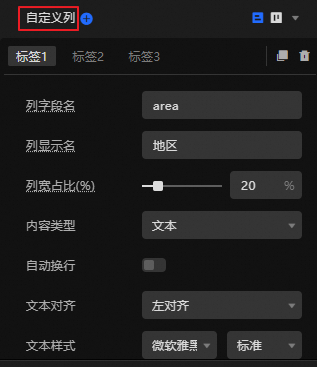
 图标,即可定义相关交互事件及交互动作。
图标,即可定义相关交互事件及交互动作。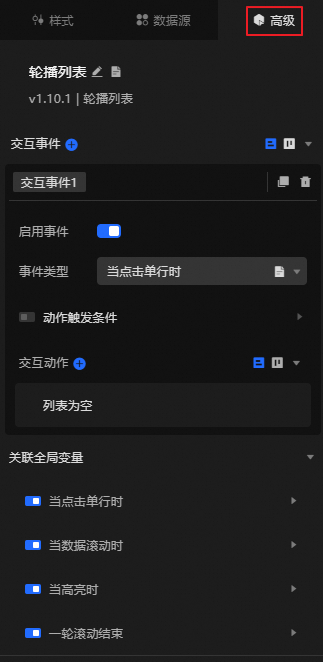
 图标,即可开启相应指令,并为该指令关联所需
图标,即可开启相应指令,并为该指令关联所需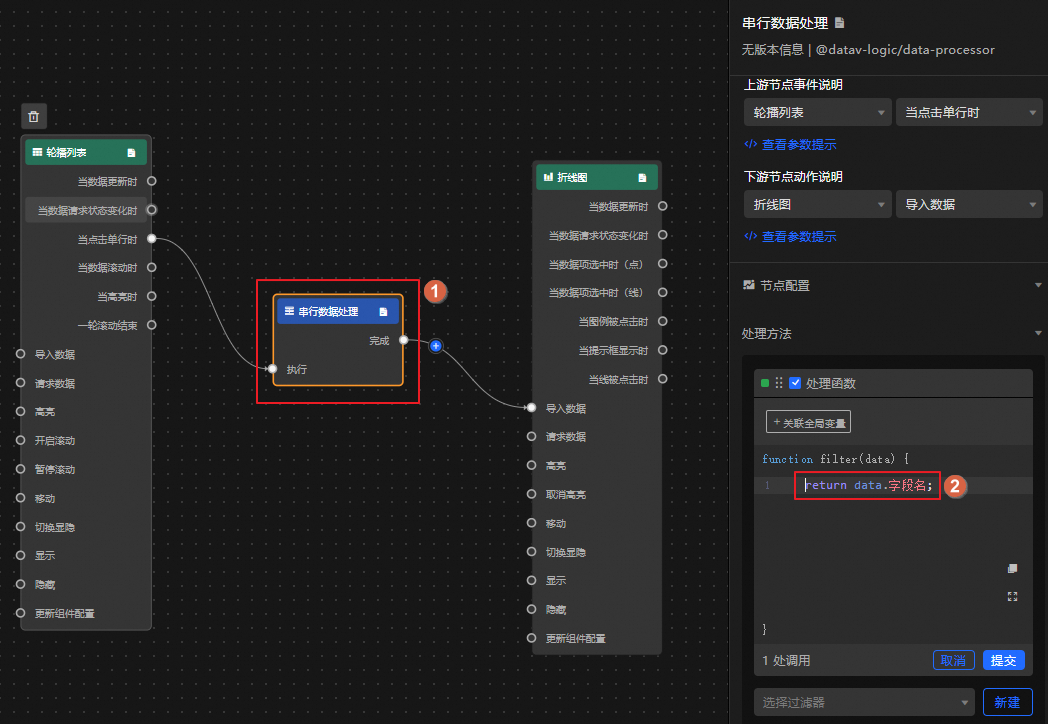
 图标,查看相关参数详细介绍。
图标,查看相关参数详细介绍。