本文介绍Windows系统实例内修改主机名并重启后,无法更新主机名(hostname)的解决方案。
问题现象
在Windows系统实例中,当您修改主机名(hostname)后重启系统,发现修改后的主机名又被恢复为之前的名称。
问题原因
导致该问题的原因可能是防火墙策略阻止了实例对MetaServer的访问,导致主机名(HostName)更新异常。
解决方案
您可以新增防火墙出站规则或者关闭系统防火墙,以允许实例对MetaServer的访问,从而解决主机名(HostName)更新异常的问题。
方案一:新增防火墙出站规则
远程连接Windows实例。
具体操作,请参见使用Workbench终端连接登录Windows实例(RDP)。
打开高级安全 Windows Defender 防火墙窗口。
右键单击
 图标,然后单击运行。
图标,然后单击运行。在运行对话框中输入
wf.msc,然后单击确定。
在弹出的高级安全 Windows Defender 防火墙窗口,单击出站规则,然后单击新建规则。
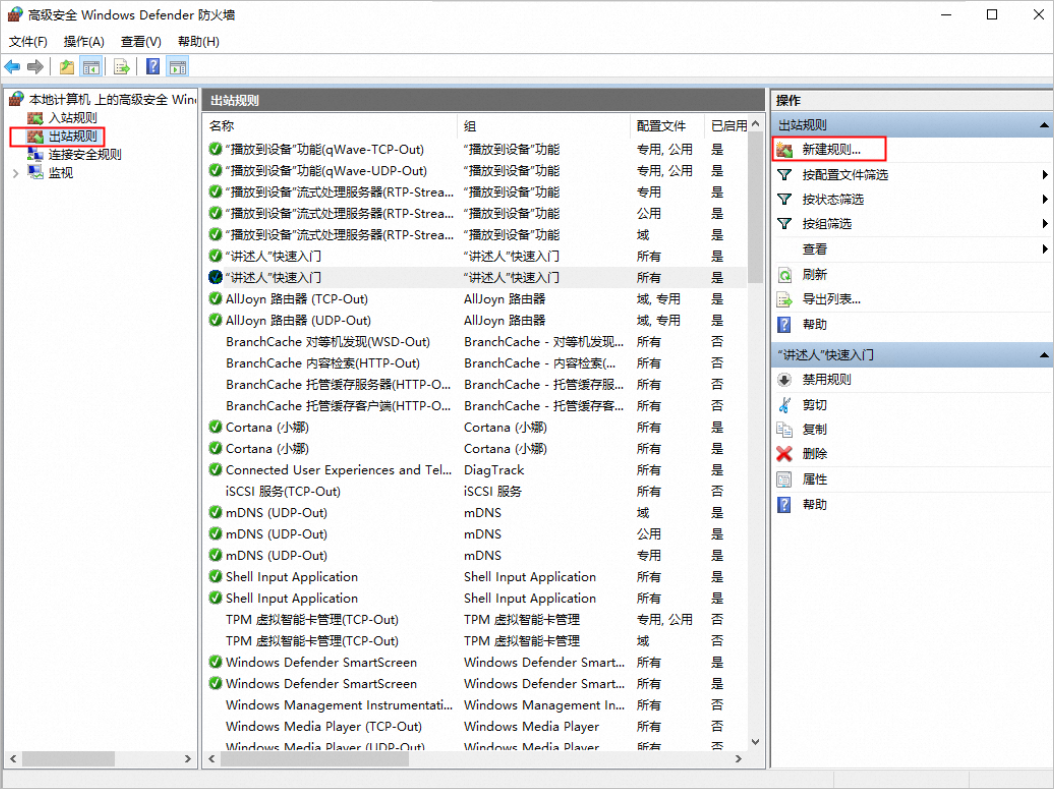
在弹出的新建出站规则向导窗口,选择自定义,然后单击左侧的作用域。
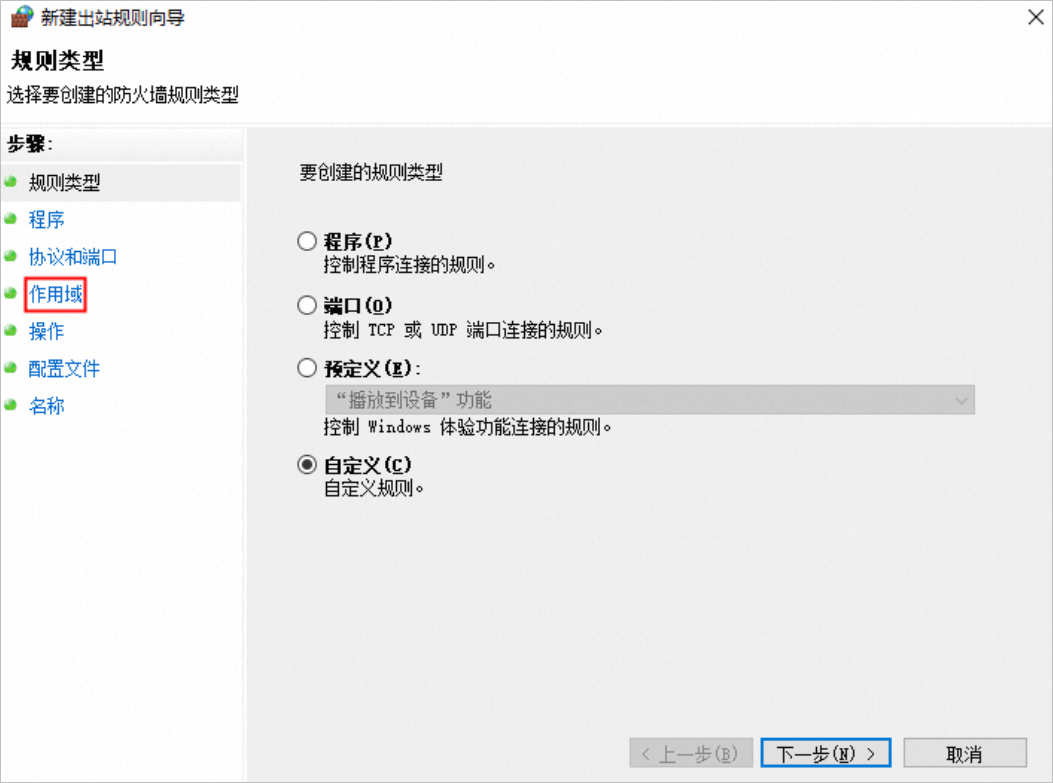
在此规则应用于哪些远程IP地址区域下,选择下列IP地址,然后单击添加。
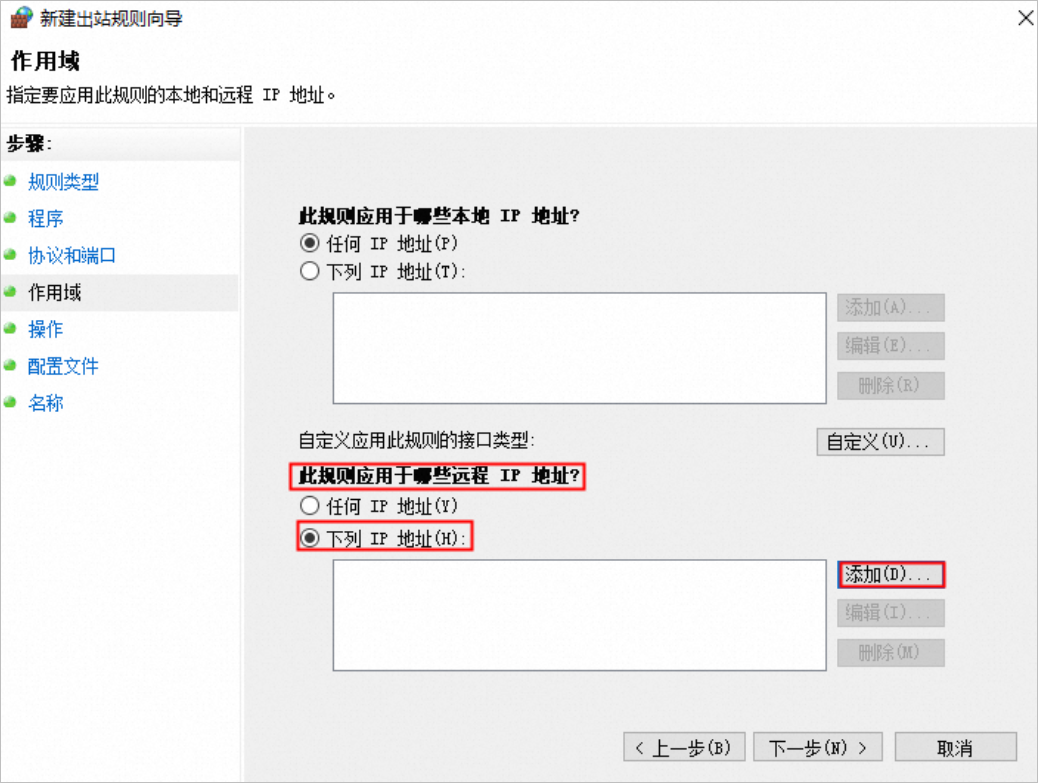
添加MetaServer IP地址
100.100.100.200,然后单击确定。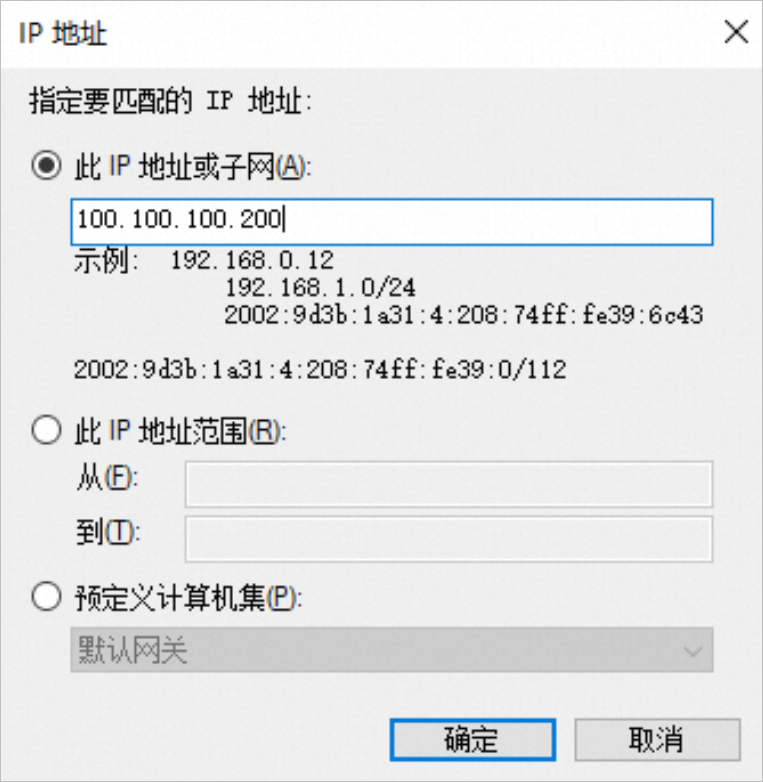
在新建出站规则向导窗口,单击操作,选择允许连接。
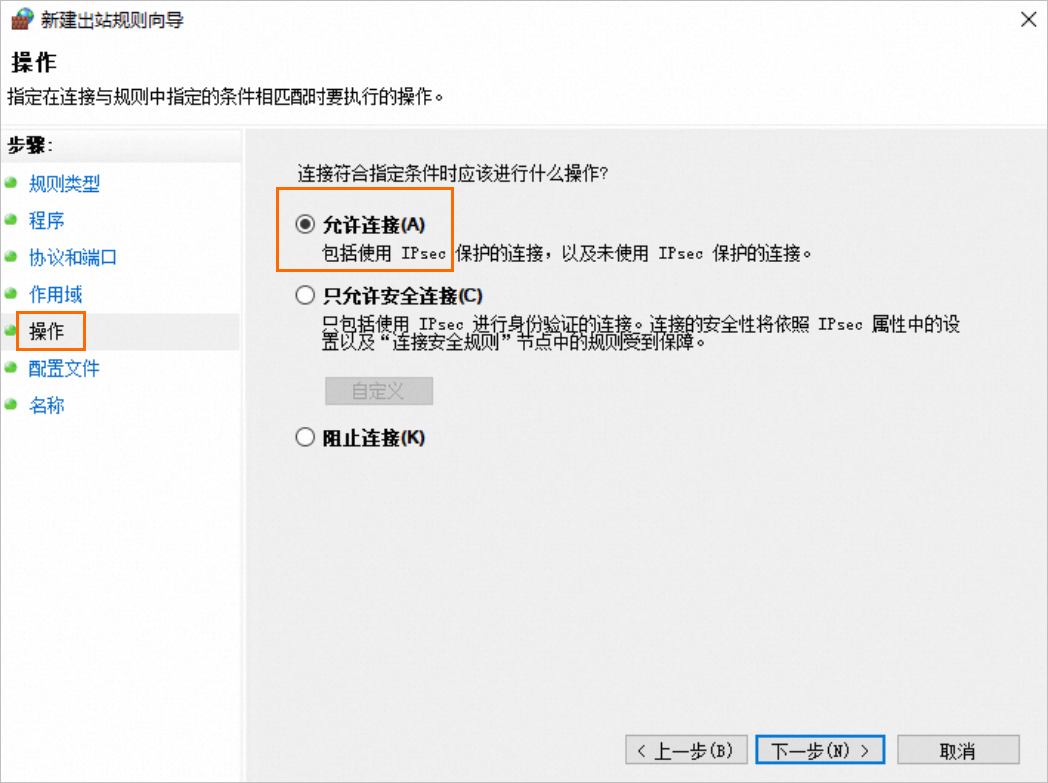
配置新增出站规则名称后,单击完成,然后确认配置成功。
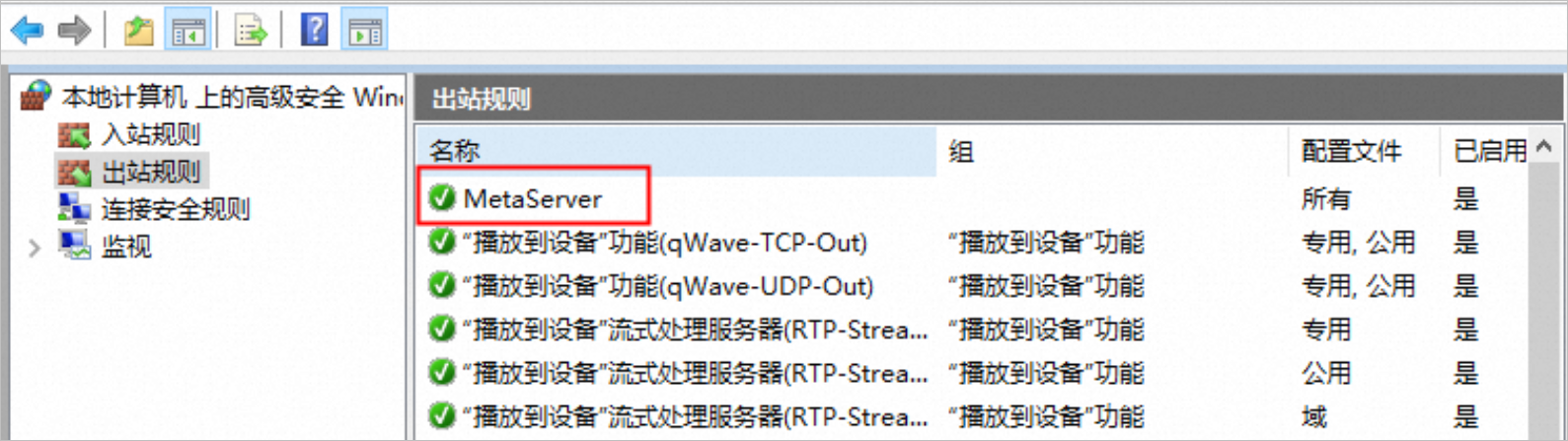
重新修改主机名,如果重启后主机名正常更新,说明问题已解决。
方案二:关闭系统防火墙
远程连接Windows实例。
具体操作,请参见使用Workbench终端连接登录Windows实例(RDP)。
打开高级安全 Windows Defender 防火墙窗口。
右键单击
 图标,然后单击运行。
图标,然后单击运行。在运行对话框中输入
wf.msc,然后单击确定。
在弹出高级安全 Windows Defender 防火墙窗口,单击Windows Defender 防火墙属性。
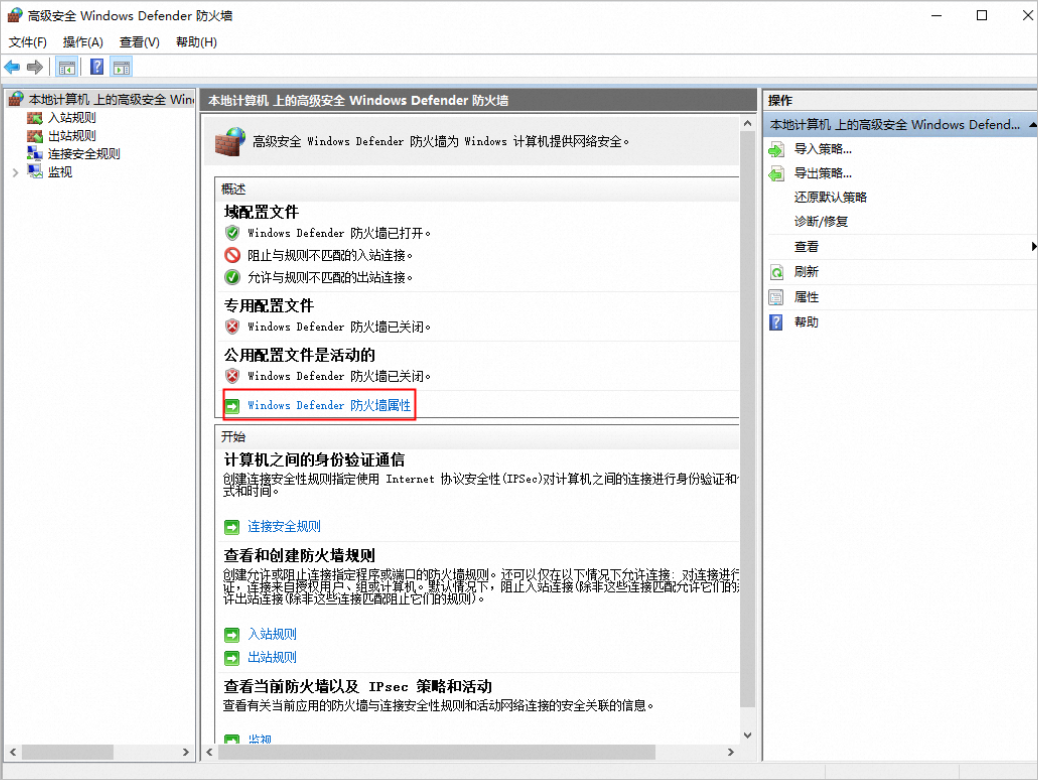
在弹出的本地计算机上的高级安全 Windows Defender 防火墙属性对话框中,将防火墙状态选择为关闭,然后单击确定。
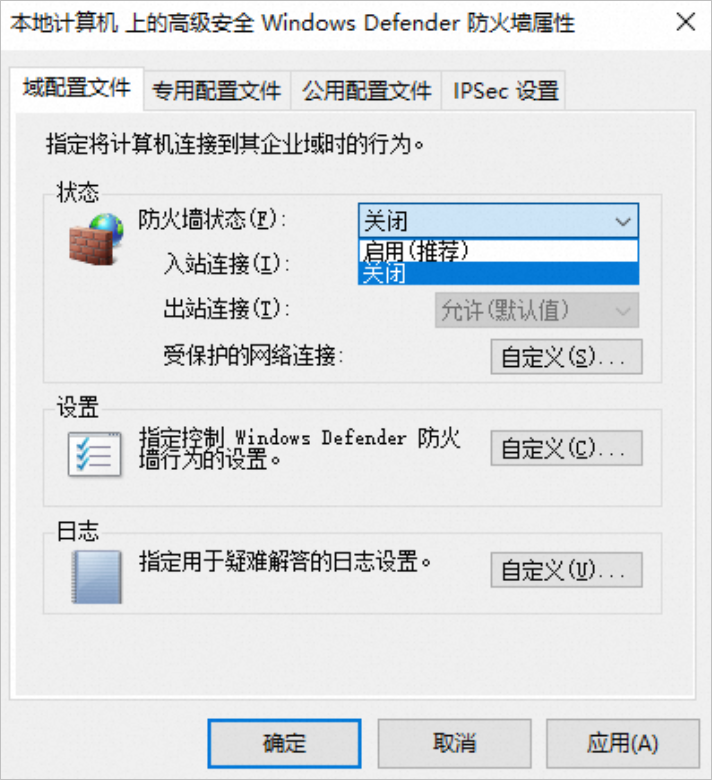
确认防火墙状态。
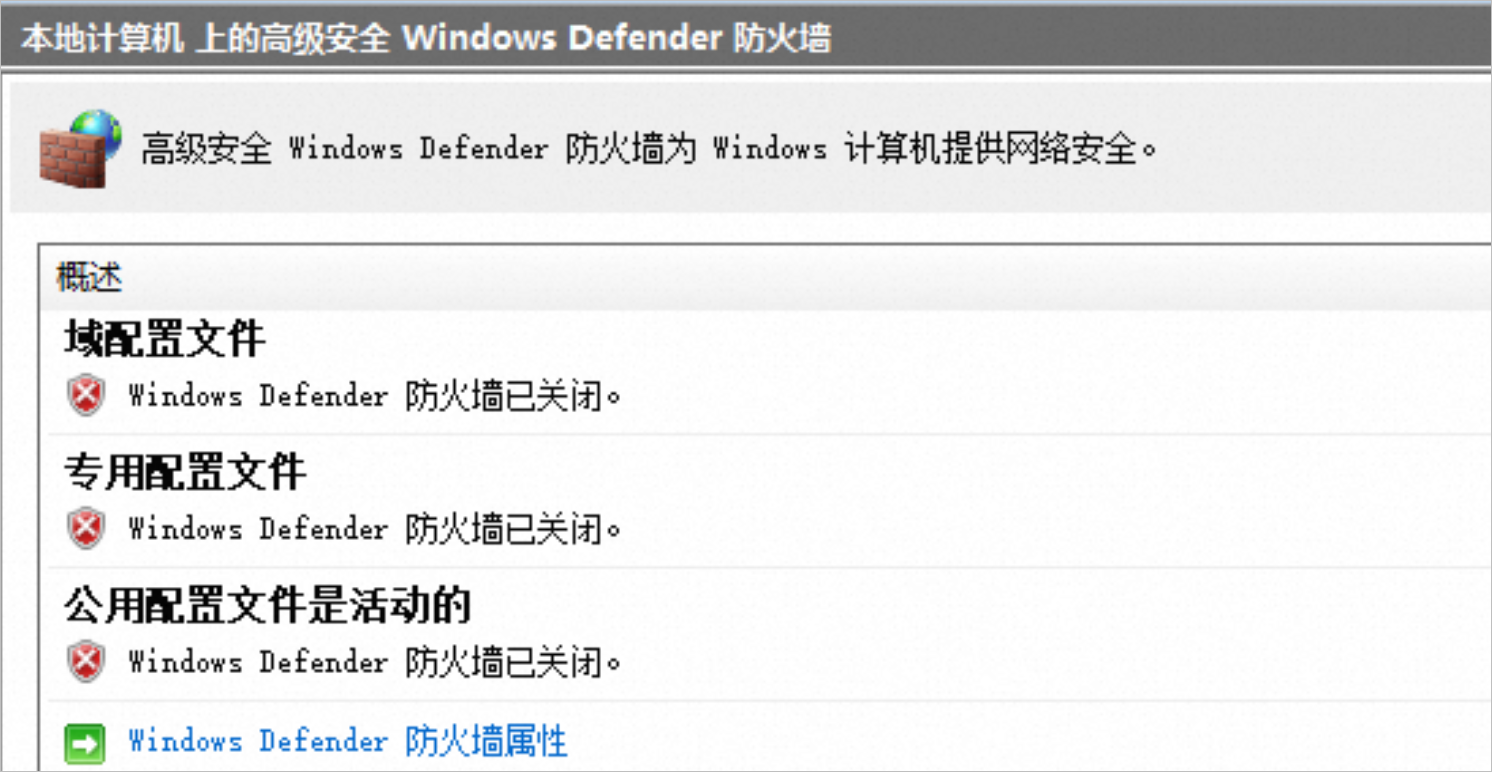
重新修改主机名,如果重启后主机名正常更新,说明问题已解决。