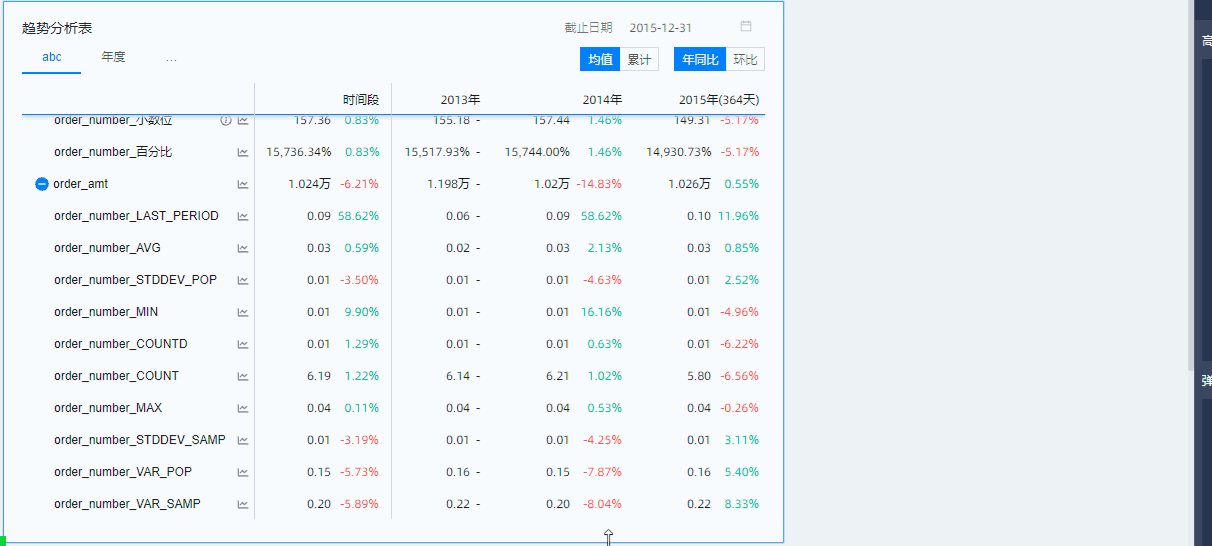趋势分析表是Quick BI 专为经营决策场景设计,支持通过表格与趋势图结合,直观展示指标在年度/季度/月度等时间粒度的趋势走向。作为时序数据可视化工具,可对比历史数据、分析目标完成度。
使用限制
图表概述
使用场景
常用于宏观指标的分析,可以分析年度、季度、月度、周、财年近7天的数据,并可以对单个指标进一步的对比、趋势、均值、归一分析。
效果图示例
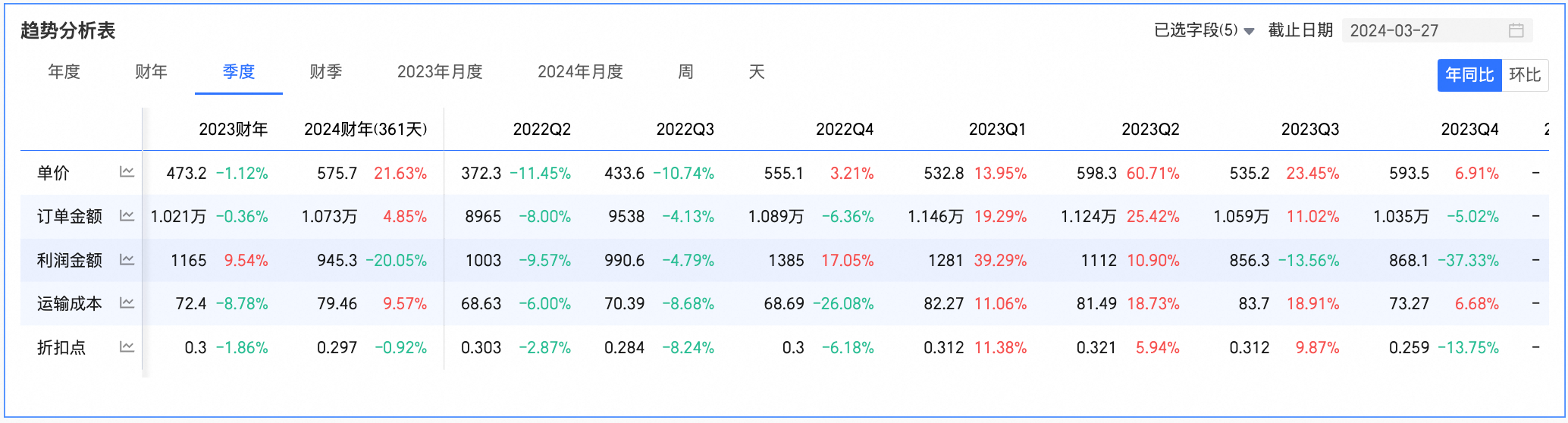
核心优势
多维度分析:支持日/周/月/年等时间粒度对比(同比/环比)
目标管理:内置目标值录入与完成率分析功能
交互增强:点击指标可弹出趋势图辅助深度分析
操作步骤
图表数据配置
在图表设计的数据页签,选择需要的维度字段和度量字段。
在度量列表中,找到订单金额、利润金额、运输成本、单价和折扣点,依次双击或拖拽至度量/行区域。
在维度列表中,找到订单日期(day),双击或拖拽至日期/列区域。
说明日期/列仅支持添加日期字段,且仅支持添加日粒度的日期字段。
单击更新,系统自动更新图表。
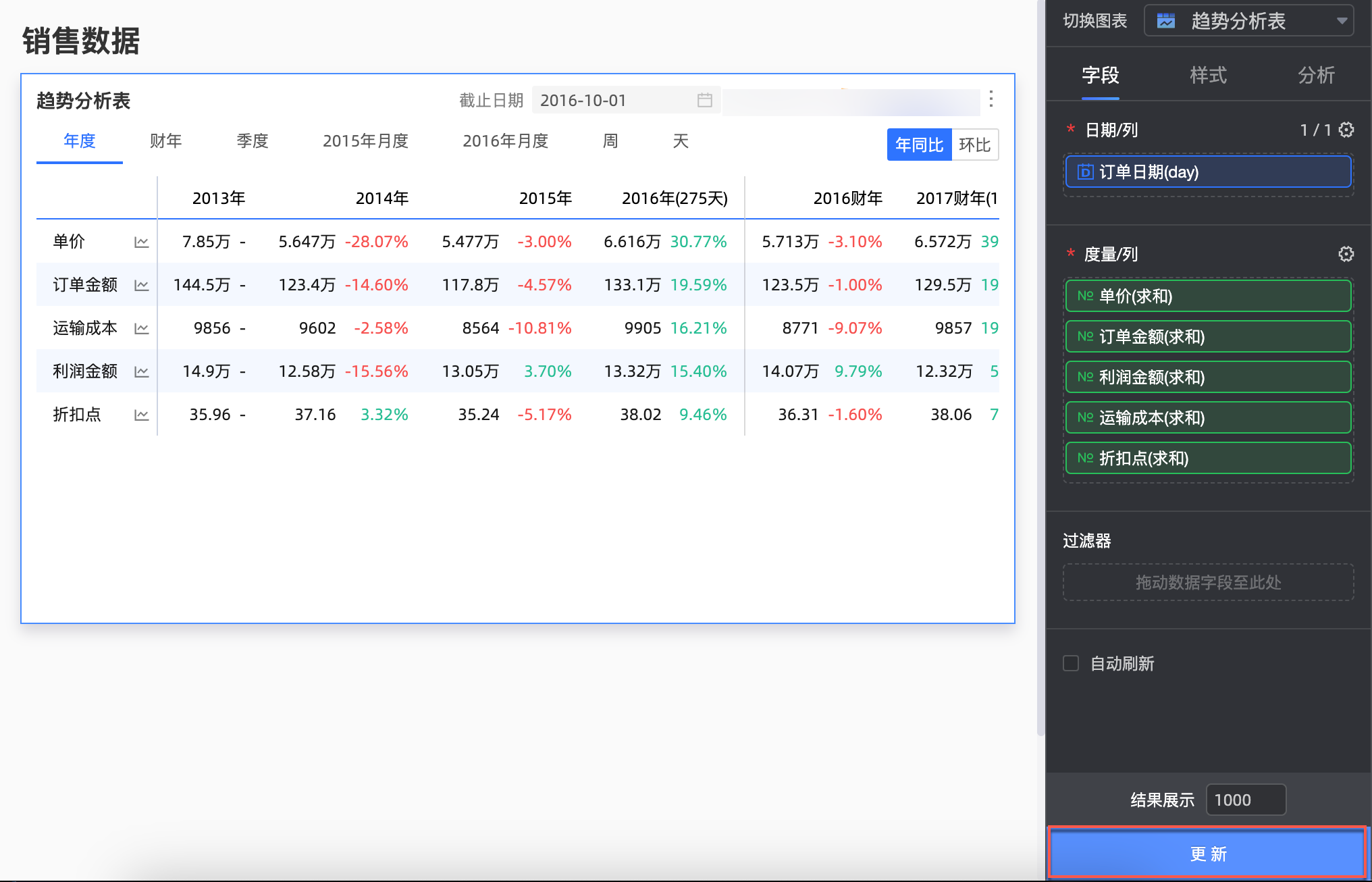
图表样式配置
在字段页签,单击度量/列右侧的
 配置图标,按照下图指引,配置趋势分析表的树形样式。
配置图标,按照下图指引,配置趋势分析表的树形样式。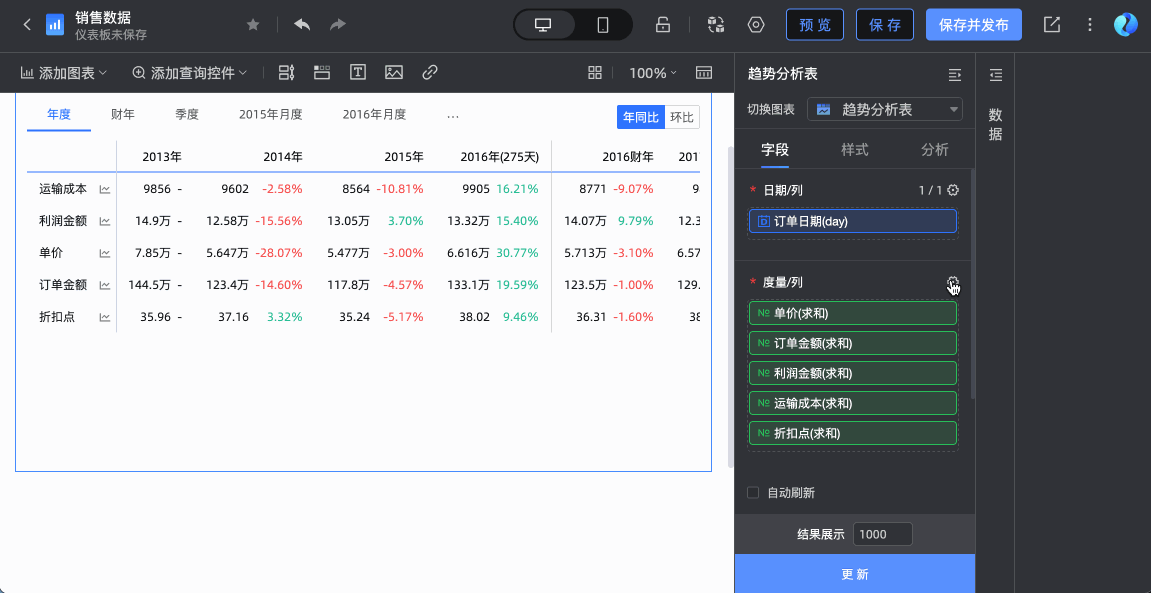
在样式页签,配置趋势分析表样式。图表通用的样式配置请参见配置图表标题区。
您可以在配置区顶部的搜索框中输入关键字快速查找配置项进行配置。同时单击右侧
 图表支持操作展开/收起全部类别。
图表支持操作展开/收起全部类别。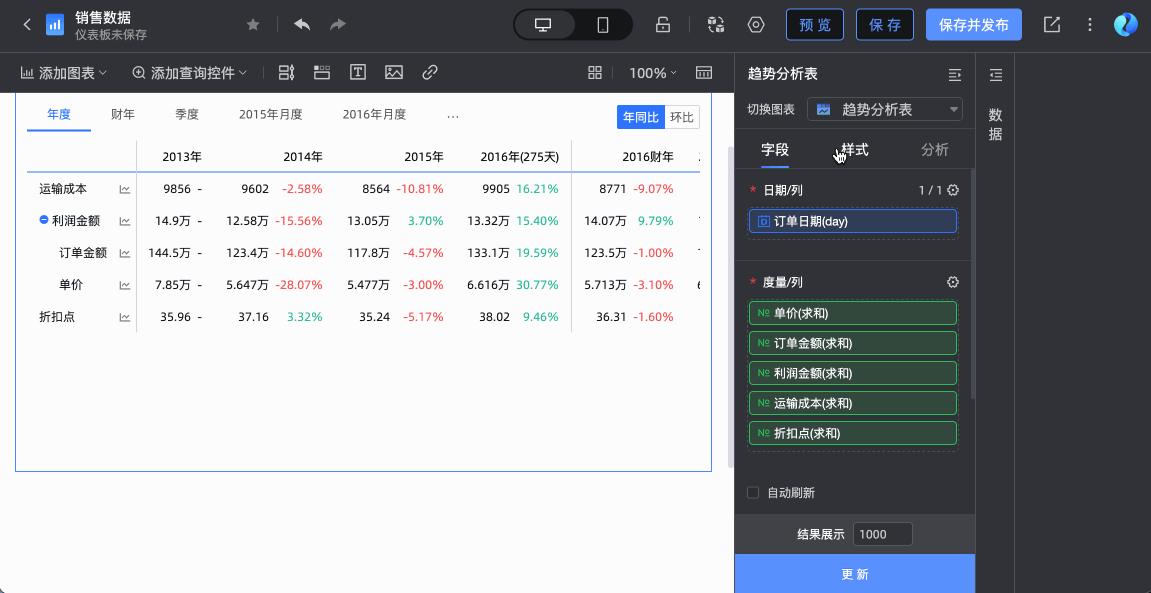
在表格基础样式中,配置表格的基础项样式。

配置项名称
配置项说明
自定义表格主题
设置趋势分析表的外观样式。
主题风格:支持选择默认、线框、简版、极简四种类型。

主色系:当表格的主题风格为默认、线框、简版时,可以选择趋势分析表的外观主色系,支持跟随主题色、灰色或自定义。

显示斑马线:选择是否在趋势分析表中显示斑马线,及斑马线的颜色。

第一列宽度调整
设置趋势分析表的首列宽度。您可以通过切换页面顶端的预览模式
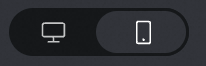 ,分别设置趋势分析表在PC端、移动端的首列宽度。支持的调整方式包括:
,分别设置趋势分析表在PC端、移动端的首列宽度。支持的调整方式包括:按容器自适应:系统会根据字段值自适应展示列宽。
自定义:设置字段值的展示宽度。单位为像素,默认值160。
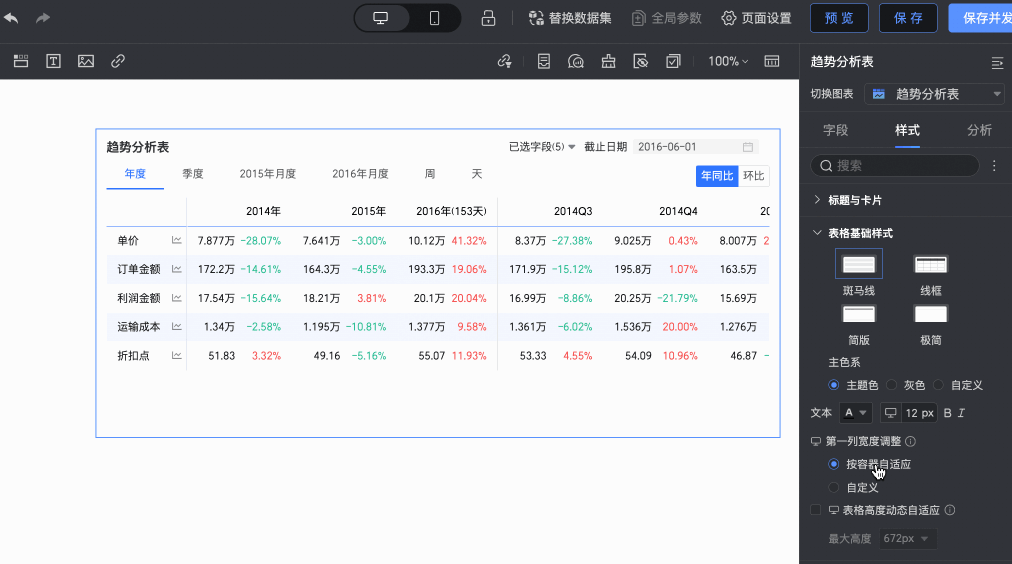
表格高度动态自适应
设置表格高度是否根据表格内容自动调整。
您可以通过切换页面顶部
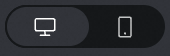 图标,分别进行PC端和移动端的高度自适应设置。该功能开启后表格容器高度将根据数据内容自动调整,可能会影响报表的整体布局,请根据实际需求选择是否开启。
图标,分别进行PC端和移动端的高度自适应设置。该功能开启后表格容器高度将根据数据内容自动调整,可能会影响报表的整体布局,请根据实际需求选择是否开启。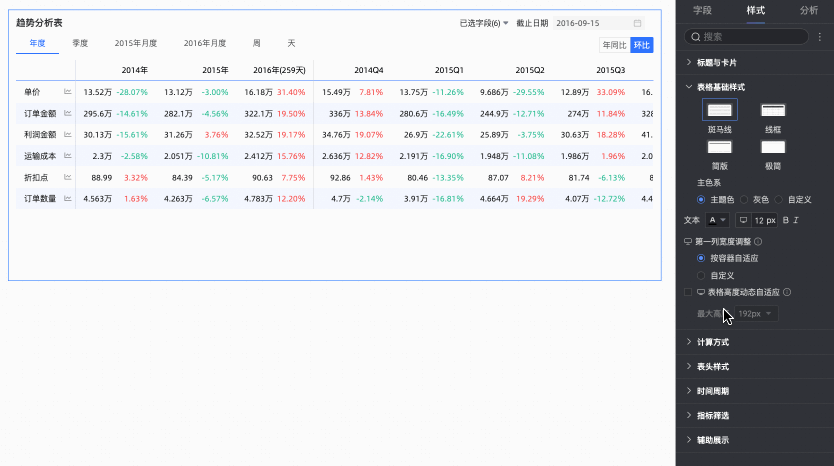
最大高度
在开启表格高度动态自适应的前提下,您可以设置自适应高度的最大值。设置完成后,表格在动态自适应时,将会根据已设定的最大高度值调整表格高度,即:当自适应高度大于最大高度时,表格高度取最大高度;当自适应高度小于最大高度时,表格高度取自适应高度。
您可以通过切换页面顶部
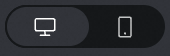 图标,分别进行PC端和移动端的最大高度设置。支持选择的高度包括:192px(大约5行)、352px(大约10行)、672px(大约20行)、1632px(大约50行)、自定义。
图标,分别进行PC端和移动端的最大高度设置。支持选择的高度包括:192px(大约5行)、352px(大约10行)、672px(大约20行)、1632px(大约50行)、自定义。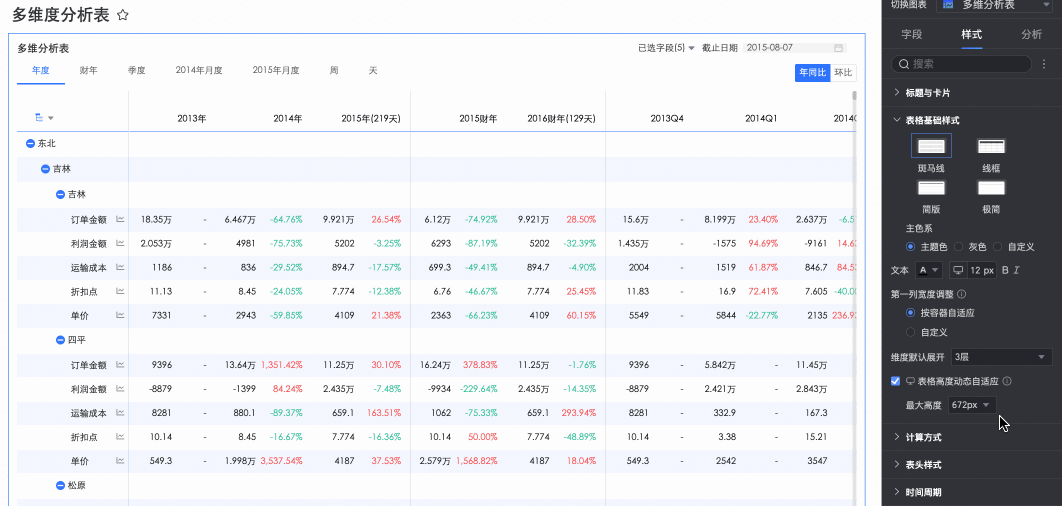
在计算方式中,设置趋势分析表格的计算方式。
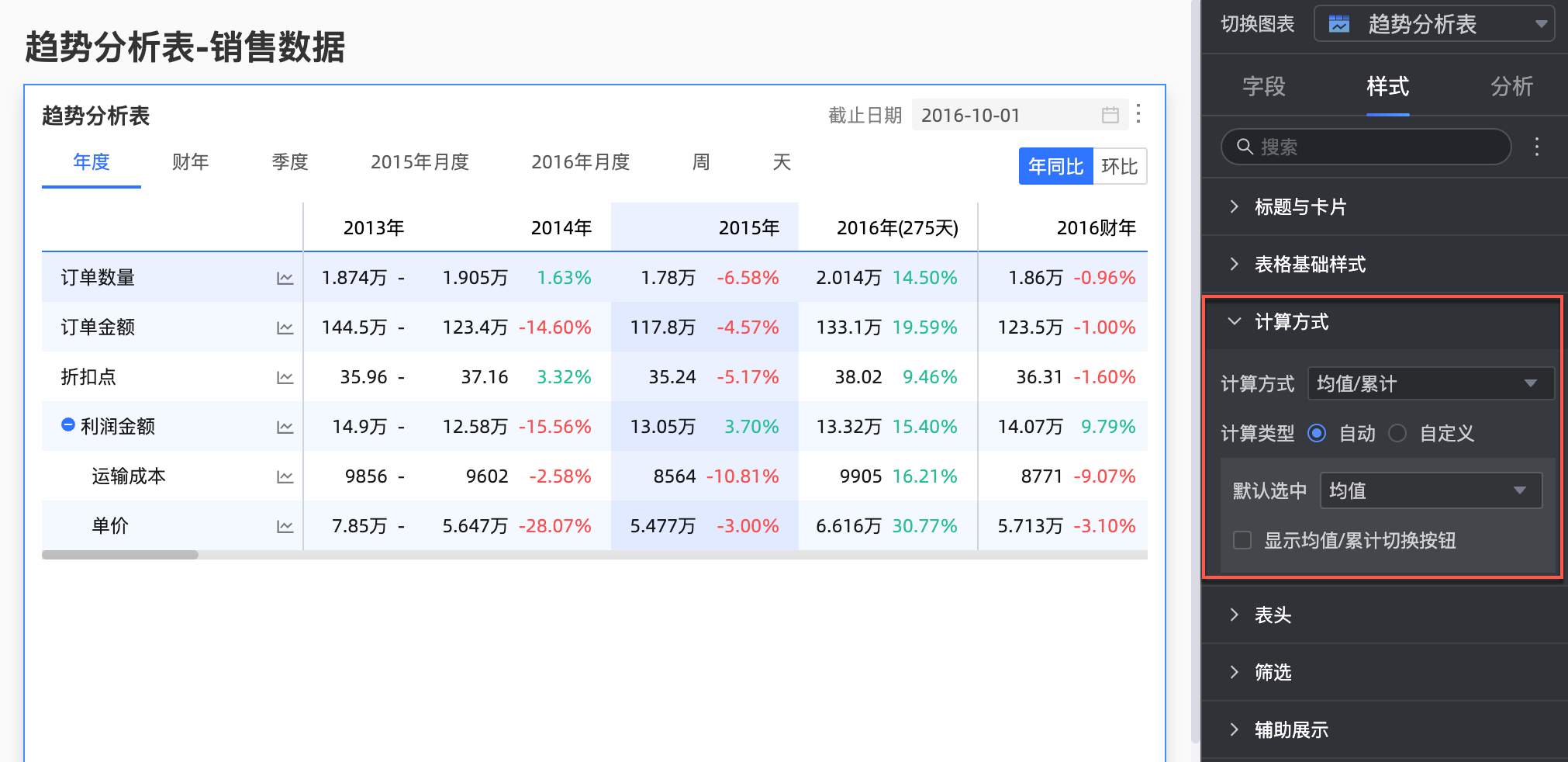
配置项名称
配置项说明
计算方式
支持设置趋势分析表的计算方式。
计算方式可以选择均值/累计或则常规计算,默认情况下为均值/累计。
说明常规计算和均值/累计支持的数据源请参见数据源功能项列表。
若点击均值/累计后,会进行相关配置。切换常规计算则不需要。
说明常规计算:Quick BI会按照指标配置的聚合方式,在周/月/季/年/自定义日期粒度的日期范围区间内进行聚合计算(如月范围内,计算方式为月累计分子/月累计分母),适合应用在分析一定时间范围内数据变化情况的场景。
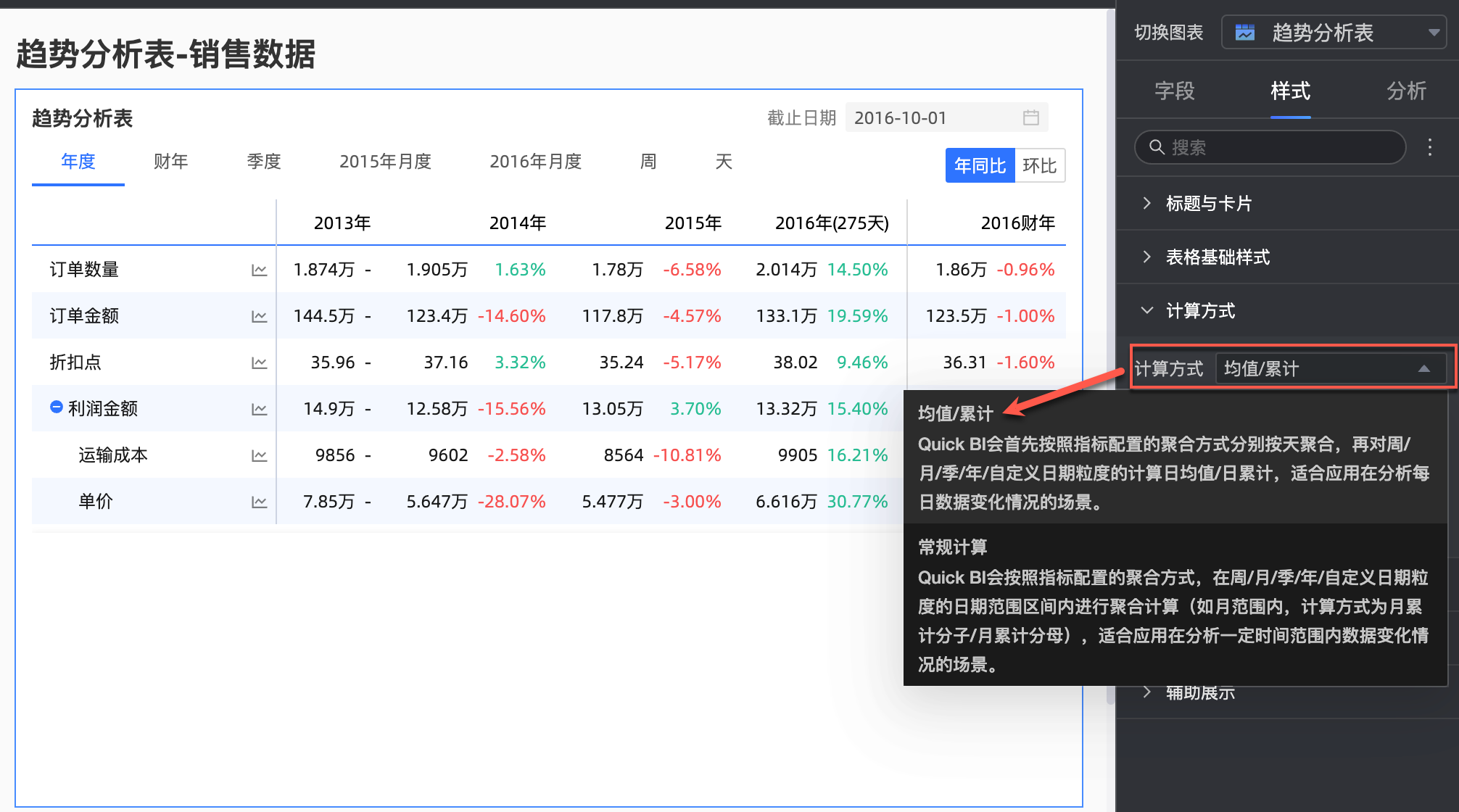
选中开启均值/累计切换按钮,图表右上角会显示均值和累计的切换按钮,按钮颜色将跟随表格主色系中的设置。
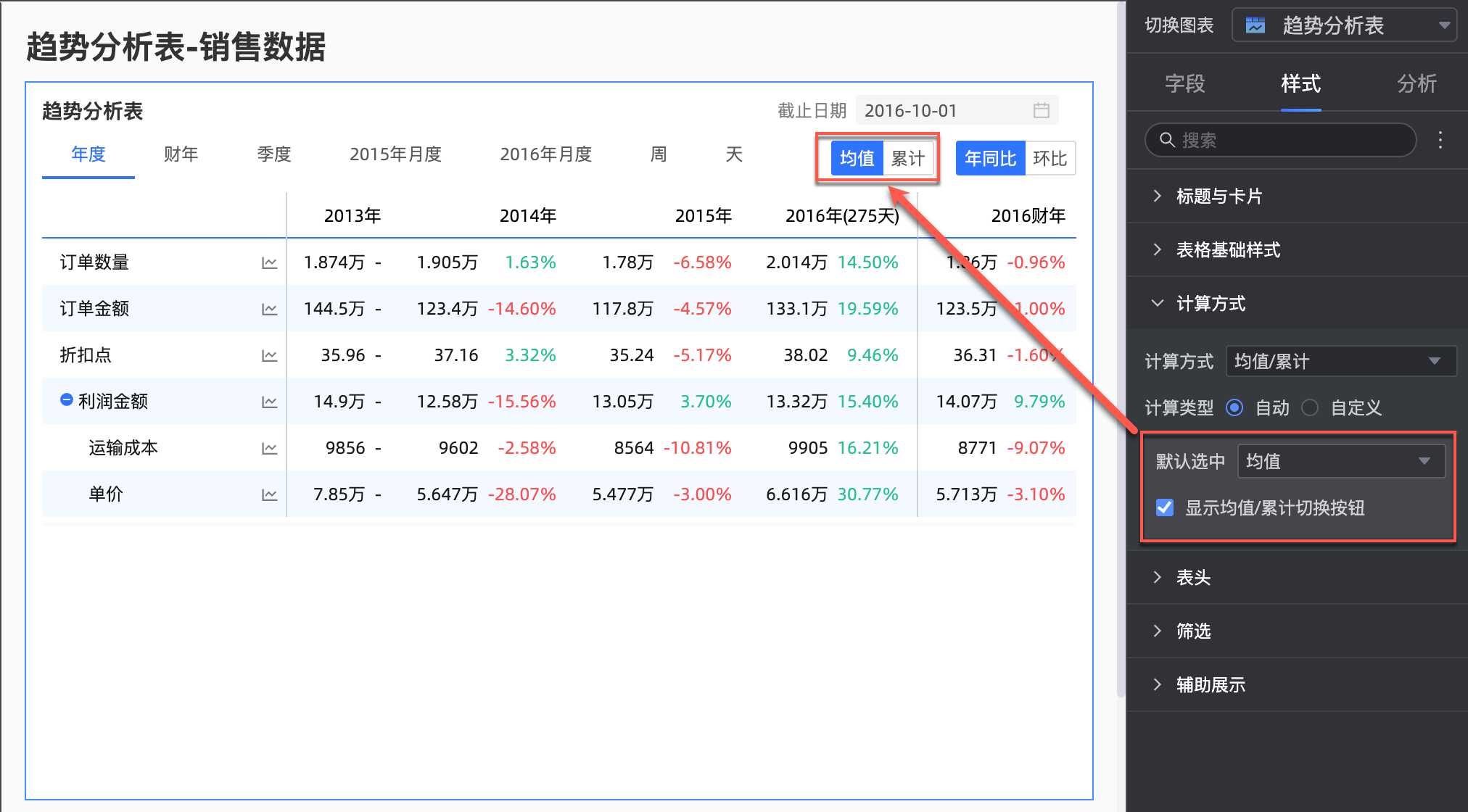
选中自定义均值/累计切换复选框,可手动设置每一个度量的均值/累计计算方式。
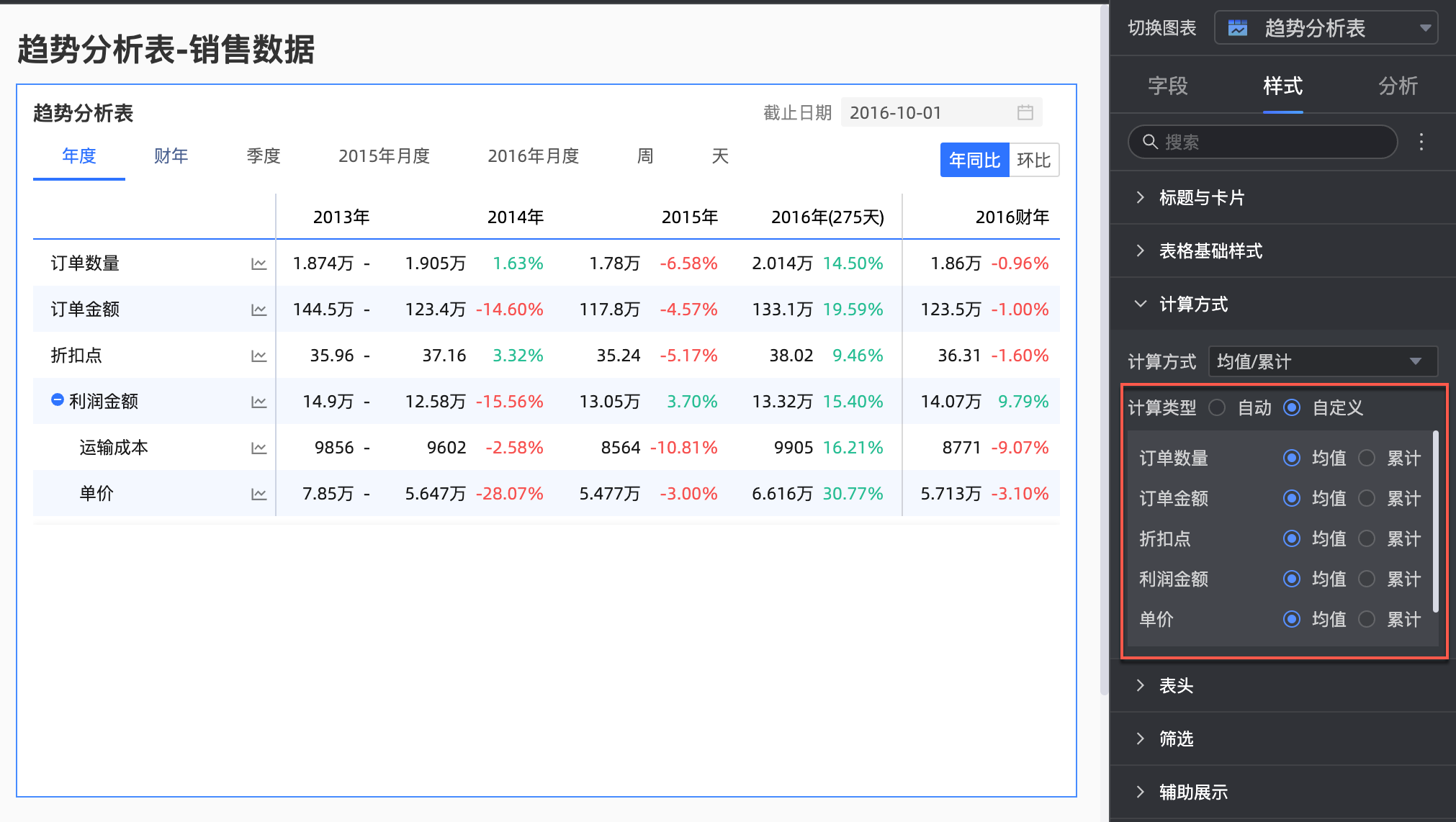
在表头样式中,设置趋势分析表行列表头的样式。
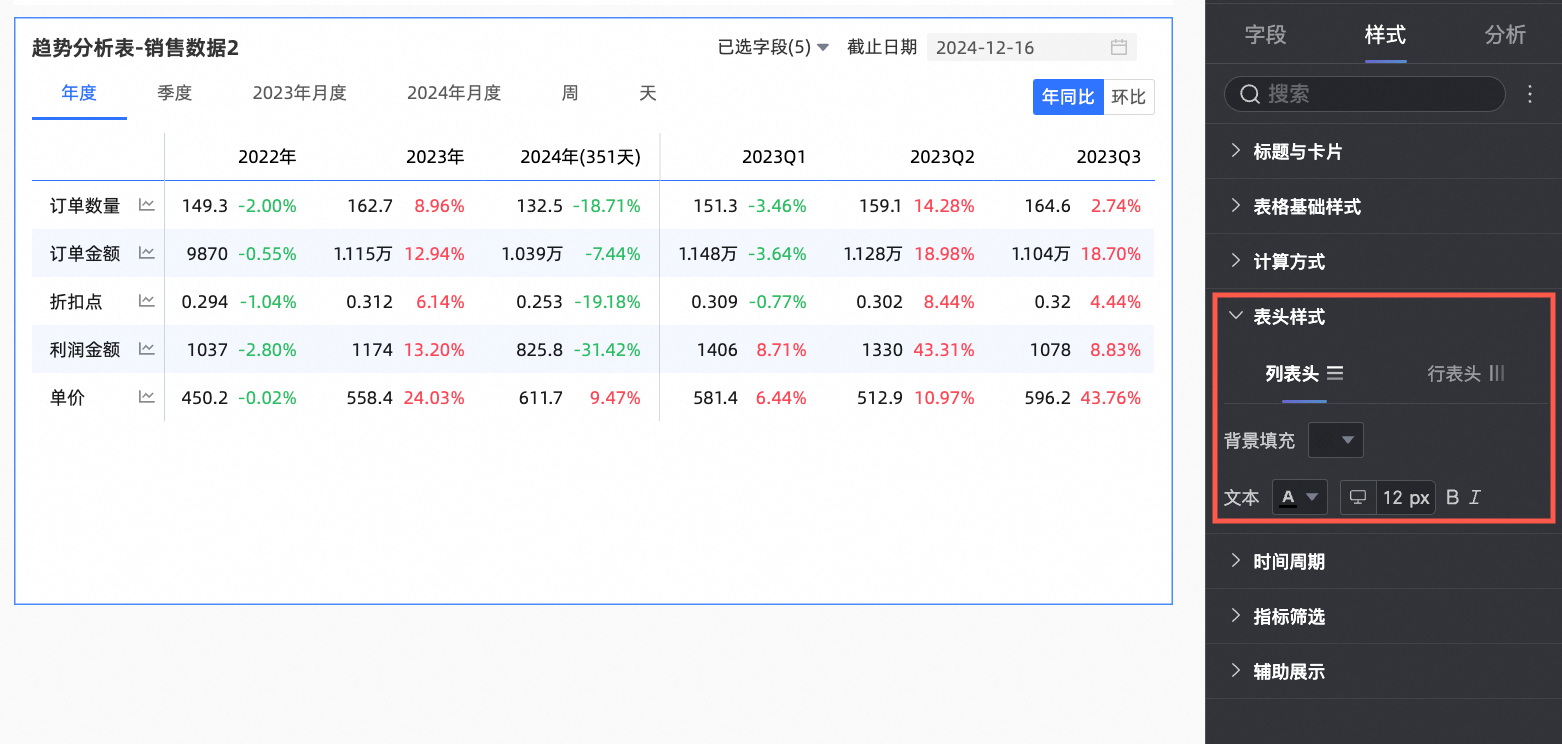
配置项
配置项内容
配置项说明
列表头
背景填充
设置列表头背景填充颜色。
文本
设置列表头文本样式。
行表头
背景填充
设置行表头背景填充颜色。
文本
设置行表头文本样式。
在时间周期中,设置时间周期切换以及默认截止日期取值。
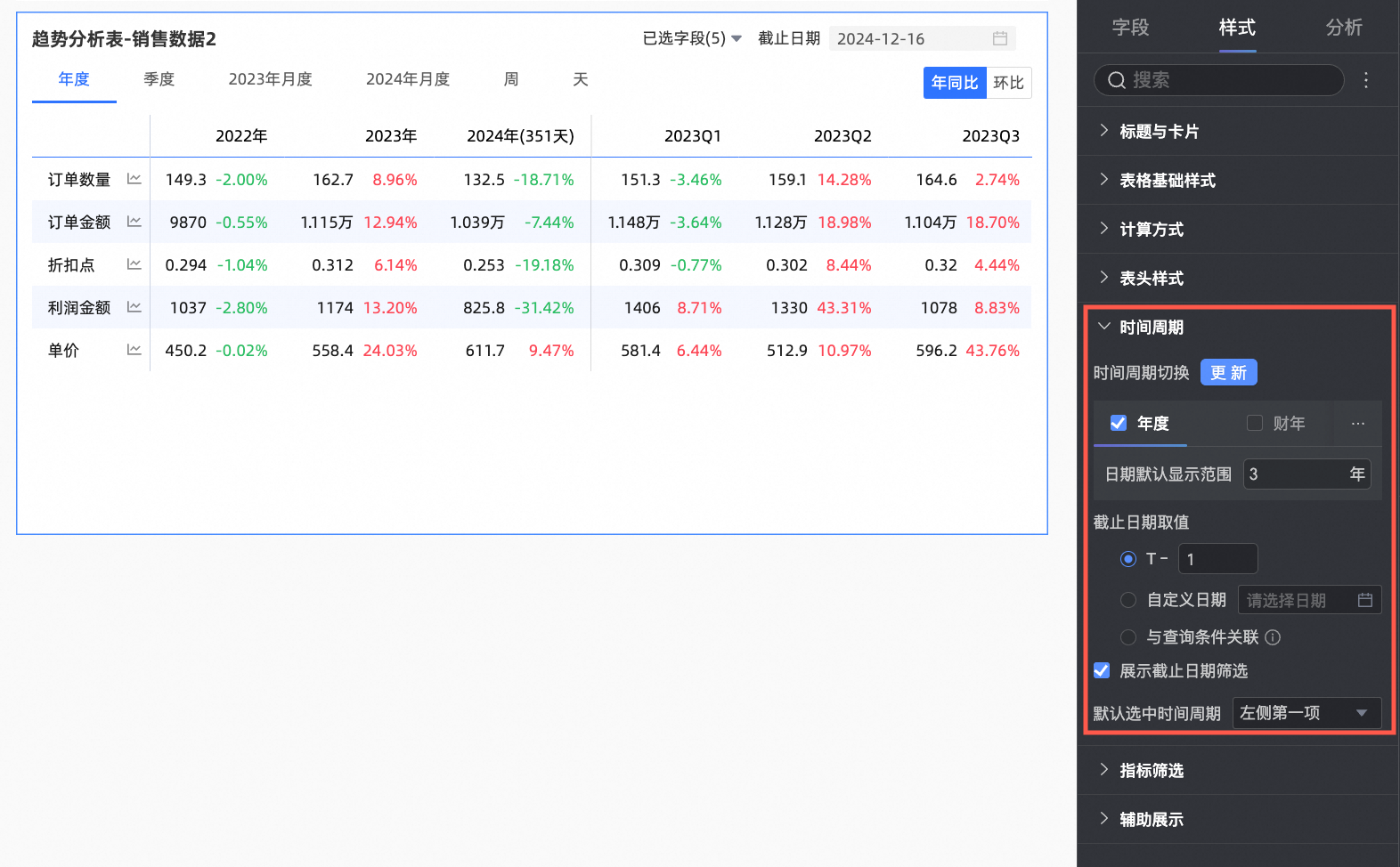
配置项名称
配置项说明
时间周期切换
支持按照年度、财年、季度、财季、月度、周、天切换,也支持自定义时间粒度周期。
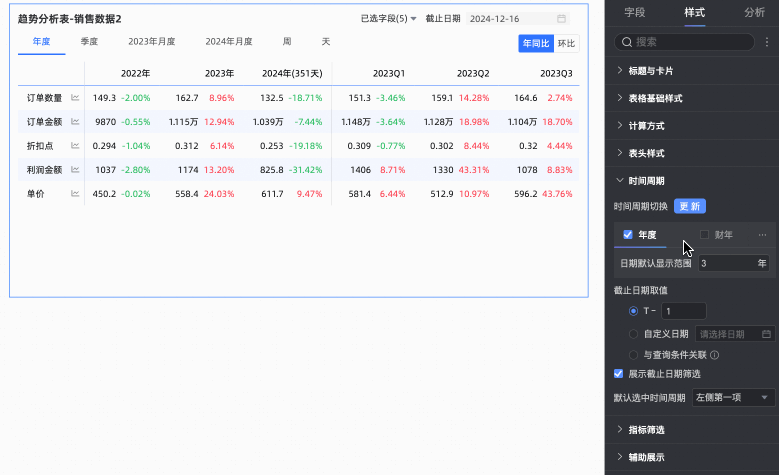
除自定义时间粒度周期外,其他时间周期支持设置日期默认显示范围。
财年支持配置财年周期开始月份,可选1-12月,默认选中4月。
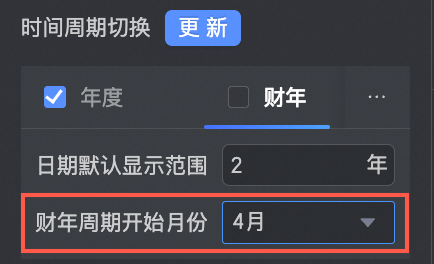 说明
说明趋势分析表的财年周期开始月份独立于数据集里日期属性的财年配置,即此处的财年周期开始月份的配置与数据集的财年配置无关。
周范围定义:计算方式为“常规计算”时,自定义周范围需要您下载函数脚本并在对应数据源上运行。
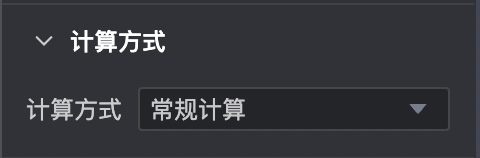
运行完成后,可进行周范围选择。
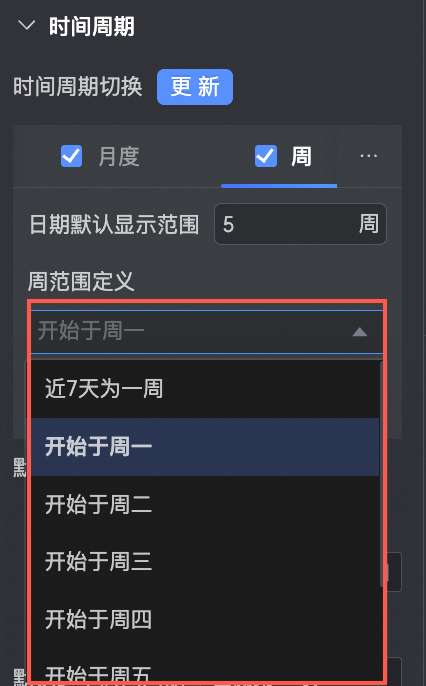 说明
说明支持自定义周(周开始时间)的数据源请参见数据源功能项列表。
财季的财年周期开始月份跟随财年周期配置。
默认截止日期取值
设置展示日期筛选并设置默认值。选中展示日期筛选复选框,图表右上角会增加截止日期字样。
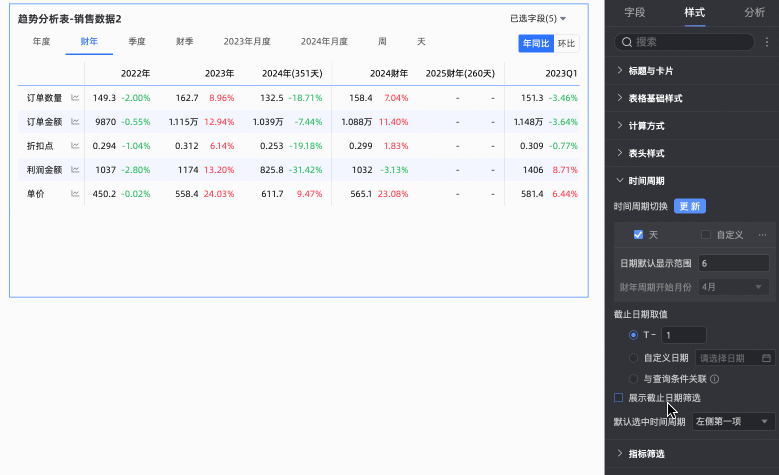
截止日期取值支持设置为T-X、自定义日期、与查询条件关联。
T-1:截止日期取值为相对于当前时间(即Today)往前数的第X天。其中X只能取正整数。例如当X取值为1,当前时间为2024-1-16,则截止时间显示2024-1-15。
自定义日期:截止日期取值按需自定义。
与查询条件关联:截止日期取值与当前表格的时间类查询条件相关联。即在预览时会将所选查询条件的对应值写入表格截止日期,以提升看数效率。适用于利用查询控件控制多个趋势/多维分析表的数据展示范围等场景。具体规则为:
在仪表板中添加常规查询控件时,关联图表及字段处需选中所添加查询条件的关联图表及其日期字段,且查询控件的展示类型需为日期选择。

当查询条件的筛选方式为区间时,区间类型不支持选择开始于,其他可选(即其中应包括可解析为截止日期的时间)。选中后,截止日期将取区间的结束日期。例如:区间设定为2023.10.19-2023.11.30,此时截止日期为2023.11.30。
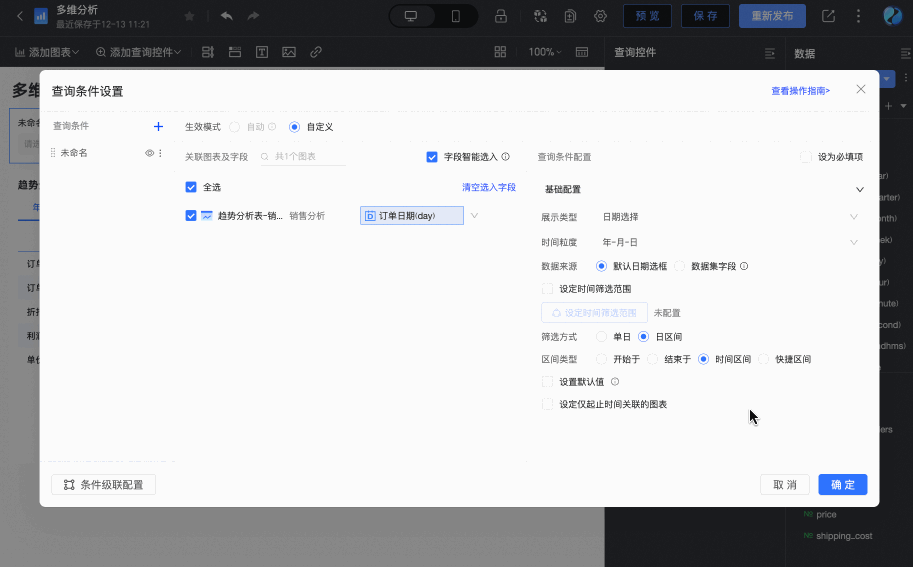
当查询条件的筛选方式为单日时,截止日期将取选定的当天。例如:筛选2024年1月1日,截止日期即同为2024年1月1日。
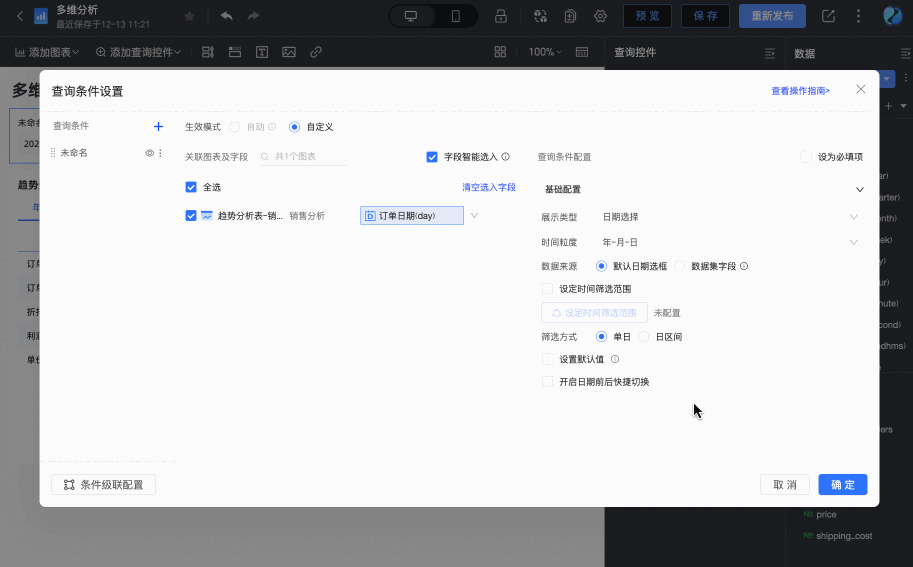
当选中与查询条件关联,但没有在下拉列表中设置具体与哪个查询条件关联时,此时截止日期视为取T-1,即:当前为2024.12.17,此时截止日期即为2024.12.16。
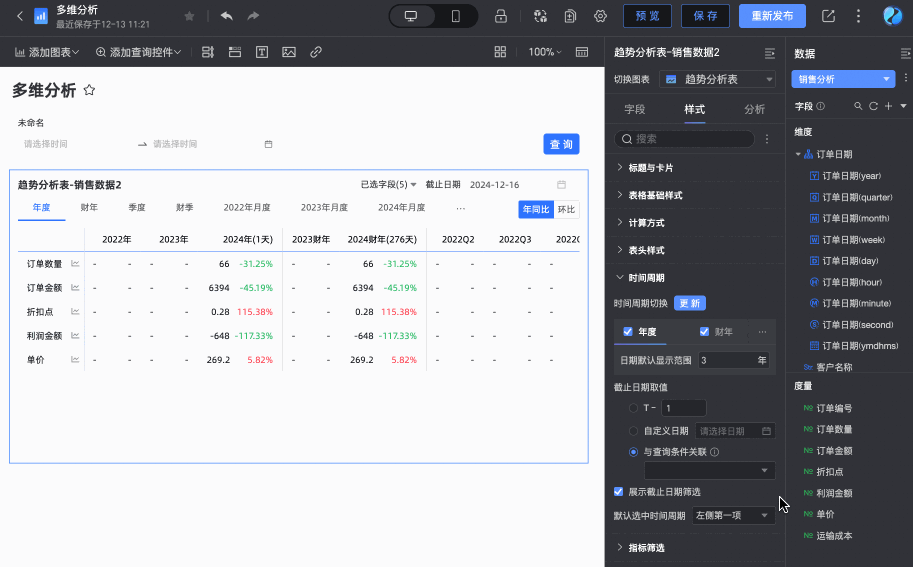
默认选中时间周期
可自定义设置默认时间周期的选项,默认为左侧第一项。
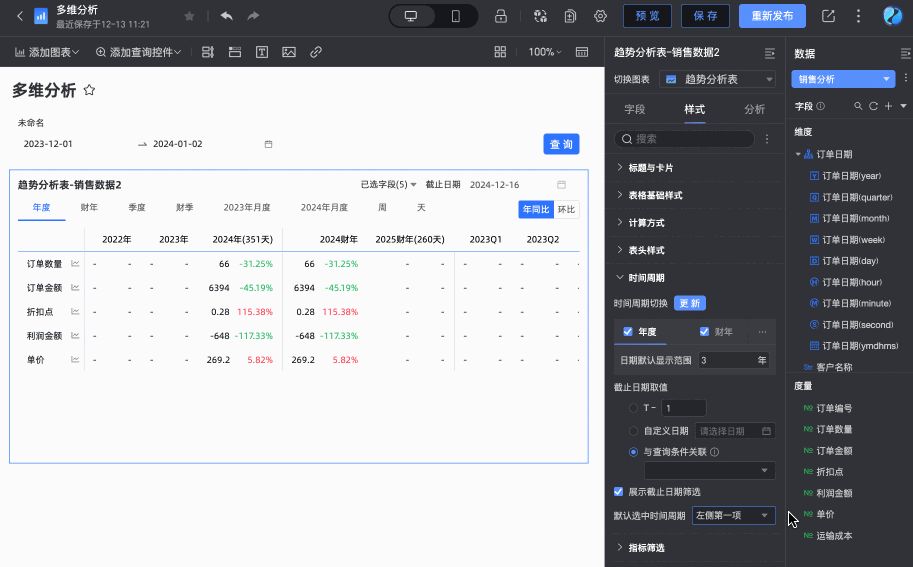
在辅助展示中,支持设置滚动条显示方式以及滚动条的粗细。
当您设置显示方式为鼠标滑入显示时,仅当您把鼠标放置在表中时显示滚动条。
当您需要滚动条常亮时,支持选择常驻显示。
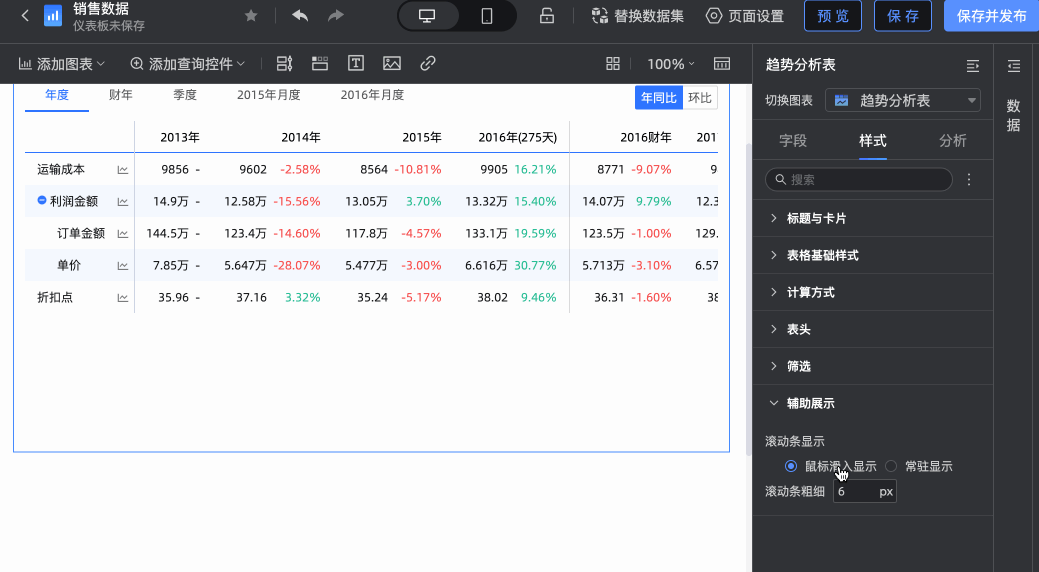
当您需要将滚动条设置的更明显时,可以调整滚动的粗细大小。
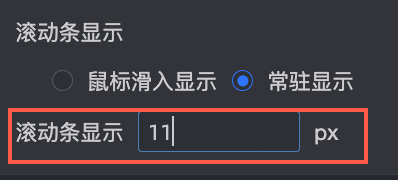
在图表设计的分析页签中的高级设置中,配置趋势分析的数据对比。
选中开启表格数据对比复选框,图表右上角会增加年同比和环比字样。
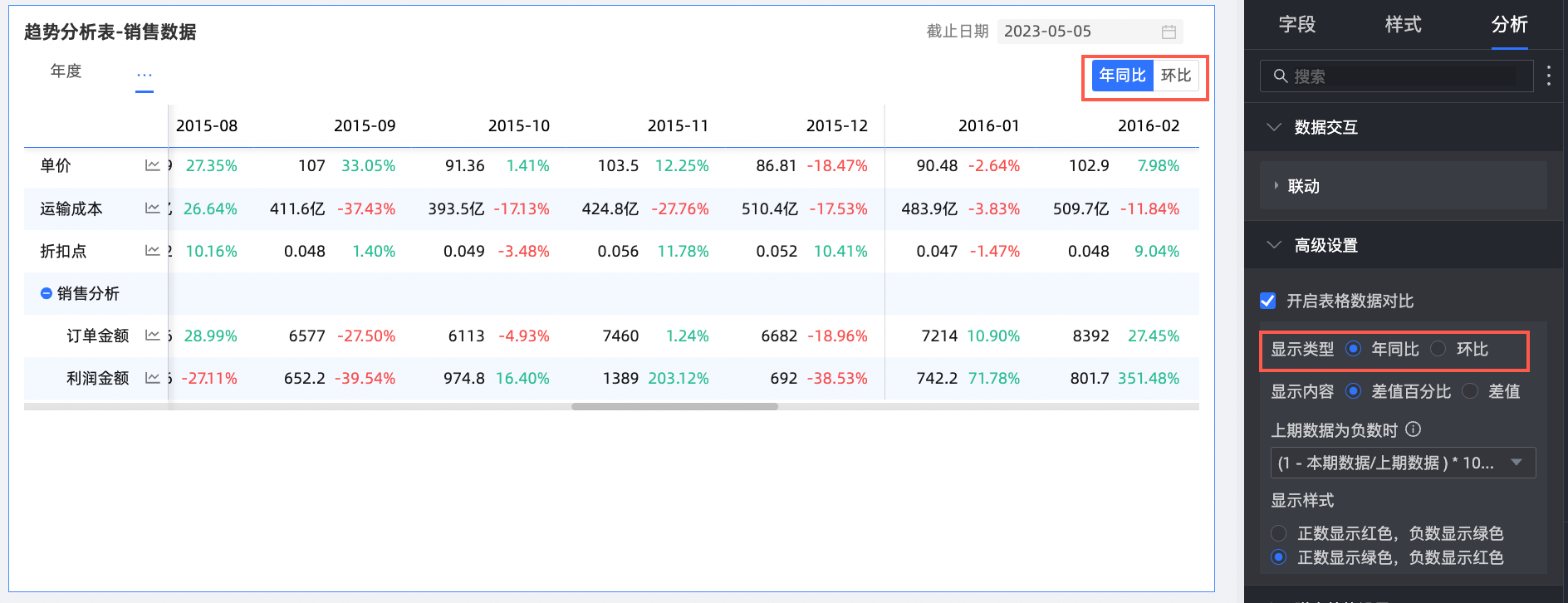
显示类型:支持对比内容为同比和环比两种。
说明日期字段为日粒度,因此图表上支持显示日粒度、周粒度、月粒度、季粒度、年粒度及自定义区间的同比和环比,您可以根据需要选择需要对比的内容。
显示内容:支持差异百分比和差异值。
差异值=本期数据-上期数据。
差异百分比=[(本期数据-上期数据)/上期数据]*100%
以周区间上期数据(周区间为2015-9),本期数据(周区间为2015-10)为例,查看该区间订单的差异值和差异百分比。
从下图中,可以看到本期数据为6113,上期数据为6577,则差异值为-464(
-464=6113-6577)。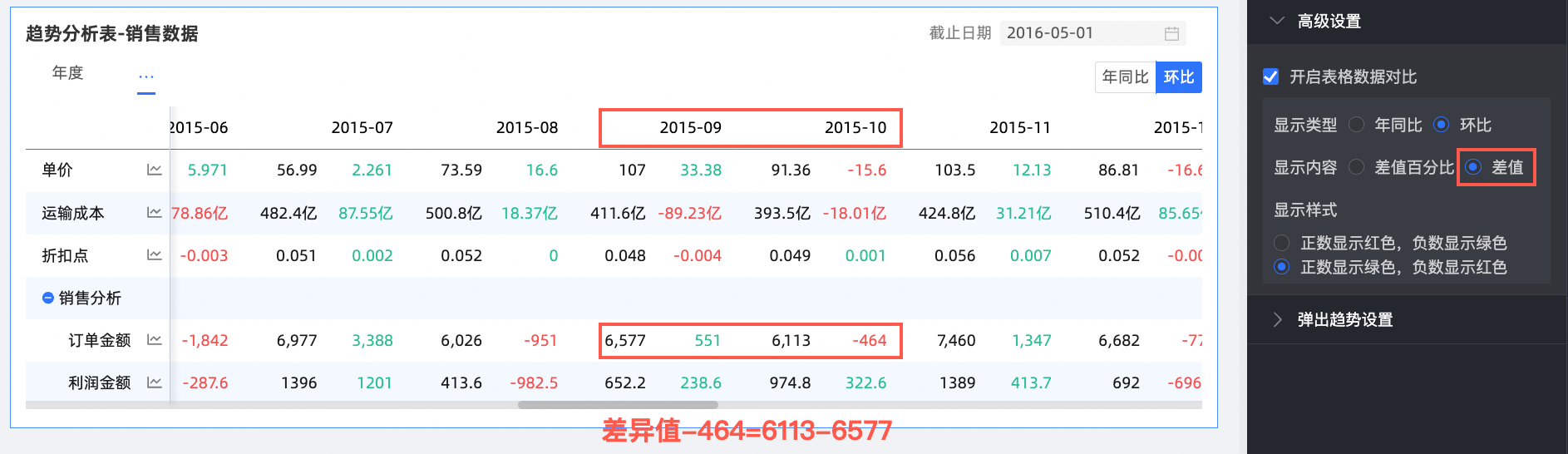
从下图中,可以看到本期数据为6231,上期数据为8118,则差异百分比为
-7.06%(-7.06%=[(6113-6577)/6577]*100%)。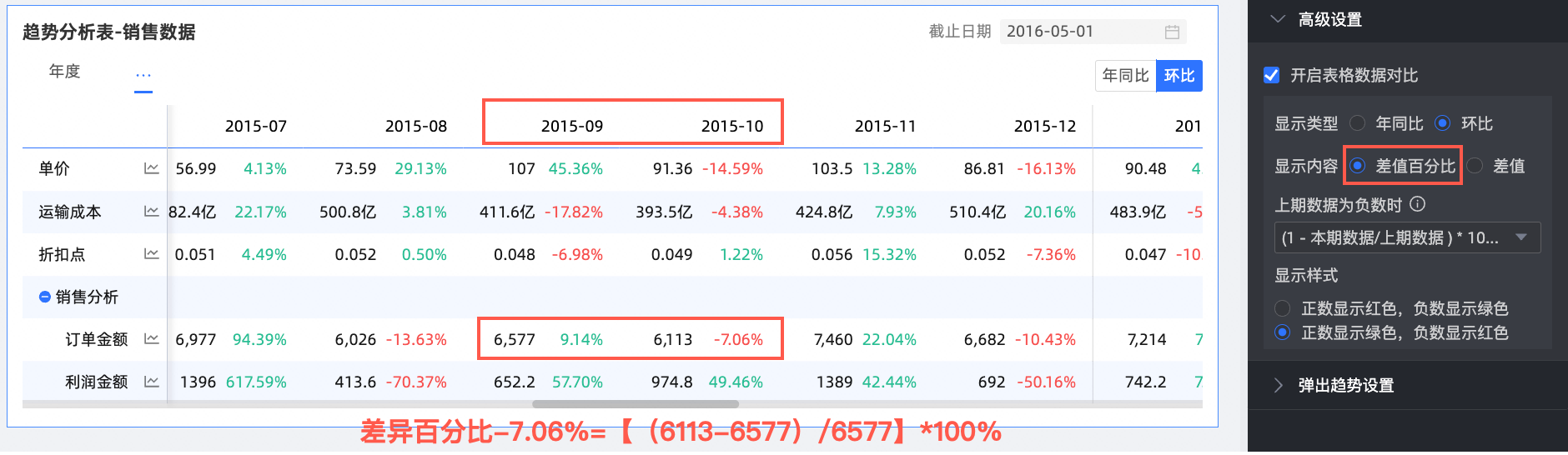
显示样式:配置正负数的显示颜色,支持选择跟随全局语义色设置(即跟随页面设置 > 全局样式 > 语义色中的设置)。
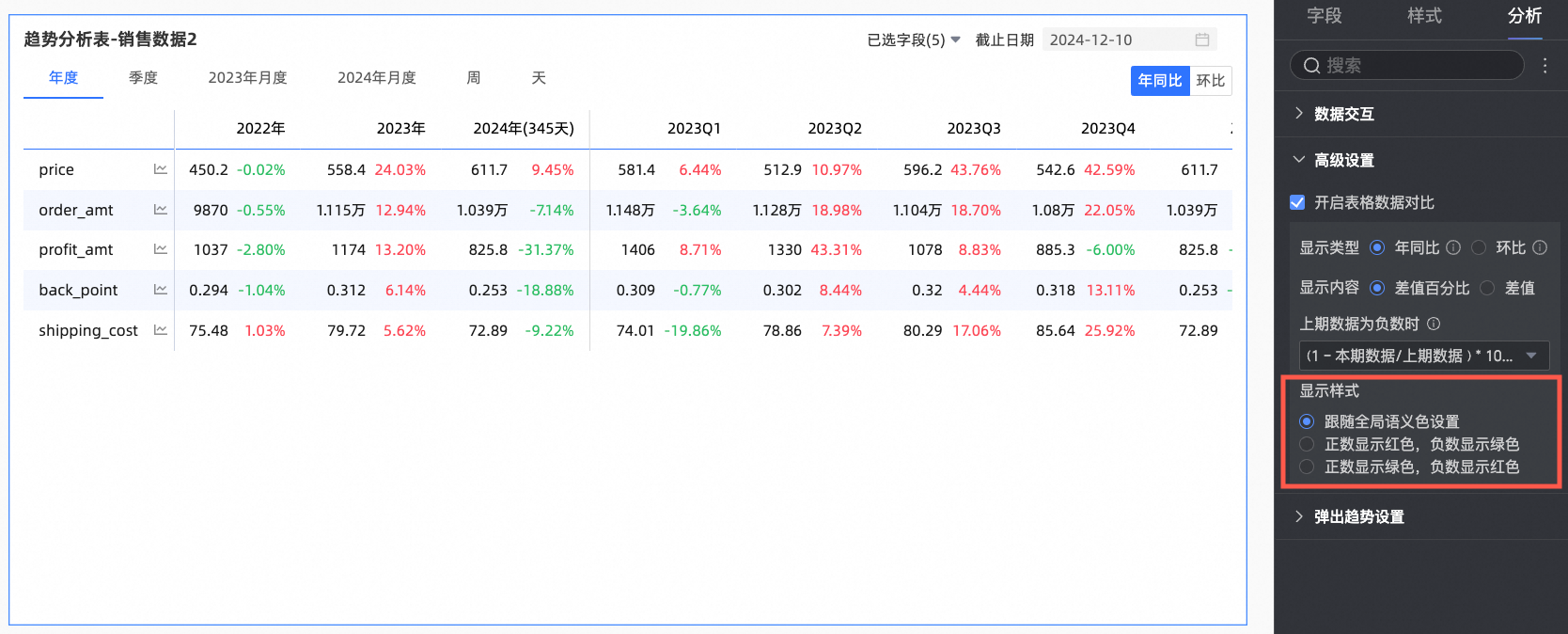
图表目标分析配置
在实际业务场景中,业务团队通常会为关键经营指标设定特定时间周期内的目标值,例如:季度目标销售额、年度目标利润额等。通过目标分析功能,可以将实际数值与目标数值呈现在同一张图表中,直观地体现二者之间的差异,帮助业务团队更好地分析目标完成度,并及时调整经营策略。
在完成趋势分析表的字段面板配置后,您可以在分析面板下,开启目标分析功能,并进行相关配置。

配置项 | 配置项内容 | 配置项说明 |
目标值录入 点击 | 填写目标值 | 根据实际业务需求,在目标值填录表中填写各指标在特定时间周期下对应的目标值,完成后点击确定。 说明
|
导出填录表 | 点击导出填录表按钮,即可将当前填录表以Excel文件的形式下载至本地,您可以将Excel文件发送给对应的业务人员进行填录,以此收集目标值数据。 | |
导入目标值 | 点击导入目标值按钮,即可将线下收集的目标值数据文件上传至系统中,系统将会自动识别文件内容并填充到填录表。 说明
| |
更新 | 为保留已填录的目标值,填录表在首次生成后将不再自动随趋势表更新结构。若您在填录目标值后变更了表格的字段配置或时间周期配置,您可以点击更新操作,系统将根据当前趋势表结构,更新目标值填录表的行列结构。 | |
清空 | 当需要一键清空已填写的目标值数据时,您可以点击清空操作,将表中的已有数据全部清空。 | |
显示目标值 | 选择是否在趋势分析表中显示目标值。目标分析功能开启后,默认为选中状态。 | |
显示完成率 打开 | 配置完成率计算方式 | 点击
|
自定义表头名称 | 选中该选项,即可在输入框中自定义完成率列的表头名称。 | |
自定义完成率字体颜色 | 选中该选项,即可为不同阶段的完成率设置对应的字体颜色,以直观地呈现数据的发展状态。 | |
显示迷你子弹图 打开 | 自定义表头名称 | 选中该选项,即可在输入框中自定义子弹图列的表头名称。 |
柱体颜色 | 自定义设置子弹图柱体的颜色。 | |
目标线颜色 | 设置子弹图中目标线的颜色。 | |
背景颜色 | 设置子弹图柱体背景的颜色。
| |
图表预览配置
在趋势分析表的预览页面,您可以调整表格的展示效果以提升看数效率和体验。
配置趋势分析图
在图表上单击趋势图标(如下图),可以看到该指标的趋势分析图。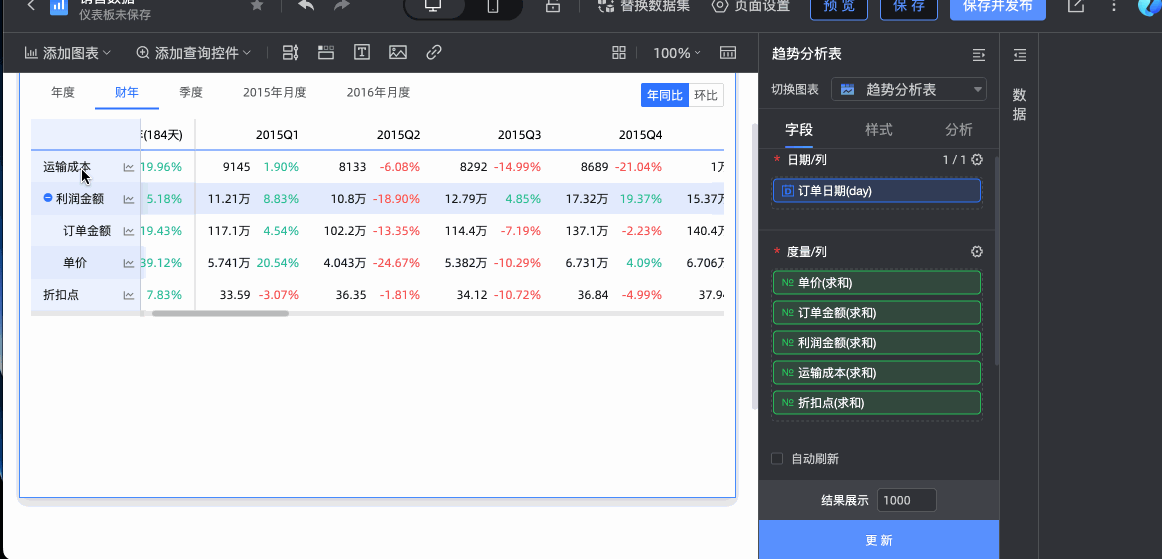
您可以在图表设计的分析页签中的弹出趋势设置中,配置趋势分析图。
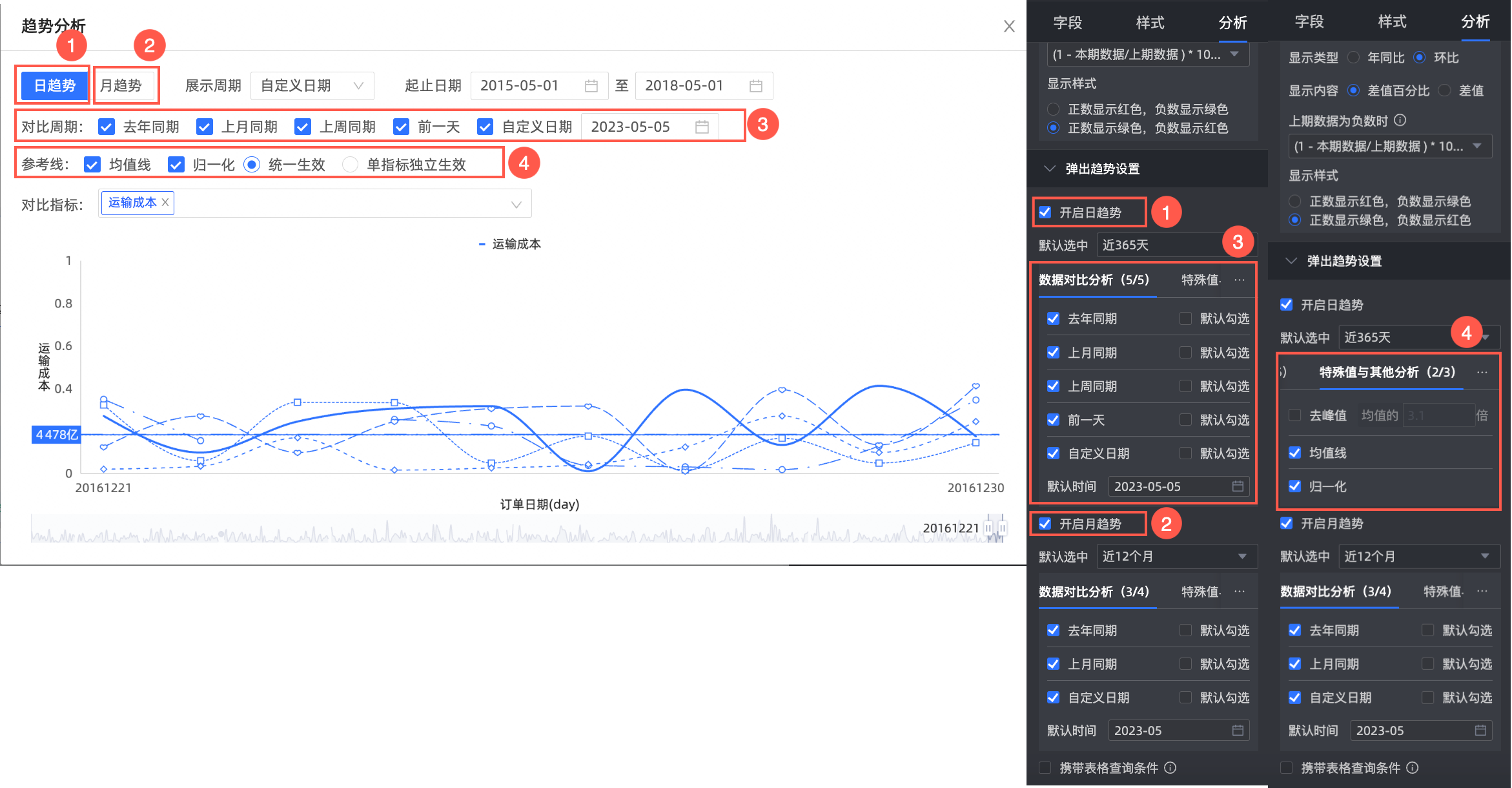
配置项 | 说明 |
开启日趋势和开启月趋势 | 开启后,您可以在趋势分析图上查看指标的日趋势和月度趋势。 |
数据对比分析 | 包含去年同期、上月同期、上周同期和前一天和自定义日期。
|
特殊值与其他分析 | 包含去峰值、均值线和归一化。 通过特殊值的分析,帮助您分析数据并决策。 |
对比指标 | 您可以同时选中多个指标,进行数据分析。 |
隐藏空值列
在预览趋势分析表时,若进行了时间筛选等操作,可能出现较多的空白列(因不属于筛选的时间范围而不显示数据)。此时,您可以利用隐藏所有空值列功能,快速隐藏干扰列。支持选择隐藏单列、隐藏所有空值列。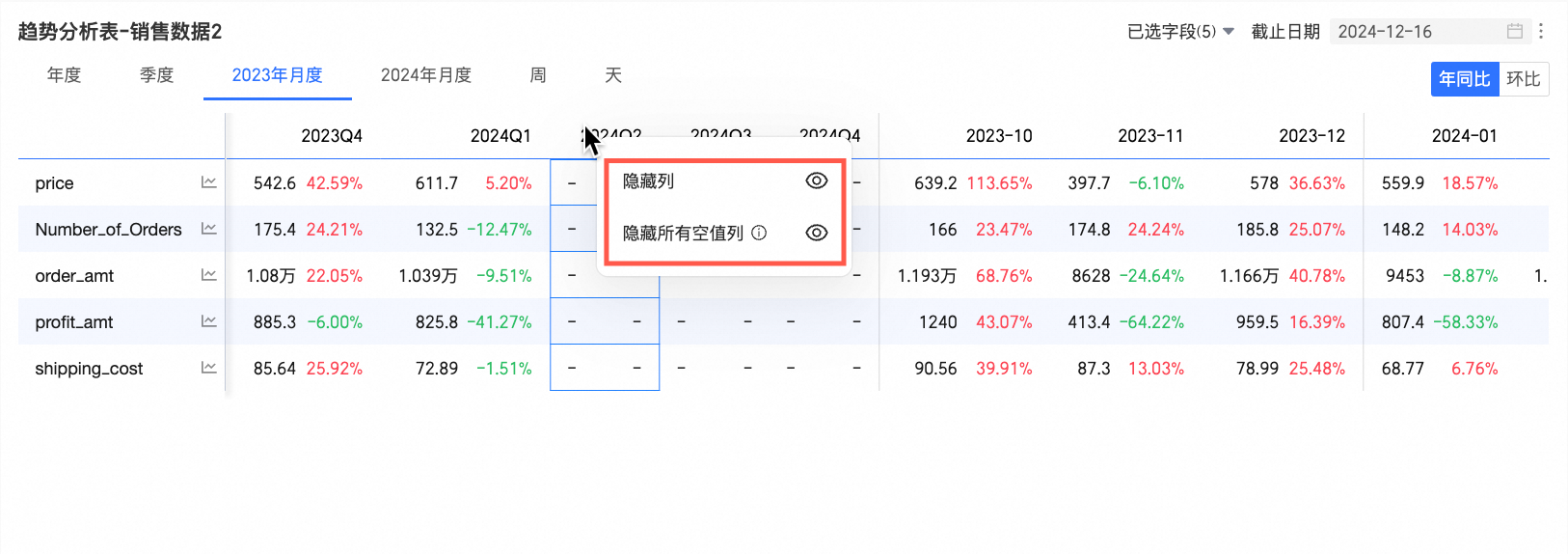
隐藏所有空值列:单击任一列头,在下拉列表中选择隐藏所有空值列。此时会基于表格中已展示的单元格数据,将所含单元格全部为空值(显示为‘-’)的列批量隐藏。
您可以点击
 图标取消某几列数值的隐藏,也可以通过再次点击列头,在下拉列表中选择显示所有隐藏列,取消所有空值列的隐藏。
图标取消某几列数值的隐藏,也可以通过再次点击列头,在下拉列表中选择显示所有隐藏列,取消所有空值列的隐藏。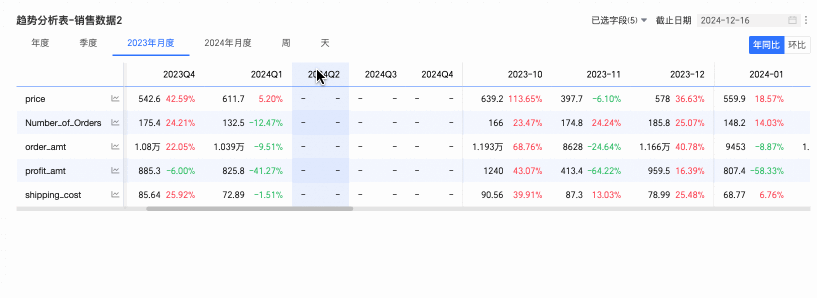
隐藏单列:编辑或预览趋势分析表时,若暂时不希望特定的时间列显示出来,您可通过隐藏列功能对特定但列进行隐藏。单击需要隐藏的目标列的列头,在下拉列表中选择隐藏列。
点击
 图标即可取消隐藏。
图标即可取消隐藏。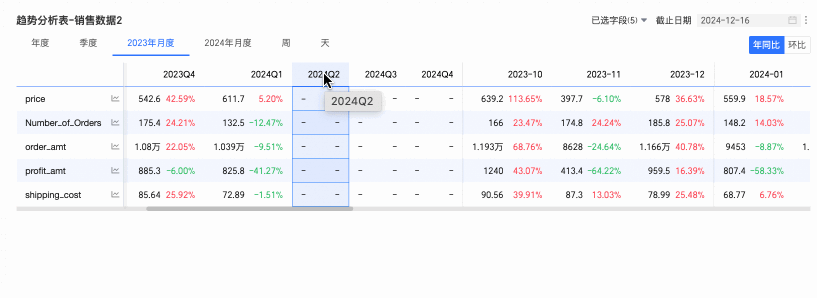
恢复默认筛选字段
通过字段筛选面板,您可以按需选择趋势分析表中需要展示的度量指标。当进行字段重选后,需要恢复默认选中字段时,您可以点击表格右上角 图标,或点击字段筛选面板右上角恢复默认,将筛选字段重置到默认状态。
图标,或点击字段筛选面板右上角恢复默认,将筛选字段重置到默认状态。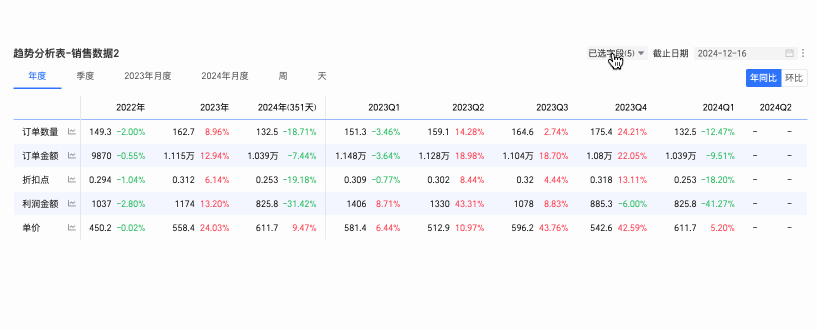
常见问题
1. 趋势分析表和多维分析表有什么主要区别?
答:主要区别在于列的配置。趋势分析表的列只能放置一个日粒度的时间维度,专注于指标随时间的变化趋势。而多维分析表不仅可以放时间维度,还可以在行或列(取决于配置)放入多个业务维度(如地区、产品类别),进行更复杂的多维交叉分析。
2. 我想在趋势分析表中查看数据的年同比和月环比增长率,如何设置?
答:在图表编辑状态下,进入分析页签,找到高级设置,勾选开启表格数据对比。然后在显示内容中选择差异百分比,并根据需要选择显示类型为同比或环比。设置完成后,在预览时图表右上角会出现同比/环比的切换按钮,表格中会显示相应的百分比数据。
3. 我选择了一个日期字段放入“日期/列”,但提示不符合要求,为什么?
答: 趋势分析表对日期/列区域的字段有严格要求:必须是日粒度day level)的日期类型字段。请检查您选择的日期字段是否满足日粒度要求(例如,字段名可能需要类似订单日期(day))。年、月、周等其他粒度的日期字段不能直接用于此区域。
4. 预览表格时,有些日期的列是空的(显示‘-’),怎么快速去掉这些空列?
答:在预览模式下,将鼠标悬停在任意一个列的表头上,点击出现的下拉箭头,在菜单中选择隐藏所有空值列。系统会自动隐藏那些所有可见单元格数据都为空值的列,使表格更紧凑。
 图标打开录入窗口
图标打开录入窗口


 开关显示完成率
开关显示完成率 图标,在配置完成率计算方式弹窗内为每个度量指标配置完成率计算方式。支持选择以下三种计算方式:
图标,在配置完成率计算方式弹窗内为每个度量指标配置完成率计算方式。支持选择以下三种计算方式: